Jak vytisknout pracovní list s komentáři v aplikaci Excel

Do pracovního listu jste přidali komentáře a nyní jej chcete vytisknout - tyto komentáře jsou neporušené. Aplikace Excel však ve výchozím nastavení nevytiskne komentáře. Existují dva způsoby, jak to provést.
Před tiskem poznámek na pracovní list musíte mít jistotu, že komentáře nejsou skryty pomocí těchto pokynů. Po zobrazení vašich komentářů v listu klepněte na kartu "Rozvržení stránky".
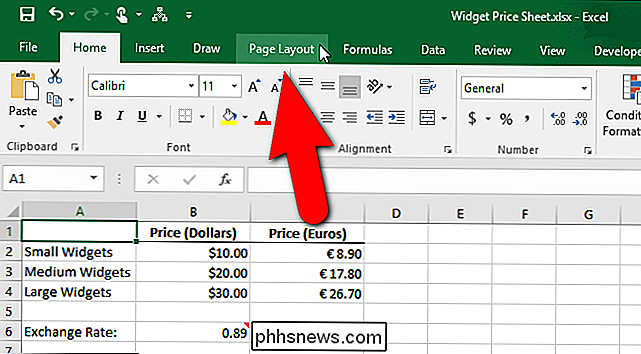
Klikněte na dialogové tlačítko "Nastavení stránky listu" v pravém dolním rohu části "Možnosti listu" na kartě Rozložení stránky.
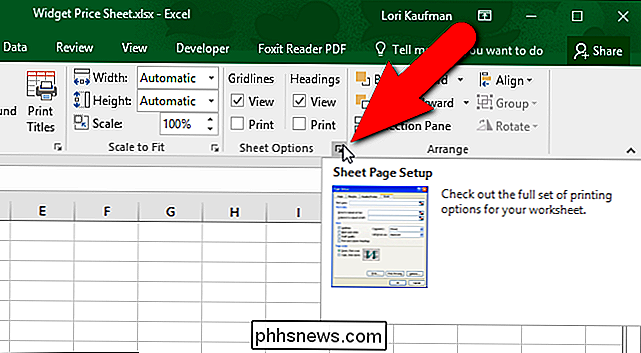
Karta "List" v dialogovém okně "Page Setup" se automaticky zobrazí. Chcete-li vytisknout komentáře na pracovní list, vyberte v rozevíracím seznamu "Poznámky" v části "Tisk" možnost.
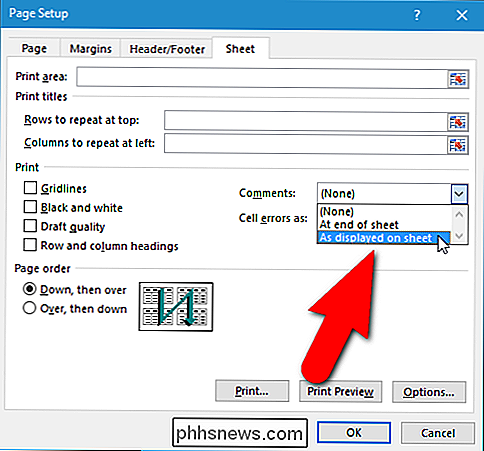
Chcete-li vytisknout poznámky na konci listu na samostatném listu papíru, konec listu ". Komentáře nejsou spojeny s buňkami, ale odkaz na buňky a jméno osoby, která komentář napsala. Chcete-li vytisknout komentáře tak, jak jsou zobrazeny na obrazovce, vyberte volbu "Jak je zobrazeno na listu". Tato volba zachová veškeré formátování použité při komentářích při tisku, například tučné, podtržené, kurzíva a barvy.
Klepnutím na tlačítko OK potvrďte změnu a zavřete dialogové okno. Při příštím vytištění tohoto listu se všechny vyobrazené poznámky na obrazovce vytisknou ve zvoleném formátu.
Chcete-li změnit způsob vytištění poznámek během tisku na obrazovce zákulisí, přímo před tiskem listu , klepněte na odkaz "Page Setup". Při otevření dialogového okna "Vzhled stránky" z tohoto umístění se automaticky zobrazí karta "Stránka". Takže budete muset kliknout na kartu "List" v dialogovém okně "Page Setup" pro přístup k této kartě. Poté změňte nastavení "Komentáře" a klikněte na tlačítko OK.
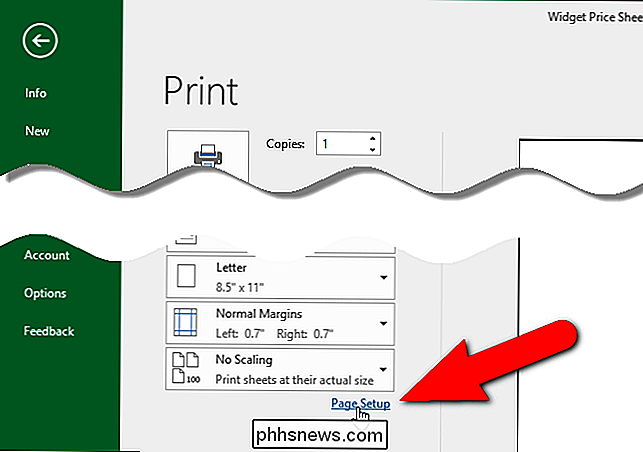
Volba, kterou vyberete v rozevíracím seznamu "Poznámky", se použije samostatně pro každý list v sešitu, což znamená, pokud jej zapnete pro jeden list, nebude na ostatních pracovních listech v sešitu. Takže před výběrem možnosti v rozevíracím seznamu "Poznámky" se ujistěte, že list obsahující komentáře, které chcete vytisknout, je aktivní list.

Nejlepší webové stránky pro nákup počítačových součástí online
Máte starý notebook nebo pracovní plochu a chcete aktualizovat pevný disk a paměť, aniž byste museli zakoupit nový počítač? Nebo se můžete zbavit starého stroje a chtěl jste si vybudovat vlastní vysněný stroj? Ať tak či onak, budete chtít najít kompatibilní součásti počítače za nejlevnější cenu.Existuje spousta on-line prode

Jak optimalizovat filmy a televizní pořady pro hladké přehrávání Plex
Zážitek Plex Media Server je obecně velmi hladký, pokud nebudete hodně streamovat, když jste mimo domov nebo vaše serverový hardware je nedostatečný. Naštěstí je velmi jednoduché mít Plex optimalizovat média pro hedvábně plynulé přehrávání. Proč byste optimalizovali (a kdybyste neměli) SOUVISEJÍCÍ: Jak nastavit Plex (a sledovat filmy na Jakékoli zařízení) Cílem tohoto výuku, který využívá vynikajících funkcí optimalizace Plexu, je bohatství pro ty, kdo opravdu potřebují a úplnou ztrátu času pro ty, kteří to neudělají.



