Jak propojit svůj kalendář Google s vaším Amazon Echo

Pokud používáte Kalendář Google a chcete, aby si Alexa přečetla vaše nadcházející události, aniž byste potřebovali čas na skutečný pohled, můžete snadno propojit Kalendář Google do vašeho ozvěny Amazon Echo a mít klíčovou osobní asistenci, kterou jste vždycky chtěli.
Google Home může zřejmě také přistupovat ke Kalendáři Google, ale někteří kupující jednoduše nemohou projít cenovou cenou $ 50 na Echo Dot, takže pokud jste skončili na straně Amazonu a těžce se spoléháte na svůj Kalendář Google, nemusíte mít co dělat starosti. Zde je návod, jak jej propojit s Echo.
Jak přidat svůj kalendář Google do Alexa
Začněte otevřením aplikace Alexa na smartphonu a klepnutím na tlačítko nabídky v levém horním rohu obrazovky.
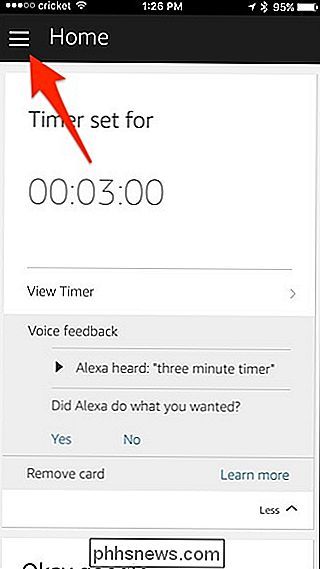
Zvolte "Nastavení".
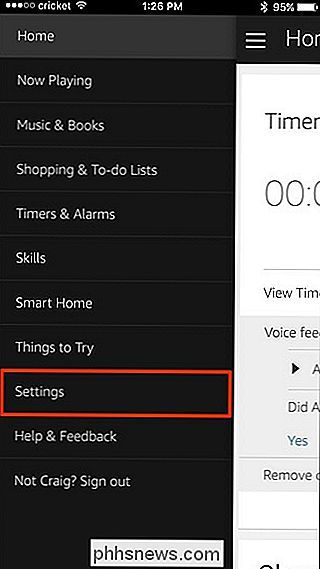
Klepněte na "Kalendář".
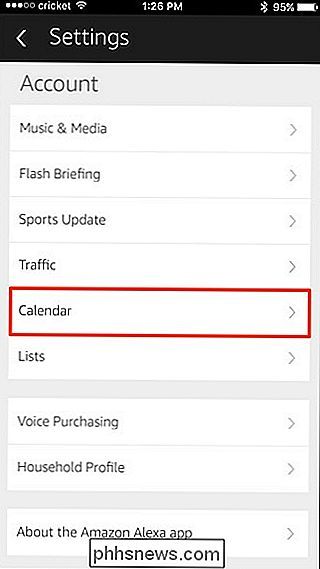
Klepněte na bílé pole, ve kterém je napsáno "Google". Pokud používáte tyto služby, můžete také propojit kalendář z aplikace Outlook nebo Office 365.
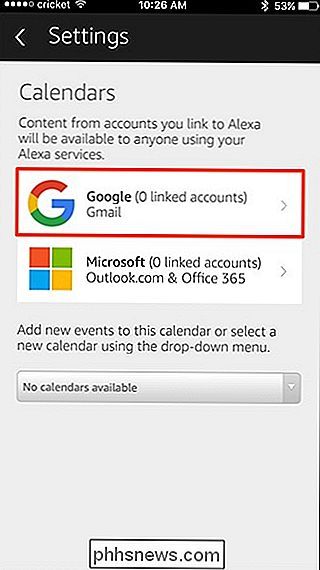
Zvolte možnost "Propojit účet Kalendáře Google".
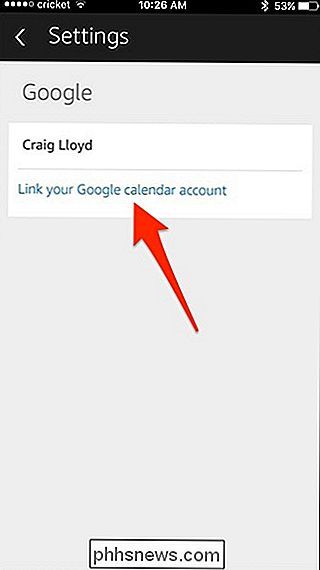
Přihlaste se do svého účtu Google zadáním uživatelského jména nebo e-mailu Google, za kterým následuje vaše heslo. Stiskněte tlačítko "Přihlásit se"
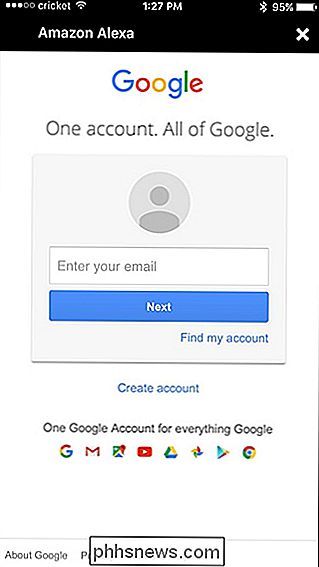
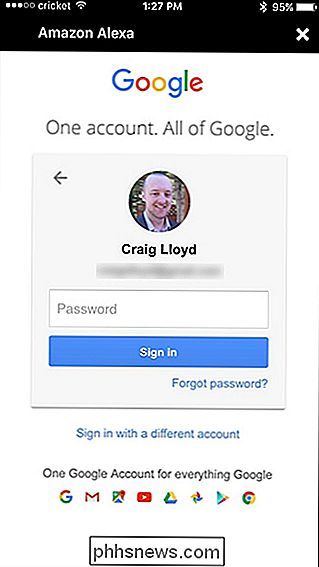
Klepněte na tlačítko "Povolit" dolů v pravém dolním rohu, abyste Alexu získali přístup ke Kalendáři Google.
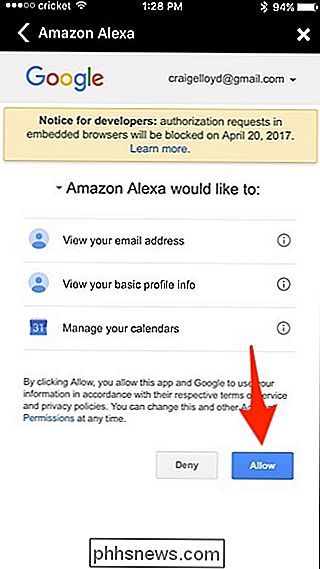
Na další obrazovce by se mělo uvést "Hotovo", které pak můžete klepnout na tlačítko " X "v pravém horním rohu, abyste jej zavřeli.
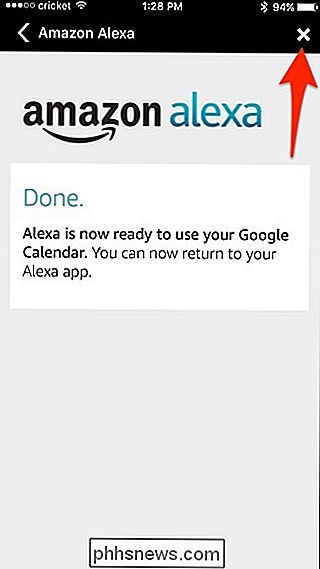
Poté vyberte, které kalendáře chcete mít přístup Alexa tím, že vedle nich umístíte zaškrtnutí. Po dokončení klepněte na šipku zpět v levém horním rohu.
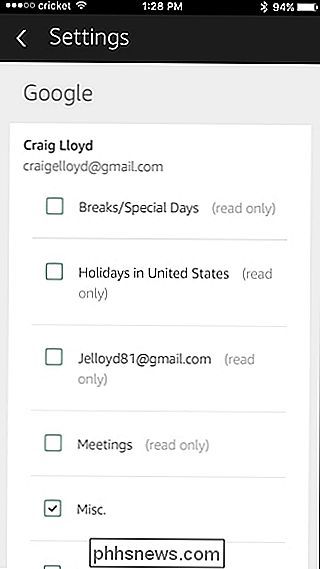
Dále klepněte na rozevírací nabídku a vyberte kalendář, který chcete použít jako výchozí kalendář pro přidávání nových událostí prostřednictvím služby Alexa.
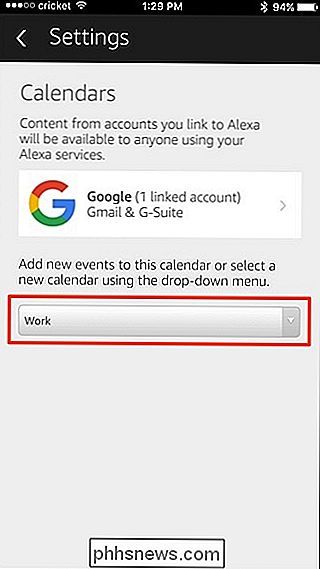
Vyberte kalendář a stiskněte tlačítko Hotovo.
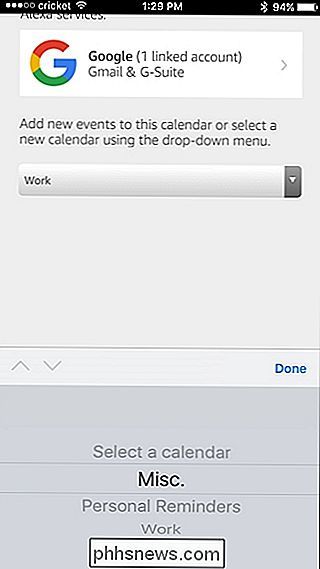
Odtud můžete ukončit aplikaci Alexa a začít používat Echo ke správě Kalendáře Google.
Co můžete a nemůžete dělat se službou Google Integrace kalendáře
Hlasové příkazy jsou poměrně omezené, pokud jde o dotaz Alexa o kalendáři Google, ale to, co můžete udělat, je docela užitečné. Zde je hrstka příkazů, které můžete použít:
SOUVISEJÍCÍ: Jak sdílet kalendář Google s ostatními lidmi
- "Alexa, co je moje příští událost?" Alexa vám poví, je ve vašem kalendáři. Odtud se vás zeptá, jestli chcete slyšet další nadcházející události.
- "Alexa, co je v mém kalendáři?" To je obecnější otázka pro Alexu, ale ona vám řekne další čtyři události ve vašem kalendáři. Můžete také být popisný a zeptat se "Alexa, co je v mém kalendáři ve čtvrtek o 10 hodin?"
- "Alexa, přidejte" schůzku s představenstvem "do mého kalendáře v pondělí v 9 hod." přidání událostí do kalendáře Google. Můžete také začít jen s "Alexa, přidat událost do mého kalendáře" a ona se vás zeptá na následné otázky jako den a čas.
Bohužel se nemůžete zeptat, co je na kalendář "příští týden" nebo "přes víkend". Místo toho musíte být konkrétní a říkat datum. Kromě toho nemůžete přidávat další podrobnosti události, jako je umístění, popis a upozornění.
Za to, co stojí za to, má Domovská stránka Google také vlastní chyby s Kalendářem Google. Nehodnotí události, které k nim nemají konkrétní čas, a může číst pouze události z vašeho hlavního kalendáře Google, takže pokud máte více kalendářů, může se zobrazit pouze události z jednoho z nich.

Jak vytvořit vlastní šablony v aplikaci Excel
Kurz je docela dobrý, že vytváříte stejné typy tabulek aplikace Excel znovu a znovu. Vytvoření vlastní šablony vám pomůže tento proces mnohem plynuleji. Když se setkáte s vytvářením podobných tabulek, mnoho lidí otevře existující hárok, odstraní data, která tam nechtějí, a pak je uloží jako jiný soubor.

Jak nastavit alarmy a časovače na HomePod
HomePod není jen hezký reproduktor. Můžete také s ní provádět několik úkolů, jako jsou nastavené poplachy a časovače. SOUVISEJÍCÍ: Jak nastavit Apple HomePod Než začnete, mějte na paměti, že alarmy a časovače na HomePodu nejsou téměř tak přizpůsobitelné, jako jsou Alexa a Asistent Google . Je to docela barebones ve srovnání s jinými inteligentními reproduktory, ale bude to dobrá práce, pokud vše, co chcete, je základní funkce.



