Jak dávkovým změnám rozšíření souborů pro soubory systému Windows
Nedávno jsem narazil na problém, kdy jsem musel změnit příponu souboru na banda souborů Windows bez rozšíření na .JPG. Někdo mi poslal velké množství souborů, ale z nějakého zvláštního důvodu neměli žádnou příponu, přestože to byly obrázky! Jakmile jsem přidal rozšíření .JPG na konec souboru, byl jsem schopen otevřít obrázky.
Existuje mnoho dalších důvodů, proč možná budete muset přejmenovat přípony souborů, a proto vám ukážeme, jak je můžete změnit jeden po druhém, pokud máte malý počet souborů nebo dávkové přejmenování přípon souborů, pokud máte spoustu souborů.
Pokud máte soubor bez rozšíření, systém Windows mu pravděpodobně přiřadí obecnou ikonu. Při pokusu o jeho otevření se otevře dialog Otevřít s, kde získáte seznam programů, ze kterých si můžete vybrat.

Je zřejmé, že protože soubor neexistuje, systém Windows není schopen určit, který program by měl otevřít. Chcete-li změnit příponu souboru, musíte nejprve vidět rozšíření souborů v systému Windows. Můžete to provést tak, že přejdete do složky Tento počítač a potom přejdete do možnosti Nástroje a složky .
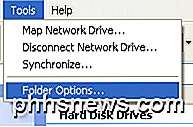
V systému Windows 7 klepněte na tlačítko Uspořádat a potom klepněte na položku Možnosti složky a hledání .
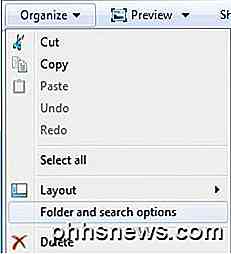
V systému Windows 8 stačí kliknout na kartu Zobrazení v Průzkumníku a zaškrtnout políčko Název přípony souborů.
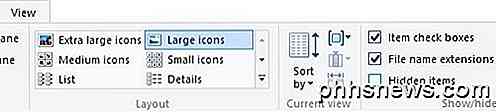
Přejděte na kartu Zobrazení a přejděte dolů, dokud se nezobrazí možnost " Skrýt rozšíření pro známé typy souborů ". Pokračujte a zrušte zaškrtnutí.
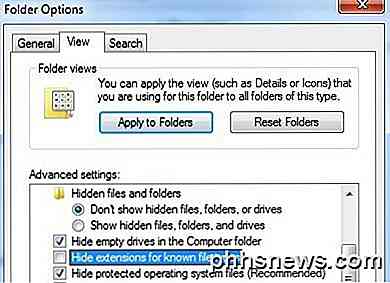
Pokud soubor nemá vůbec žádnou rozšíření, nemusí být tento krok nutný, ale mám to za to, protože pokud se pokoušíte ZMĚNIT typ souboru z jednoho typu na jiný, musíte to udělat. Nyní klikněte pravým tlačítkem myši na soubor a zvolte Přejmenovat .
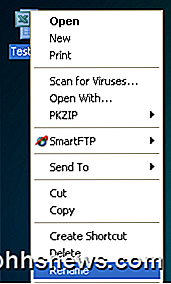
Přesuňte se na konec názvu a zadejte .XXX nebo jakýkoli typ souboru, který chcete mít, tj .TXT pro textové soubory, .XLS pro soubory aplikace Excel atd. Soubor musí být původně původně z tohoto programu také změníte příponu souboru. V mém případě byl textový soubor z aplikace Excel, takže jsem přidal toto rozšíření zpět.

Jak dávkové přejmenování souborů rozšíření
Jak můžete přejmenovat více rozšíření souborů najednou? Máte-li adresář plný souborů, které je třeba změnit z formátu .PNG na .JPG, bude to trvat navždy k tomu pomocí výše uvedené metody. Naštěstí existuje několik různých způsobů, jak můžeme změnit příponu souboru pro více souborů najednou.
Příkazový řádek
Pro ty z vás, kteří jsou obeznámeni s příkazovou řádkou, je velmi snadný příkaz, který můžete použít k provádění velmi jednoduchých úkolů přejmenování souborů. Existují dva příkazy, které můžete použít na příkazovém řádku: ren a přejmenovat . Obě z nich dělají totéž, takže je to jen preference, která z nich používáte.
Pokud máte složku se skupinou JPG uvnitř a chcete změnit příponu souboru na PNG, například byste zadali následující příkaz:
ren * .jpg * .png
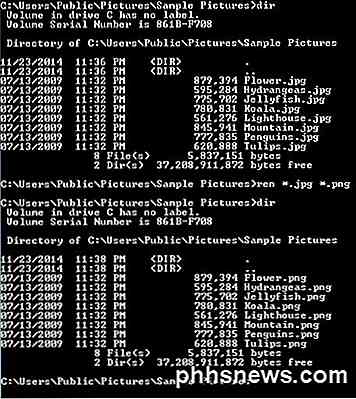
Jak můžete vidět výše, příkaz změnil všechny soubory v tomto adresáři s příponou JPG na ty, které mají příponu PNG. Další informace o použití příkazu ren na webových stránkách společnosti Microsoft získáte.
Hromadné přejmenování nástroje
Pokud příkazový řádek zní skličující, pak existuje několik utilitních nástrojů pro přejmenování souborů, které vám za vás udělají jen pár kliknutí. Jedním z mých oblíbených je nástroj pro hromadné přejmenování, protože je to jediný nejucelenější nástroj pro přejmenování souborů.
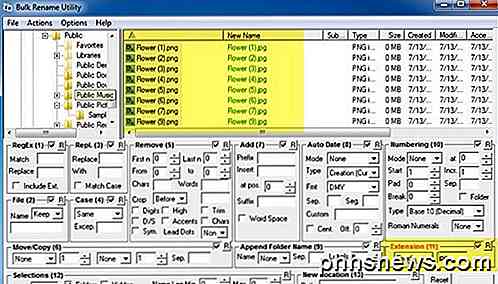
Ano, rozhraní je zcela zablokované balení s možnostmi, které nemají žádný smysl, dokud nečíst celý dokument z webových stránek. Nicméně, pro náš účel, musíme se jen obávat, že je pole označené Rozšíření (11) dolů vpravo dole. Změňte ji ze stejného na opravené a zadejte požadovanou novou rozšíření. Uvidíte, že v seznamu se zobrazí nový název souboru okamžitě před tím, než dokončíte změny. Klepněte na tlačítko Přejmenovat a to je.
Zmínil jsem se o tomto nástroji, přestože je to nadmíru pro náš účel, protože je to opravdu skvělý nástroj, který by někdo mohl zajímat, jestli chce přejmenovat tisíce fotek s jmény jako DSC00x, IMG00x atd.
Pokročilá Renamer
Další dobrý program, který také vyžaduje trochu čtení, aby zjistil, je Advanced Renamer. Naštěstí mají obě stránky uživatelské příručky a výukové programy. Také vám vysvětlím proces změny přípony souborů zde. Jakmile jej nainstalujete, pokračujte a klikněte na tlačítko Přidat a přidejte soubory nebo přidejte složku, která do seznamu přidá všechny soubory v této složce.
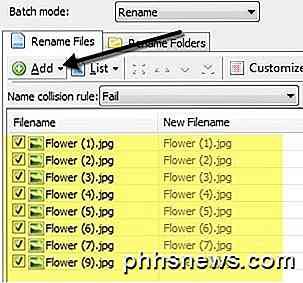
Nyní, abyste provedli jakékoli akce na tomto seznamu, musíte v levém podokně přidat metody. Můžete přidat několik způsobů, jak provádět složité přejmenování souborů a složek. Klepněte na tlačítko Přidat metodu a poté zvolte Nový název .
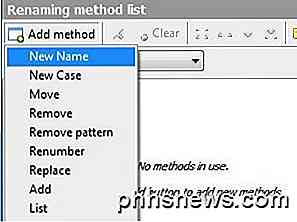
Nyní pokračujte a zadejte nové rozšíření, které byste chtěli, do pole v horní části a poté změňte pole Apply to (Aplikovat na ) v dolní části na položku Extension (Rozšíření) namísto Name (Název) .
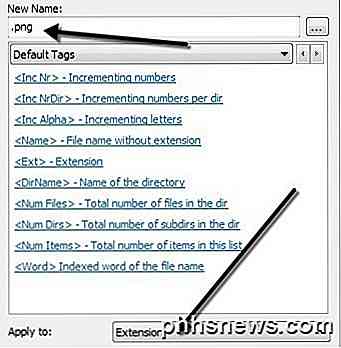
V seznamu souborů by se mělo zobrazit aktualizované pole Nové jméno souboru aktualizované změnami názvu souboru nebo rozšíření. Když jste to dostali tak, jak se vám líbí, pokračujte a klikněte na tlačítko Start dávka .
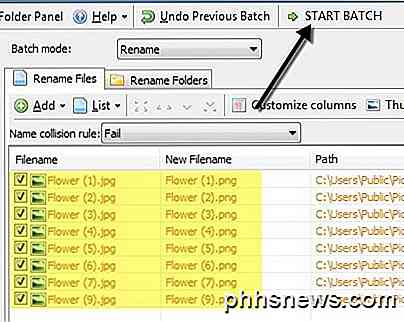
Opět dávám nejjednodušší příklad s těmito programy, ale můžete vytvořit mnohem složitější schémata přejmenování, pokud se vám líbí. Pokud se vám opravdu nestará o všechny další funkce, podívejte se na poslední program, který nic nezmění, ale změní příponu souboru.
Hromadné rozšíření měniče
Pokud chcete jednoduchý, je Bulk Extension Changer programem pro vás. Jediné, co musíte udělat, jsou tři věci: nejprve vyberte složku, ve které se nacházejí soubory, nastavte aktuální a náhradní rozšíření a pak stiskněte tlačítko Go .
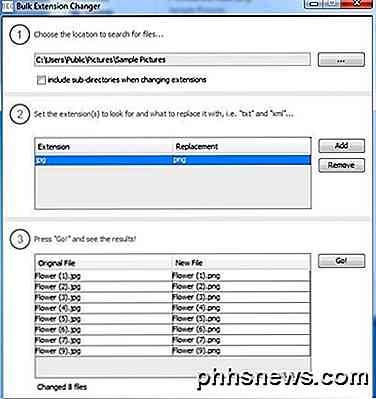
Jedinou možností je, chcete-li zahrnout podadresáře nebo ne. Ve druhém kroku můžete přidat několik pravidel nahrazení v případě, že vaše složka obsahuje soubory mnoha různých typů a chcete je několikrát zkontrolovat najednou.
Doufejme, že to jsou dostatečné možnosti pro případné potřeby pro přejmenování přípon souborů. Máte-li jakékoli dotazy, neváhejte a vložte komentář. Užívat si!

Jak přehrávat hry Xbox 360 ve vašem konzole Xbox One
Microsoft Xbox One nyní může hrát omezený počet her Xbox 360. Ale není to tak jednoduché, jako vložení starého disku a jeho spuštění. Pouze některé hry budou fungovat a Xbox One je spustí v emulátoru. Zpětná kompatibilita funguje Xbox One obvykle nemůže hrát hry Xbox 360. Místo toho společnost Microsoft vytvořila emulátor, který simuluje hardware a software Xbox 360.

10 Nejlepších způsobů použití síly Touch na vašem Apple Watch
Funkce Force Touch na Apple Watch je podobná pravému kliknutí myší v systému Windows. Umožňuje vám rychle přistupovat k hodinám, které jsou specifické pro kontext. Ukážeme vám 10 užitečných způsobů, jak můžete v různých hodinkách použít hodinky Force Touch. Změna a přizpůsobení tváře sledování Toto je pravděpodobně nejběžnější použití funkce Force Touch.



