Jak používat LVM na Ubuntu pro snadné změnu velikosti oddílů a snímků

Instalační program Ubuntu nabízí jednoduché zaškrtávací políčko "Použít LVM". Popisuje, že umožňuje logickou správu hlasitosti, takže můžete fotografovat a jednoduše změnit velikost diskových oddílů na pevném disku - zde je postup.
LVM je technologie, která je v některých ohledech podobná řadě RAID nebo Storage Spaces v systému Windows. Zatímco tato technologie je obzvláště užitečná na serverech, může být použita i na stolních počítačích.
Používáte LVM s novou instalací Ubuntu?
První otázkou je, zda chcete dokonce používat LVM s instalací Ubuntu . Ubuntu je snadné povolit rychlým kliknutím, ale tato možnost není ve výchozím nastavení povolena. Jak říká instalační program, umožňuje vám to změnit velikosti diskových oddílů, vytvářet snímky, sloučit více disků do jednoho logického svazku a podobně - to vše v době, kdy je systém spuštěn. Na rozdíl od typických diskových oddílů nemusíte systém vypínat, zavádět ze živého disku CD nebo jednotky USB a měnit velikosti diskových oddílů, když se nepoužívají.
Abyste byli naprosto upřímní, průměrný uživatel Ubuntu pravděpodobně si neuvědomí, zda používají LVM nebo ne. Pokud však chcete pozdější pokročilejší věci udělat později, může LVM pomoci. LVM je potenciálně složitější, což by mohlo způsobit problémy, pokud potřebujete data později obnovit - zejména pokud nejste s tím zkušení. V tomto případě by nemělo být patrné značné výkonové omezení - LVM je implementován přímo v Linuxovém jádře.
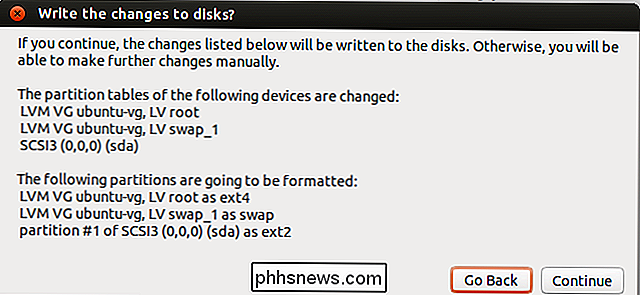
Správa logického svazku
S VZTAHEM: Jak spravovat a používat LVM (Logical Volume Management) v Ubuntu
Dříve jsme vysvětlili, co je LVM. Stručně řečeno, poskytuje vrstvu abstrakce mezi vašimi fyzickými disky a oddílmi prezentovanými v operačním systému. Počítač může mít například dva pevný disk, každý o velikosti 1 TB. Na těchto discích byste museli mít nejméně dva oddíly a každá z těchto oddílů by měla mít velikost 1 TB.
LVM poskytuje tuto vrstvu abstrakce. Namísto tradičního oddílu na disku by LVM po jejich inicializaci zpracovávaly disky jako dva samostatné "fyzické svazky". Potom můžete vytvořit "logické svazky" založené na těchto fyzických svazcích. Můžete například spojit tyto dva disky o velikosti 1 TB do jednoho oddílů s 2 TB. Váš operační systém by prostě viděl objem 2 TB a LVM by se vypořádalo se všemi v pozadí. Skupina fyzických svazků a logických svazků je známá jako "skupina svazků". Typický systém bude mít pouze jednu skupinu svazků.
Tato vrstva abstrakce umožňuje snadno změnit velikost diskových oddílů, kombinovat více disků do jednoho svazku , a dokonce i "snapshoty" souborového systému oddílů během jeho běhu, to vše bez odpojení.
Všimněte si, že sloučení více disků do jednoho svazku může být špatným nápadem, pokud nevytváříte zálohy. Je to jako u RAID 0 - pokud kombinujete dva svazky 1 TB do jednoho svazku 2 TB, můžete ztratit důležité údaje o svazku, pokud selže pouze jeden z vašich pevných disků. Zálohování je zásadní, pokud jde o tuto trasu.
Grafické nástroje pro správu vašich LVM svazků
SOUVISEJÍCÍ: Správa a použití LVM (Logical Volume Management) v Ubuntu
Tradičně jsou svazky LVM spravovány Příkazy Linux terminálu.Ty budou pracovat pro vás na Ubuntu, ale je tu snadnější, grafická metoda, kterou může každý využít. Pokud jste uživatel Linuxu, který používá GParted nebo podobný správce diskových oddílů, neobtěžujte - GParted nemá podporu pro disky LVM.
Místo toho můžete použít nástroj Disky, který je součástí Ubuntu. Tento nástroj je také známý jako nástroj GNOME Disk nebo Palimpsest. Spusťte jej kliknutím na ikonu v pomlčce, hledání disků a stisknutím klávesy Enter. Na rozdíl od nástroje GParted, nástroj Disky zobrazí vaše oddíly LVM pod položkou "Další zařízení", takže je můžete formátovat a upravit další možnosti, pokud potřebujete. Tento nástroj bude pracovat také ze živého disku CD nebo z USB disku.
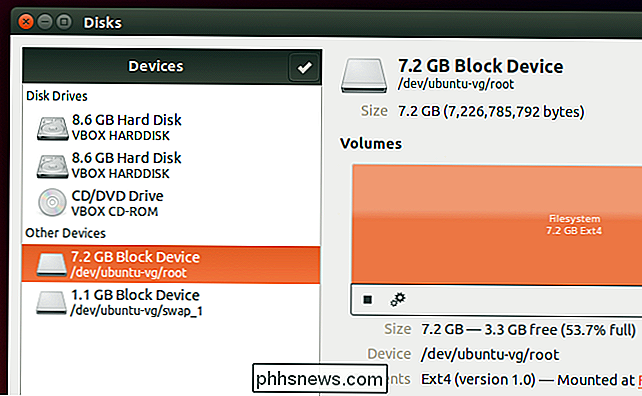
Bohužel, nástroj Disky neobsahuje podporu pro využívání nejsilnějších funkcí LVM. Neexistují žádné možnosti pro správu skupin svazků, rozšiřování oblastí nebo pořizování snímků. Mohl byste to udělat z terminálu, ale nemusíte. Místo toho můžete otevřít softwarové centrum Ubuntu, vyhledat LVM a nainstalovat nástroj Logical Volume Management. V terminálním okně můžete také spustit příkaz sudo apt-get install-config-lvm. Po instalaci můžete otevřít nástroj Logical Volume Management z pomlčky.
Tento grafický konfigurační nástroj byl vytvořen společností Red Hat. Je to trochu datováno, ale je to jediný grafický způsob, jak to udělat, aniž byste se museli uchýlit k příkazům terminálu.
Řekněme, že jste chtěli do vaší skupiny hlasitosti přidat nový fyzický svazek. Otevřete nástroj, vyberte nový disk v části Neinicializované položky a klepněte na tlačítko "Inicializovat položku". Pak byste našli nový fyzický svazek v rámci Nealokovaných svazků a můžete přidat do skupiny svazků "ubuntu-vg" Ubuntu vytvořené během procesu instalace pomocí tlačítka "Přidat do existujícího svazku"
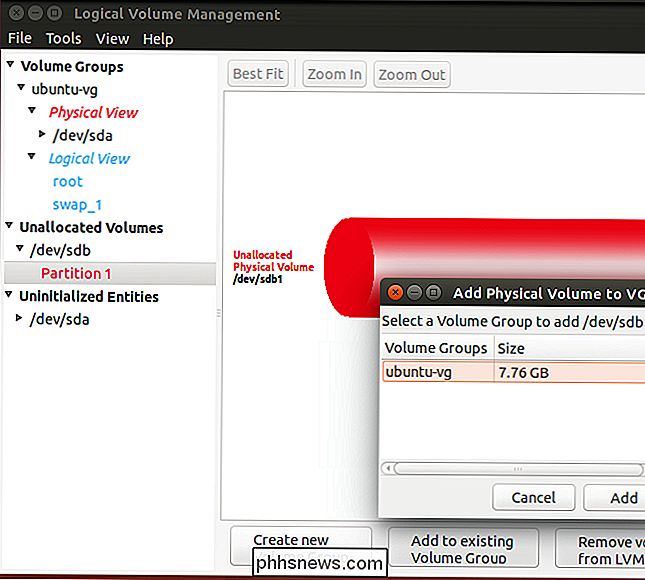
Hlasitost skupinové zobrazení vám zobrazí vizuální přehled vašich fyzických svazků a logických svazků. Zde máme dvě fyzické oddíly napříč dvěma samostatnými pevnými disky. Máme odkládací oddíl a kořenový oddíl, stejně jako Ubuntu nastavuje systém rozdělení. Protože jsme přidali druhý fyzický oddíl z jiné jednotky, existuje nyní hodně nevyužitého místa.
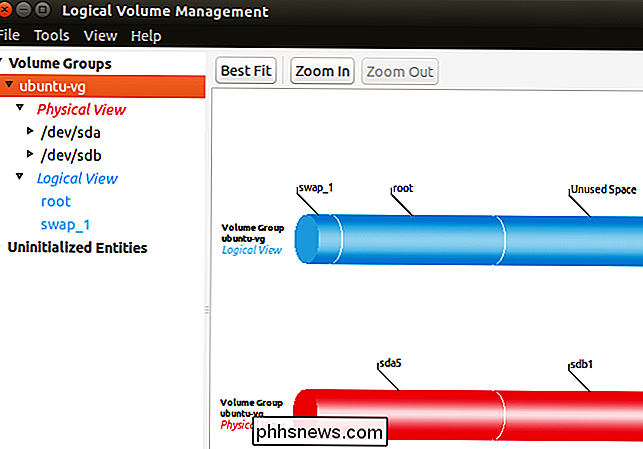
Chcete-li rozbalit logický oddíl do fyzického prostoru, můžete jej vybrat pod logickým náhledem, kliknout na tlačítko Upravit vlastnosti a modifikovat velikost pro rozdělení oddílu. Také byste ho mohli zmenšit.
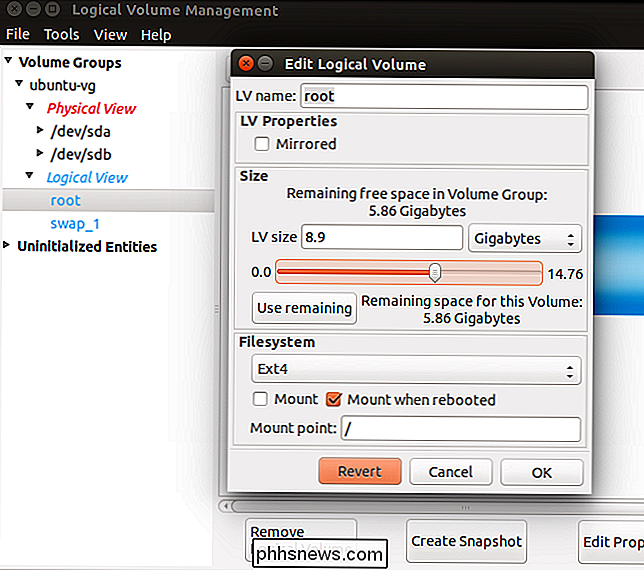
Další možnosti v systému-config-lvm umožňují nastavit snímky a zrcadlit. Pravděpodobně nebudete potřebovat tyto funkce na typické ploše, ale jsou zde k dispozici graficky. Nezapomeňte, že to můžete provést také pomocí příkazů terminálu

Nepoužívejte čas na optimalizaci vašeho SSD, Windows ví, co dělá jeho
Jednotky SSD nejsou nikde blízké jako malé a křehké jako dříve. Nemusíte se obávat o opotřebení a nemusíte se vyhnout vašim cestám, abyste je "optimalizovali". Windows 7, 8 a 10 automaticky dělají práci pro vás. Jednotky SSD nejsou tak malé ani křehké, jako byly Existuje spousta příruček o optimalizaci vašeho SSD, t většinu z nich doporučujeme.

Použití iPadu jako druhého monitoru pro váš počítač nebo Mac
Vícenásobné monitory jsou úžasné. Se dvěma obrazovkami vedle sebe můžete snadno vidět všechna okna najednou a udržet produktivitu. Máte iPad? Můžete jej použít jako druhý displej pro váš Mac nebo PC. SOUVISEJÍCÍ: Jak používat více monitorů, aby byli více produktivní iPad nemůže samozřejmě konkurovat skutečnému monitoru velikosti nebo ceny.



