Jak přidat nouzový režim do zaváděcího systému Windows 8 a 10

Zavedení do nouzového režimu je při odstraňování problémů s počítači se systémem Windows již dlouhou dobu. Nouzový režim spouští systém Windows pouze s omezenou sadou souborů a ovladačů, takže můžete zjistit, co je v počítači špatně. Ale z nějakého důvodu Windows 8 a 10 dělají bezpečný režim těžké se dostat. Zde je opravu.
Předtím, než systém Windows 8 přišel, můžete stisknout klávesu F8 těsně předtím, než se systém Windows začne načítat, a otevře tak nabídku Advanced Boot Options založenou na textu. Tato nabídka obsahuje praktické nástroje pro odstraňování problémů, jako je bootování do nouzového režimu a spouštění systému Windows s poslední známou dobrou konfigurací. Počínaje operačním systémem Windows 8 bylo toto menu odstraněno ve prospěch grafického menu, ke kterému byste mohli přistupovat několika různými způsoby - což je mnohem těžkopádnější než originální zástupce F8.
Naštěstí s malým příkazem Command Prompt můžete přidat Safe Režim zpět do bootovací nabídky, která je vždy dostupná při spuštění. Samozřejmě, pokud se chcete vrátit ke zpřístupnění klasického menu pomocí klávesy F8, měli bychom vás také pokrýt.
Co je to spouštěcí položka?
Spouštěcí položka je opravdu jen soubor, který obsahuje parametry definující způsob načtení operačního systému. Při instalaci systému Windows vytvoří standardní výchozí spouštěcí položku, kterou načte při každém spuštění počítače. Pokud je tato zaváděcí položka jediná v počítači, automaticky se načte. Pokud máte další zaváděcí položky (např. S dvojitým zaváděním s jiným operačním systémem), systém Windows zobrazí po spuštění počítače možnost nabídky zavádění, kde si můžete zvolit, který operační systém se má načíst.
Přidání bezpečného Možnost režimu na systém Windows 8 nebo 10 zahrnuje vytvoření nového zaváděcího záznamu a jeho nastavení tak, aby bylo dosaženo toho, co chcete. To vyžaduje dva kroky. Nejprve použijete příkazový řádek k vytvoření kopie existujícího výchozího zaváděcího okna systému Windows. Následně použijete nástroj Konfigurace systému k úpravě možností této spouštěcí položky.
Krok 1: Volby Safe Mode do nabídky Boot s příkazovým řádkem
Nejdříve budete muset vytvořit jeden nebo více nových zaváděcích položek kopií existující zaváděcí položky pomocí zvýšeného příkazového řádku. Stisknutím klávesy Windows + X otevřete nabídku Nástroje pro správu a poté klikněte na příkaz "Příkazový řádek (Admin)". Můžete také použít tuto nizku klávesovou zkratku.
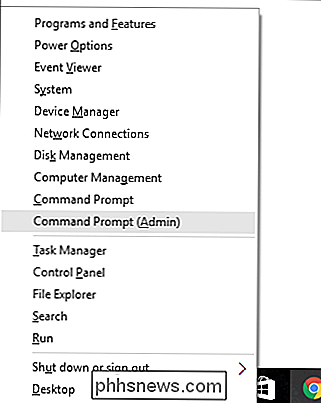
Na příkazovém řádku zadejte (nebo zkopírujte a vložte) následující příkaz a potom stiskněte klávesu Enter. Toto zkopíruje aktuální spouštěcí položku a pojmenuje kopii "Nouzový režim:"
bcdedit / copy {current} / d "Bezpečný režim Windows 10"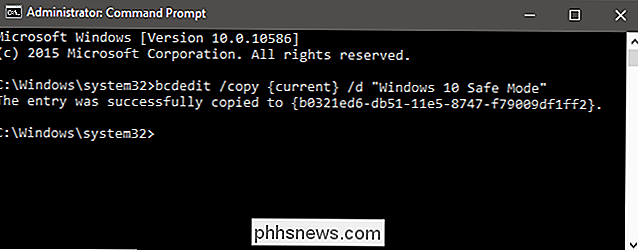
Pokud chcete, můžete také vytvořit nové zaváděcí položky pro další možnosti býval v nabídce zavádění systému Windows. Vytvořte položku pro spouštění nouzového režimu s podporou sítě pomocí tohoto příkazu:
bcdedit / copy {current} / d "Nouzový režim se sítí"Vytvořte položku pro spuštění nouzového režimu s příkazovým řádkem GUI) pomocí tohoto příkazu:
bcdedit / copy {current} / d "Nouzový režim s příkazovým řádkem"Uvědomte si, že nezáleží na tom, co pojmenujete nové spouštěcí položky, jim. Takže pokud namísto "Windows 10 Safe Mode" chcete pojmenovat položku "Safe Mode" nebo dokonce "Dorothy", nebudeme posuzovat.
Druhý krok: Konfigurace nových možností bootování pomocí nástroje Konfigurace systému
Co jste dosud dělali, je vytvořit jednu nebo více kopií stávajícího spouštěcího záznamu. Nijak jste ještě neudělali žádné konfigurace, takže pokud byste spustili počítač pomocí jedné z nich, bylo by to stejné jako běžné zavádění systému Windows. Chcete-li tyto položky upravit tak, jak chcete, použijte nástroj Konfigurace systému. Stiskněte klávesu Start, zadejte příkaz msconfig a vyberte položku Konfigurace systému.
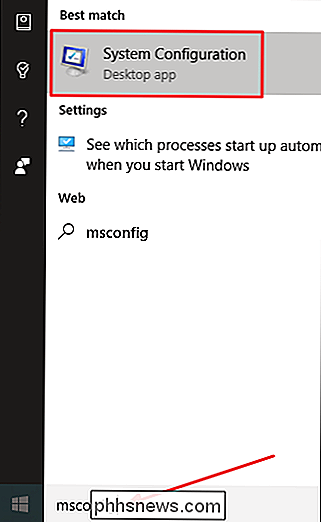
V okně Konfigurace systému přepněte na kartu Spouštěcí. Zobrazí se výchozí systém OS a nové položky, které jste vytvořili.
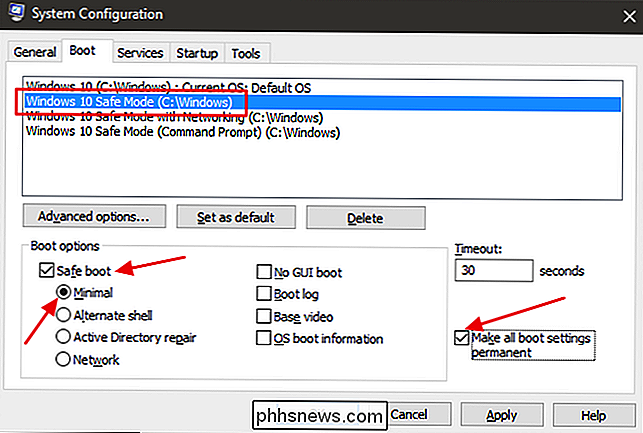
Klepněte na nový záznam, který jste vytvořili pro nouzový režim Windows 10 (nebo jakkoli jej pojmenujete). Povolte zaškrtávací políčko "Bezpečné spuštění" a ujistěte se, že je pod ním vybrána volba Minimální. Povolte volbu "Nastavit všechna nastavení zavádění", pokud již není. A pokud chcete, můžete změnit hodnotu časového limitu a určit, jak dlouho musíte zvolit možnost zavádění před spuštěním výchozího operačního systému. Ve výchozím nastavení je časový limit vždy nastaven na 30 sekund, ale můžete jej změnit na libovolnou hodnotu od 0 do <9999> sekund. Hodnotu můžete také nastavit na hodnotu -1, pokud chcete, aby obrazovka Boot Options zůstala, dokud nezvolíte operační systém. Po výběru možností klikněte na tlačítko OK.
Budete požádáni o potvrzení změn pomocí strašidelného varování o tom, že vše, co jste udělali, bylo trvalé. Pokračujte a klikněte na tlačítko Ano.
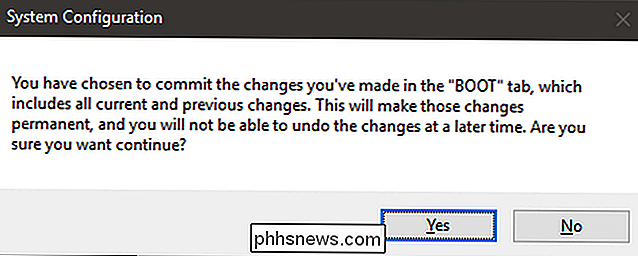
Když budete dotázáni, zda chcete restartovat počítač, pokračujte a vyberte možnost "Ukončit bez restartu". Tímto způsobem můžete pokračovat a nakonfigurovat všechny další spouštěcí položky, které jste vytvořili.
- Pokud jste vytvořili položku Bezpečný režim se sítí, postupujte podle stejných pokynů, abyste ji upravili, ale po povolení funkce "Bezpečné spuštění" vyberte možnost Síť namísto možnosti Minimal.
- Pokud jste vytvořili položku Nouzový režim s příkazovým řádkem , zapněte volbu "Alternate Shell" namísto možnosti Minimal.
Poté, co jste nakonfigurovali vše, spusťte počítač a restartujte počítač a vyzkoušejte ho. Při zavádění byste měli vidět obrazovku "Vyberte si operační systém" s novými možnostmi.
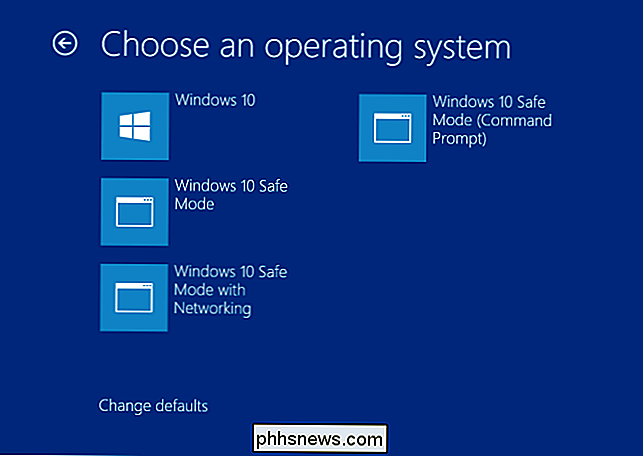
Jak odstranit možnosti nouzového režimu z nabídky Boot
Pokud se rozhodnete, že již nepotřebujete zaváděcí položku, je velmi snadné odstranit. Stačí spustit nástroj Konfigurace systému znovu zadáním příkazu msconfig v nabídce Start. Vyberte libovolné z vašich dalších spouštěcích položek a klepněte na tlačítko Odstranit. Stačí si vybrat, zda chcete vybrat záznam, který chcete skutečně smazat. Odstranění položky pro výchozí operační systém může způsobit, že počítač nebude možné spustit.
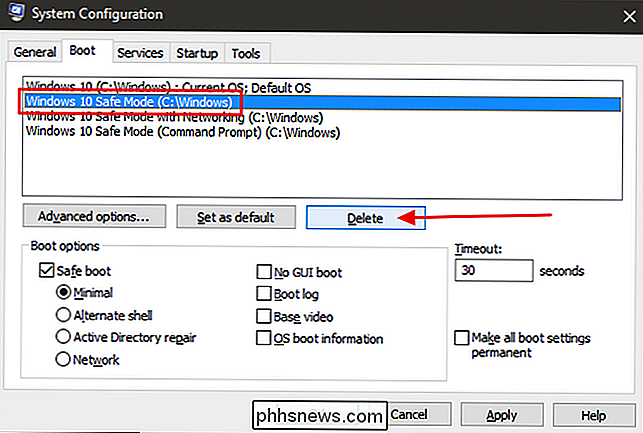
A to je o tom. Vyžaduje to trochu nastavení, abyste získali nouzový režim zpět na spouštěcí obrazovce, ale díky tomu bude vše mnohem jednodušší při příštím potížích s počítačem.

Jak umístit iPad do režimu "Kiosk" a omezit jej na jednu aplikaci
IPad je skvělé zařízení "kiosku" - tablet, který je omezen na jednu konkrétní aplikaci pro váš domov nebo malý podnik. Můžete vytvořit provizorní kiosk pomocí funkce Guided Access nebo povolit režim jednoho režimu pro skutečné prostředí kiosku. Oba tyto triky fungují také na iPhone nebo iPod Touch, takže je můžete použít k vložení menšího zařízení do režim kiosku.

30 Způsobů, jak vaše Windows 10 počítačové telefony domů Microsoft
Windows 10 telefonuje domů více než kterákoli jiná verze systému Windows předtím. Společně se systémem Windows 10 vydala společnost Microsoft novou smlouvu o ochraně soukromí a službách, která obsahuje 45 stránek legalese. Pokud to společnost Google napsala, společnost Microsoft by mohla říci, že jste byli "vyškrábáni".



