Jak zamknout TeamViewer pro bezpečnější vzdálený přístup

TeamViewer je skvělý bezplatný program, ať už chcete mít přístup k počítači z dálky, nebo pomoci svým přátelům a příbuzným. Ale jeho výchozí nastavení je pozoruhodně nejistá, místo toho upřednostňuje snadné použití. Zde je návod, jak zamknout TeamViewer, abyste mohli využívat jeho funkce, aniž byste se otevírali k útoku.
Problém s TeamViewer
SOUVISEJÍCÍ: Nejlepší nástroje pro snadnou vzdálenou technickou podporu
Zpět V roce 2016 došlo v týmu TeamViewer ke zneužití počítačů. A právě teď, v prosinci 2017, byl TeamViewer nucen vydat nouzovou opravu pro vážnou zranitelnost v programu. Dokonce i když neexistují žádné zjevné bezpečnostní otvory nebo rozšířené útoky, je pro uživatele týmu TeamViewer velmi snadné, aby jejich počítač byl ohrožen, pokud nemají všechna správná nastavení v pořádku. A pokud se podíváte na zprávy o minulých kompromisních strojích, většina obětí používala nezabezpečené nastavení.
Ve výchozím nastavení není TeamViewer zvlášť bezpečná aplikace. Upřednostňuje snadné použití v případě obtížně navigovatelných bezpečnostních postupů. To je užitečné, když se snažíte pomáhat vašemu otci, aby vyřešil problémy s počítačem z celé země: můžete si ho stáhnout ze souboru, spustit tento soubor, nechat mu dát jednoduché číselné ID počítače a heslo a boom , ovládáte svůj počítač a řešíte krizi. Tím, že TeamViewer opouští tento jednoduchý režim prvního spuštění (který by měl být použit pouze v tak jednoduchém stavu pro tyhle mimořádné události), se jen ptá na potíže.
TeamViewer má spoustu možností zabezpečení, které můžete přepínat a vyladit, a je to opravdu snadné jít z nezabezpečeného týmu TeamViewer do bezpečném týmu TeamViewer velmi , jen s trochou hrůzostrašování.
Než budeme postupovat, máme však pár věcí, které bychom jako byste měli mít na paměti při čtení prostřednictvím tutoriálu. Za prvé, ne každý člověk musí zapnout všechny možnosti, které navrhujeme. Musíte vyvážit své potřeby a pracovní postupy proti změnám zabezpečení, které uděláte - nechcete například zapnout funkci, která vyžaduje, aby uživatel v počítači přijímal příchozí žádost TeamViewer, pokud používáte TeamViewer k připojení do vašeho vlastního bezobslužného počítače.
Za druhé, pokud je TeamViewer instalován na vašem počítači prostřednictvím vaší práce, společností technické podpory, kterou jste najali, nebo příbuzným, který pomáhá odstraňovat a udržovat počítač, doporučujeme vám přečtěte si tento článek (a potenciálně využít některé z tipů), ale také konzultujte s osobou odpovědnou za vaše zkušenosti s týmem TeamViewer.
Základní bezpečnostní postupy
Než se dostaneme do nastavení TeamVieweru, (9)> Ukončete TeamViewer a spusťte to pouze tehdy, když to potřebujete
Náš první návrh je jak okamžitá akce, kterou jste si vybrali. potřebujete
a obecně návrh pro budoucí použití. Za prvé, kompromisy jsou často důsledkem špatných bezpečnostních postupů, uděláme okamžitě jednu věc: dočasně vypnout TeamViewer a aktualizovat jej a zatímco je aplikace vypnuta, aktualizujeme zabezpečení vašeho TeamViewer účet prostřednictvím webové stránky společnosti. (Více o tom v další části.) Jako obecnou budoucí úvahu
spusťte aplikaci TeamViewer pouze tehdy, když ji potřebujete . Tímto způsobem, i když je v programu zranitelná (podobně jako právě objevená a patchovaná), nebudete v tak ohroženém nebezpečí. Aplikace, která není spuštěna, vám nemůže způsobit žádné potíže. Zatímco chápeme, že někteří lidé vedou TeamViewer 24/7 jako součást svého workflow, a pokud to budete absolutně potřebovat, v pořádku. Ale pokud jej používáte jen občas ve svém domě, nebo jste jedním z lidí, kteří se občas obrací na občasné potíže s počítačem příbuzného, nenechávejte ho běžet celý den, každý den. Jedná se o jediný nejlepší způsob, jak zabránit někomu, aby měl přístup k vašemu počítači. V takovém případě ukončete aplikaci TeamViewer, pokud běží, než budete pokračovat v dalších krocích.
Vytvořte silné heslo
Po vypnutí aplikace TeamViewer je čas přihlásit se do účtu TeamViewer na adrese //login.teamviewer.com. Pokud používáte TeamViewer bez účtu, doporučujeme vám, abyste se zaregistrovali k bezplatnému účtu, protože je mnohem bezpečnější. Nejen, že mnoho bezpečnostních tipů, které se budeme v průběhu tohoto tutoriálu zvýrazňovat, závisí na funkcích, které jsou k dispozici pouze držitelům účtů, ale nemůžete využít výhod nedávno zavedených bezpečnostních prvků za zákulisí sledování a důvěryhodné zařízení - bez účtu
Po přihlášení klikněte na své jméno v pravém horním rohu obrazovky av rozbalovací nabídce vyberte možnost Upravit profil
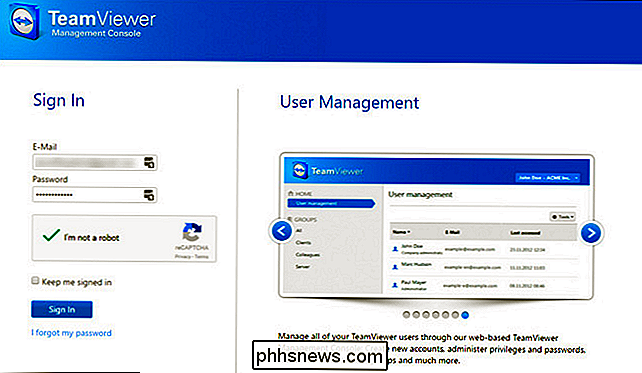
Budete v sekci "Obecné" v nabídce "Nastavení profilu". Existují zde dvě části, které nás zajímá okamžitě: odkaz "Změnit heslo" a ověření dvou faktorů (k nimž se dostaneme okamžitě). Zvolte "Změnit heslo".
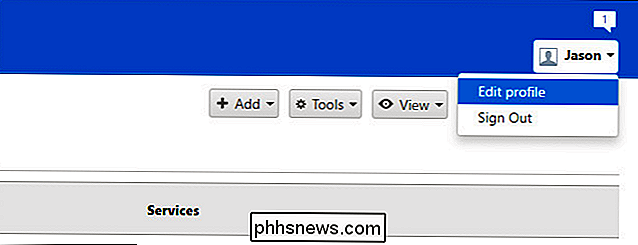
Zadejte své aktuální heslo a nahraďte ho dlouhým, silným novým heslem. Potvrďte heslo a vyberte "Změnit heslo". Potřebujete vyčistit své silné dovednosti při vytváření hesel?
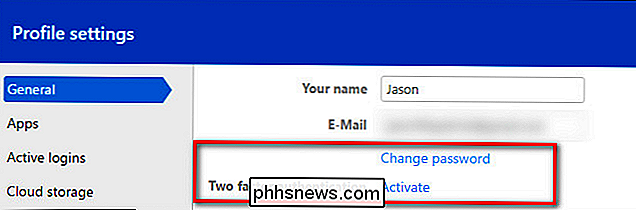
Povolíme dvoufaktorové ověřování
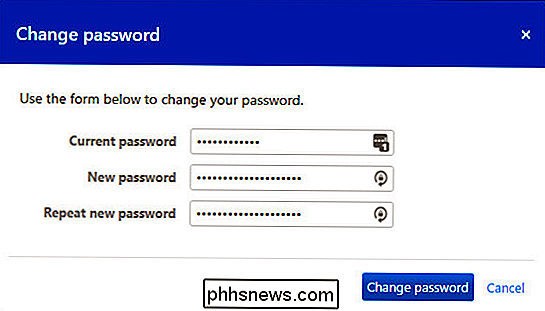
Než budeme pokračovat, musíme něco
silně zdůraznit. Povolením dvoufaktorové autentizace v účtu TeamViewer se zvyšuje bezpečnost přihlašovacích pověření pro váš účet TeamViewer. standardně nepoužívá systém dvou faktorů pro skutečného klienta. Na vašem účtu TeamViewer můžete nastavit velmi silné heslo a zapnout dvoufaktorovou autentizaci, ale pokud ponecháte heslo klienta nastavené na výchozí čtyřmístné číselné heslo, pak dvoufaktorové ověření nebude činit nic, co by vás ochránilo. Je velmi důležité, abyste zde dokončili celý výukový program a (jak to prokazujeme v pozdějších částech) buď nastavte velmi silné heslo na svého klienta TeamViewer, nebo ještě lépe zamkněte klienta na svůj účet (a tím jej zablokujte na dva faktory autentizace).
Po změně hesla jste jako v předchozím kroku automaticky odhlášeni z vašeho účtu TeamViewer. Přihlaste se zpět a vraťte se do stejného umístění v nabídce Profil> Obecné. Zvolte odkaz "Aktivovat" vedle položky "Ověření dvou faktorů".
Pokud nejste obeznámeni s ověřením dvou faktorů, můžete si jej přečíst zde. Stručně řečeno, dvoufaktorová autentizace přidá do přihlašovacího procesu další vrstvu identifikace (namísto pouze e-mailu a hesla potřebujete vaši e-mailovou adresu, heslo a jedinečný kód vygenerovaný aplikací pro ověření na mobilním telefonu). TeamViewer podporuje několik autentifikátorů, včetně Google Authenticator (iOS / Android) a Authy (iOS / Android). Udělejte chvíli k instalaci některé z výše uvedených aplikací, pokud ještě nepoužíváte jednu.
Jakmile vyberete možnost "Aktivovat", zobrazí se toto malé menu, které popisuje ověření dvou faktorů. Klikněte na tlačítko Spustit aktivaci.
V tomto okamžiku se objeví obrazovka, jaká je uvedena níže, s velkým černým QR kódem ve středu. Otevřete si svůj autentizační program, stiskněte tlačítko pro přidání nové služby a prohledněte kód QR.
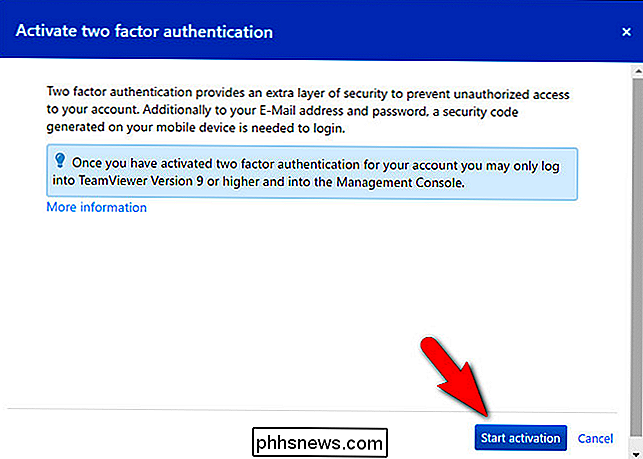
Pokud z nějakého důvodu skenování nefunguje, můžete vždy kliknout na odkaz "zadat tajný klíč ručně" a zadejte jej namísto jeho skenování. Jakmile jste ji úspěšně přidali k ověřovacímu zařízení, klikněte na tlačítko Další.
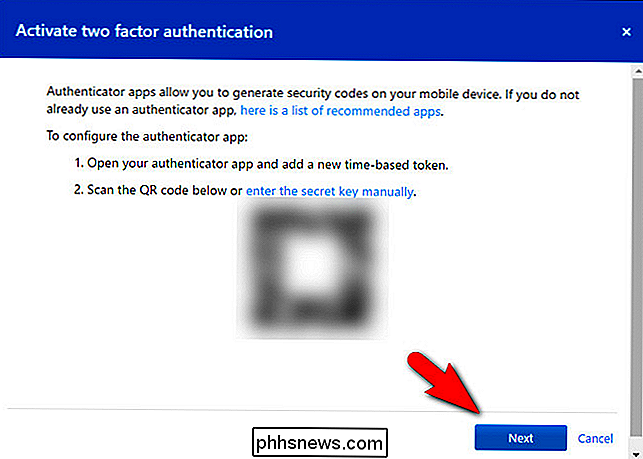
Zkontrolujte bezpečnostní kód aplikace TeamViewer v aplikaci ověřování a zadejte ji nyní. Pro potvrzení klikněte na tlačítko "Aktivovat".
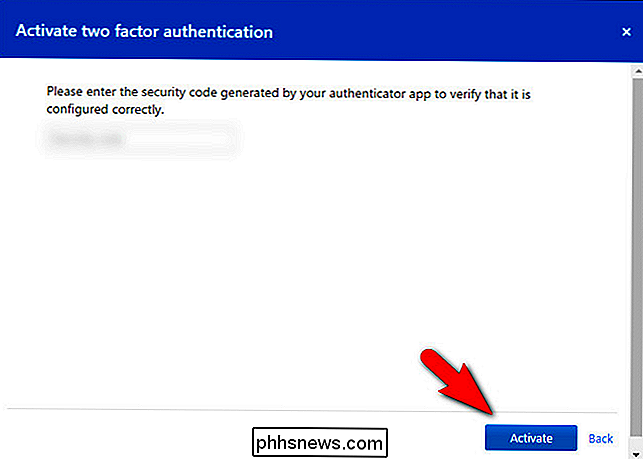
V posledním kroku vytiskněte nouzový kód obnovení. Tento kód uložte na bezpečném místě. Pokud ztratíte přístup k ověřovacímu modulu, je to jediný způsob, jak budete moci odstranit ověření dvou faktorů.
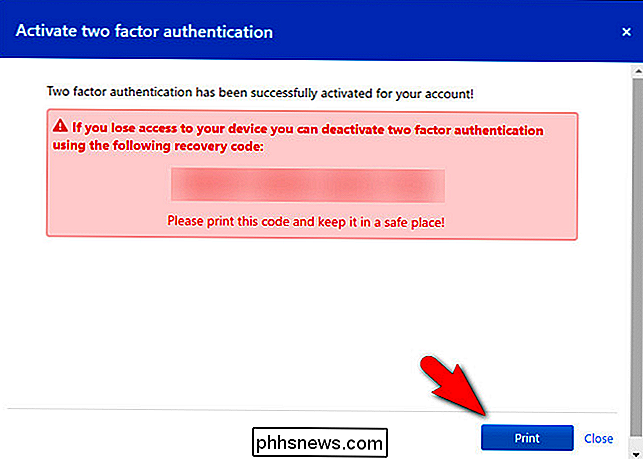
V tomto okamžiku jsme nyní hotovi s webovou stránkou. Po vytištění nouzového kódu se můžete odhlásit z webu.
Aktualizovat TeamViewer
Pokud běžíte TeamViewer zřídka, nebo pokud se automatické aktualizace vypnou někde podél řádku, pravděpodobně nebudete používat nejaktuálnější verzi. Instalační soubor TeamViewer je však velmi malý, takže je triviální chytit nejčerstvější kopii a spustit ji, abyste zajistili aktualizaci aplikace TeamViewer ještě předtím, než ji znovu otevřeme.
Můžete si stáhnout aktualizovanou verzi plochy zde. Spusťte aplikaci a vyberte instalaci "Basic" (zabráníte tomu, abyste TeamViewer nainstalovali jako službu Windows) a spusťte aplikaci TeamViewer a přihlaste se do aplikace pomocí nového hesla.
Budete vyzváni, bezprostředně po přihlášení, zadejte bezpečnostní kód z vašeho dvoufaktorového bezpečnostního kódu. Odkazujte na svou autentizační aplikaci a zadejte ji nyní.
Chcete-li přehrávat mimořádně bezpečně, po dokončení procesu přihlášení můžete z panelu nástrojů vybrat možnost Nápověda> Zkontrolovat pro novou verzi, abyste potvrdili, že používáte nejaktuálnější verzi číslo
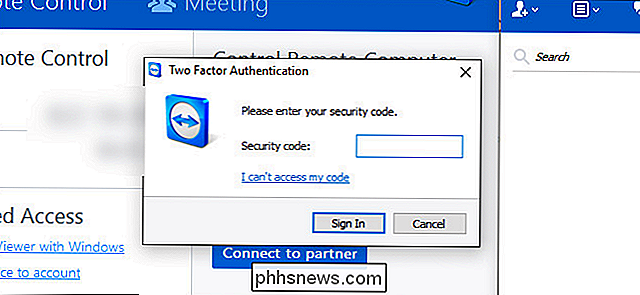
Zablokování nastavení zabezpečení týmu TeamViewer
V tomto okamžiku jste už před svou hru jednoduše nahradit nové a silnější heslo a zapnout dvoufaktorovou autentizaci. Zatímco to zajišťuje váš účet TeamViewer obecně, nicméně stále potřebujeme udělat trochu práce v samotné aplikaci TeamViewer.
Chceme zdůraznit něco, co jsme vyzdvihli na začátku tutoriálu: nastavení a možnosti, které vyberete, jsou vysoce závislé na tom, jak používáte TeamViewer. Pokud konfigurujete aplikaci TeamViewer jako způsob, jak vzdáleně přistupovat k vašemu počítači, když jste mimo domov, uděláte různé možnosti, než kdybyste nastavili klienta TeamViewer v počítači svých starších rodičů. Doporučujeme vám, abyste zajistili co nejvyšší počet nastavení, aniž byste snížili užitečnost aplikace TeamViewer na to, že jde spíše o překážku než o pomoc.
Chcete-li začít, přejděte z nabídky na položku Extras> Options.
Všechny změny nastavení, které uděláme, se nacházejí v nabídce Možnosti rozšíření. Abychom vám pomohli snížit záměnu, budeme pracovat správně v nabídce možností, podmenu podle podnabídky.
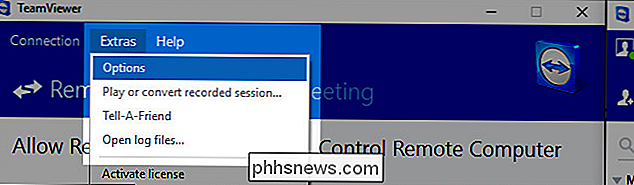
Obecné: Žádné automatické spuštění a přiřazení účtu
Chcete-li spustit, vyberte kartu "Obecné" levý navigační panel
Zde jsou dvě velká nastavení, která chcete konfigurovat. Za prvé, chcete potvrdit, že "Start TeamViewer with Windows" není zaškrtnuto, pokud nemáte
velmi stisknutím důvodu, proč je zapnuto. Pokud jste technickou podporou, nemusíte TeamViewer začít s Windows. Na druhou stranu, jestliže technicky podporovaný přijímač nemůže skutečně zvládnout to, že by mohl TeamViewer začít, kdykoliv vás zavolá, mohlo by to být nutné zlo, které by umožnilo toto nastavení na jejich stroji - ale jak jsme již řekli, TeamViewer, když ji aktivně používáte, což znamená zrušení zaškrtnutí tohoto políčka. V dolní části naleznete část nazvanou "Přiřazení účtu". Klepněte na tlačítko "Přiřadit k účtu" a přiřaďte počítač konkrétnímu účtu TeamViewer. Pokud se jedná o váš osobní počítač, ke kterému chcete získat přístup, pak chcete počítači přiřadit k vašemu účtu. Pokud tento počítač patří osobě, kterou často pomáháte, pak chcete přiřadit svůj počítač účtu
. Nemůžeme příliš zvýrazňovat, co zvyšuje bezpečnost. Pokud je váš účet vybaven silným heslem a dvoufaktorovým ověřením, znamená to, že namísto slabého implicitního hesla vytvoří klient TeamViewer každou relaci, každý, kdo se pokusí získat přístup ke vzdálenému počítači, bude potřebovat vaše přihlašovací jméno, vaše silné heslo
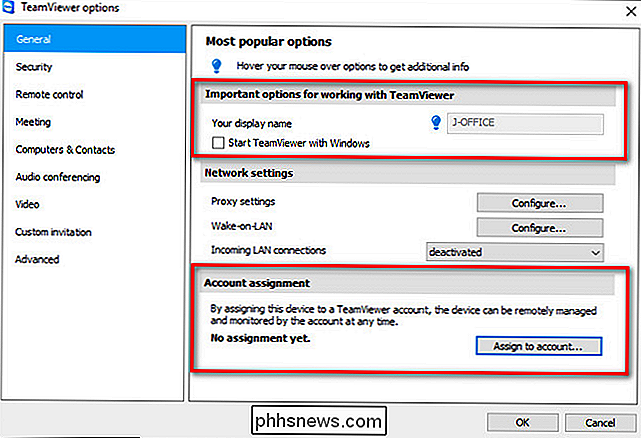
a přístup k vaší autentizaci Zabezpečení: bez snadného přístupu, silných hesel a seznamů povolených čísel
Naším dalším zastavením je bezpečnostní část. Z levého podokna vyberte "Zabezpečení".
Zde máte několik možností, jak provést přístup k heslu a přístup k systému Windows. Nejprve máme sekci "Osobní heslo". Zde můžete nastavit osobní heslo pro tohoto klienta TeamViewer (pro vzdálený přístup) a můžete mu poskytnout "snadný přístup" (kde uvedený účet nemusí zadávat heslo pro přístup k zařízení, pokud jsou přihlášeni do týmu TeamViewer účet)
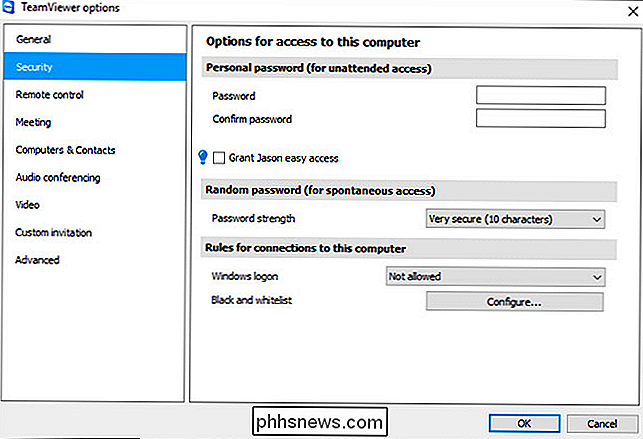
Někteří lidé dávají přednost ručním nastavením velmi silného hesla pro jejich počítač (spíše než spoléhají na náhodně generované ty, které TeamViewer používá ve výchozím nastavení). Dokud nastavíte velmi silné heslo,
a použijte funkci Whitelist, kterou se dostaneme okamžitě, což je bezpečná volba. Bez whitelistu však osobní heslo otevře další vektor útoku, protože pro přístup k počítači bude potřebovat pouze vaše ID TeamViewer a heslo, které by nepotřebovaly jen dvojfaktorový autentizační token. odradit vás od funkce "snadného přístupu", pokud nemáte na svém účtu TeamViewer velmi silné heslo a máte povoleno dvoufaktorové ověření, neboť toto odstraní potřebu ručního nebo náhodně generovaného hesla pro přístup k počítači (tak dlouho protože jste přihlášeni do účtu TeamViewer). Opět musíte vyvážit obavy o zabezpečení, pokud jde o snadné použití.
Pokud se držíte s náhodně generovanými hesly (kde konečný uživatel, jako vaše mamka, bude muset heslo vždy dát), povzbudili bychom změníte ze slabší výchozí délky hesla na hodnotu "Velmi bezpečný (10 znaků)". Pokud jste v předchozím kroku zvolili silné ruční heslo, můžete tuto funkci deaktivovat.
V sekci Pravidla pro připojení k tomuto počítači můžete zadat dvě věci: Přihlašovací údaje pro systém Windows a černou / bílý seznam. Důrazně doporučujeme nechat možnost "Přihlášení k systému Windows" jako možnost "Nyní povolit". Pokud toto nastavení povolíte, TeamViewer přijme přihlašovací údaje platné v počítači jako platný přístupový kód pro aplikaci. Pokud má uživatel v počítači slabé heslo, je to velmi problematické a nejlépe ho nechte vypnout.
Nakonec
rozhodně chcete nastavit seznam whitelistů pro počítač. Klikněte na tlačítko "Konfigurovat" vedle položky "Černá a bílá listina". Vyberte možnost "Povolit přístup pouze pro následující partnery" a poté klikněte na tlačítko "Přidat". Zobrazí se seznam kontaktů týmu TeamViewer, ze kterého můžete vybrat. Ve výchozím nastavení jste jedinou osobou ve vašem seznamu kontaktů. Používáte-li službu TeamViewer pouze pro přístup ke svým vlastním počítačům, pak je to dokonalé, můžete pouze přidat do seznamu whitelist a volat to dobře.
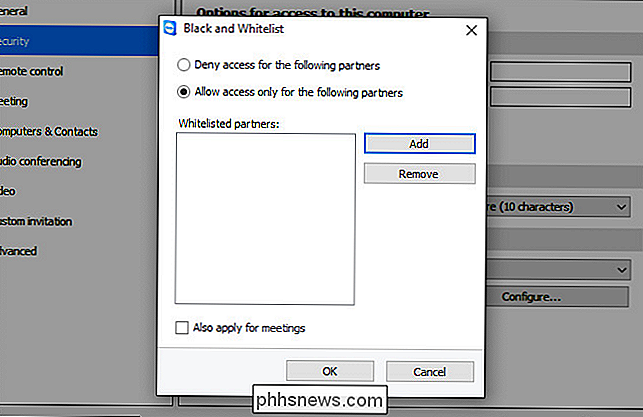
Pokud nastavujete počítač pro příbuzného, je však třeba přidat si jako kontakt na svůj účet TeamViewer, chcete-li použít funkci Whitelist. Můžete tak učinit tím, že zavřete nabídku možností zde, vrátíte se do hlavního okna TeamViewer a kliknete na ikonu dvojité šipky vedle názvu v pravém dolním rohu obrazovky (rozšiřuje seznam Počítače a kontakty). Klikněte na tlačítko Přidat kontakt v dolní části seznamu, abyste se přidali jako kontakt.
Pokud potřebujete přidat někoho jiného (například řekněme sourozence, který také pomáhá s mámou a tátovým počítačem), je nyní čas

Jakmile se v seznamu kontaktů objeví další lidé, je-li to nutné, můžete se jednoduše vrátit do předchozí nabídky, vybrat "Přidat" a vybrat všechny účty TeamViewer, které chcete přidat do seznamu povolených. Klikněte na "OK" pro potvrzení.
Pokročilé volby: Granular Control over Remote Access Functionality
Pokud jste přišli s touto vzdáleností nastavení dvoufaktorové autentizace, pomocí silných hesel, nastavení whitelistu skvělý tvar a nemusíte dělat další pokročilé vylepšení. Pokročilá nabídka nastavení však nabízí skutečně granulární kontrolu nad aspekty zkušenosti TeamViewer, která vám umožní chránit vaše osobní počítače a počítače, které vám pomáhají při manipulaci s externími uživateli (stejně jako s chybou uživatele).
Chcete-li přístup k pokročilým nastavením vyberte kartu "Pokročilé" v levém navigačním podokně.
Existuje varování, že byste si měli návod přečíst ještě předtím, než provedete nějaké změny. To je pravda. Měli byste si určitě přečíst manuál, pokud máte v plánu házet s jakýmkoli nastavením, kterým nejsme přesně procházeli. Nedostatek čtení dokumentace je cesta k zármutku.
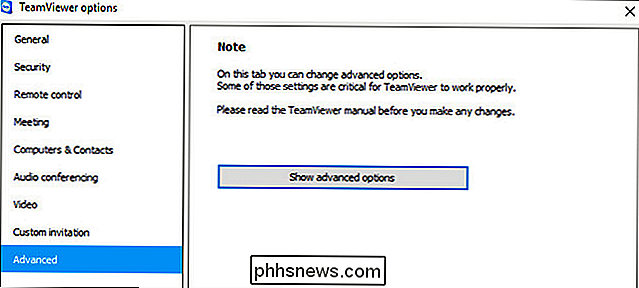
Chcete-li získat přístup k rozšířeným možnostem, klikněte na možnost Zobrazit rozšířené možnosti. Tam je
hodně , ale my se zajímá pouze o jednu konkrétní sekci v rozšířené nabídce "Pokročilé nastavení pro připojení k tomuto počítači". Zde najdete záznam pro " Control Access ", který je ve výchozím nastavení nastaven na" Full Access ". Namísto toho, aby se ponechalo nastaveno na "Plný přístup", doporučujeme vám, aby jste v rozbalovací nabídce zvolili "Vlastní nastavení".
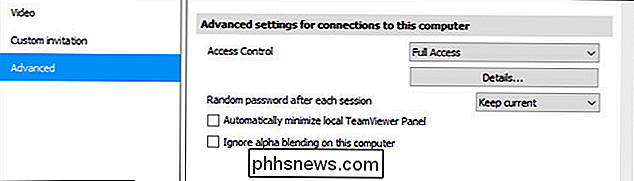
Po výběru "Vlastní nastavení" klikněte přímo na tlačítko "Konfigurovat". > Zde najdete širokou škálu granulárních oprávnění pro relaci vzdáleného přístupu, která může být konfigurována jako "povolit", "po potvrzení" nebo "odmítnout". Jak nakonfigurovat tato nastavení je
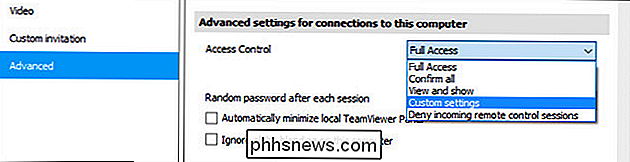
vysoká
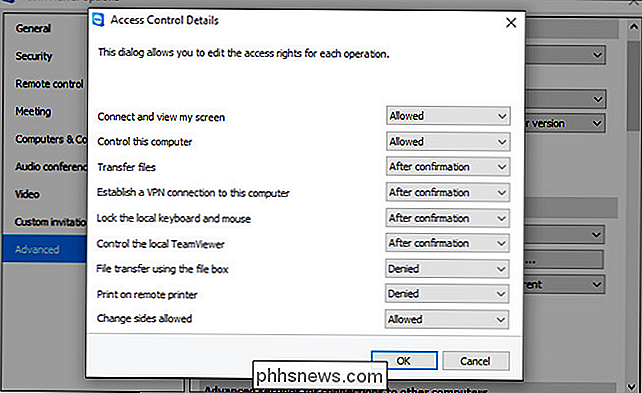
závislá na vašich potřebách a nastavení, která máme na výše uvedeném snímku, jsou pouze ukázat různé stavy, ve kterých mohou být položky vloženy. Pokud jste například konfigurování počítače ve vlastní domácí síti pro snadný vzdálený přístup, bylo by hloupé přepínat "Připojit a zobrazit svou obrazovku" na "Po potvrzení", protože byste museli celou cestu dolů na server suterénu ručně potvrdit vzdálený přístup. A v tom okamžiku, kdo potřebuje vzdálený přístup ... už tu stojíte. Na druhou stranu, pokud máte přítele, člena rodiny, pro klienta, který se obává o soukromí a o tom, náhodně připojit k počítači neohlášené a poté zapnout funkci "Po potvrzení" vám dovolí říci: "Podívejte se tak, že se můžu připojit pouze k počítači, aby vám pomohli, pokud jste explicitně klikli na tlačítko OK a povolili."
přepínače jsou podrobně popsány na straně 72 příručky TeamViewer 11, ale zde upozorňujeme na nastavení, která by měla být obecně přepnuta na "Po potvrzení" za téměř všech okolností:
Přenos souborů
: Nastavte toto na "Po potvrzení" pro vzdálené počítače, které opravujete. Proč dělat vetřelci snadný způsob, jak stáhnout daňové přiznání svých rodičů nebo nahrát něco do svého počítače?
- Vytvořit VPN připojení k tomuto počítači : Zřídka je potřeba nastavit skutečnou virtuální síť mezi počítači a pokud nemáte opravdu dobrý důvod, abyste to mohli udržet, měli byste je z bezpečnostních důvodů vypnout. Nastavte toto na hodnotu "Odmítnuto".
- Ovládejte místní TeamViewer : Pokud toto nastavíte na přístroji příbuzného, chcete jej nastavit na "Po potvrzení", pokud skutečně potřebujete udělat některé vzdálené změny klienta TeamViewer po silnici. Pokud ji nastavujete na svém počítači, měli byste jej nastavit na hodnotu "Zamítnuto". Jak často se budete muset vzdáleně připojovat k vlastnímu počítači a provádět velké změny v aplikaci TeamViewer?
- Přenos souborů pomocí pole : Stejně jako nastavení souborů přenosu by toto mělo být nastaveno na "Po potvrzení". Pokud nějaké soubory opouští vzdálený počítač, měl by to někdo potvrdit.
- Kromě dalších bezpečnostních opatření, která jsme zavedli, tato další opatření zajišťují, že pokud by někdo získal přístup k týmu TeamViewer, nebyli by schopni sifonovat soubory nebo převést škodlivý software do počítače. Následující zastávka je důležitá, pokud používáte náhodně generovaná hesla, abyste udrželi vzdálený počítač v bezpečí. V části Řízení přístupu je za každou relací označena položka "Náhodné heslo". Z rozevírací nabídky vyberte možnost "Generovat nové", chcete-li vytvořit nové náhodné heslo pokaždé, když se někdo pokusí připojit k týmu TeamViewer.
Opět, stejně jako všechny možnosti, které jsme prošli, upravte tento, aby se vešel do scénáře, pomocí aplikace TeamViewer pro. Pokud čtete dlouhé a náhodné heslo přes telefon, není pro osobu, s níž pomáháte, volitelná, použijte volbu silného ručního hesla, kterou jsme se dívali na kartu Zabezpečení, dříve v tutoriálu.
Nakonec, pokud jste nakonfigurovali vzdálený počítač s omezeným uživatelským účtem (moudrá volba, pokud jste nastavili počítač pro příbuzného, který není technikem), můžete posunout dolů na možnost "TeamViewer" a zkontrolovat " Změny vyžadují práva správce v tomto počítači. "
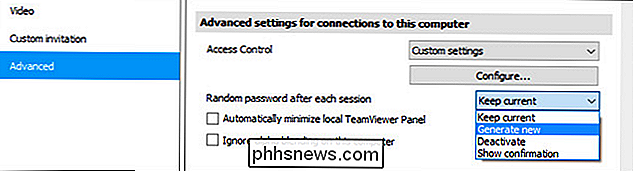
Tím zajistíte, že pouze uživatel v počítači s administrativním přístupem (ať už jste vy nebo dospělý ve vzdálené domácnosti), budete moci provádět změny nastavení programu TeamViewer. Navíc (nebo alternativně) můžete také nastavit heslo přímo v aplikaci TeamViewer pomocí možnosti "Protect options with password".
Pro Wary: Alternativy TeamViewer
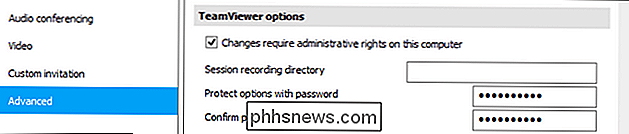
Nejsme osobně v žádném spěchu, že bychom opustili TeamViewer , ale pokud jste se setkal s nastavením týmu TeamViewer, zcela pochopíme, jestli máte zájem o zkoušení alternativní aplikace vzdáleného počítače. Zde jsou některé alternativní aplikace, které byste mohli zvážit:
Vzdálená plocha Windows
: K dispozici pro Windows a MacOS (jako klient pro přístup k strojům Windows). Je to zdarma a poměrně snadné nastavení, ale má velké omezení: uživatelé jakékoli verze systému Windows se mohou připojit k jiným počítačovým systémům Windows pomocí vzdálené plochy, ale domácí edice systému Windows nemohou hostit připojení. Pro nápovědu k nastavení vzdálené plochy Windows naleznete zde náš výukový program
- Splashtop : Volný pro osobní použití, pokud ho používáte pouze přes místní síť, ale 16,99 dolarů ročně pro "Anywhere Access Pack" skutečný vzdálený přístup. K dispozici jsou klientské počítače pro Windows, MacOS a Ubuntu Linux. Aplikace Splashtop nabízí podobné zkušenosti s týmem TeamViewer, včetně ovládání vzdálené plochy, přenosu souborů atd.
- Vzdálená plocha Chrome : Relativně nová nabídka od společnosti Google, Vzdálená plocha Chrome je bezplatná rozšíření prohlížeče Chrome, připojení vzdálené plochy mezi prohlížečem Chrome uživatele a vzdáleným počítačem. Je to křížová platforma a funguje všude tam, kde Chrome dělá. Velkým nedostatkem je, že má omezenější sadu funkcí a pokud se systém, který se pokoušíte opravit, má problémy s webovým prohlížečem, budete potřebovat alternativní způsob přístupu k vzdálené ploše.
- Navrhli jsme tři alternativy zde kvůli jejich podobnému jednoduchému použití a pevným záznamům, ne proto, že jsou inherentně lepší než TeamViewer nebo jsou imunní vůči potenciálním exploitům. Jako vždy pečlivě měřte své možnosti a aplikujte stejné zásady, o kterých jsme hovořili, pokud jde o TeamViewer - opusťte nástroj, když nepoužíváte, používejte silná hesla apod. - když používáte alternativní řešení pro vzdálenou plochu. Přestože aplikace TeamViewer byla konfigurována intenzivně jak jsme to udělali, je
cesta
víc práce než jen běžící aplikace v jeho výchozím stavu, pojďme tu skutečně. Vaše data a zabezpečení (a data a zabezpečení lidí, kterým pomáháte s TeamViewer) stojí za to. Pokud máte desítky možností zabezpečení přímo na dosah ruky, jako jsme to dokázali, neexistuje žádná omluva pro běh týmu TeamViewer bez uživatelského účtu, ověření dvou faktorů a slabého hesla.

ŠEst věcí, které musíte udělat okamžitě po připojení nového routeru
Většina lidí nenahrazuje směrovače často a existuje mnoho důležitých nastavení, je snadné přehlédnout několik a zapomeňte na to, jak byla nastavena vaše stará. Zde jsou prvních pět věcí, které musíte udělat po zapnutí nového směrovače. SOUVISEJÍCÍ: Klonujte váš stávající směrovač pro inovaci bezdrátového směrovače Několik minut vylepšení a konfigurace ihned po rozbalení nový směrovač vám může ušetřit bolesti hlavy po silnici.

Jak získat podrobné informace o počítači
Někdy potřebujete najít informace o vašem PC - věci, jako hardware, který používáte, verzi BIOS nebo UEFI nebo dokonce informace o vašeho softwarového prostředí. Připojte se k nám, když se podíváme na několik nástrojů systému Windows, které mohou poskytovat různé úrovně podrobností o vašich systémových informacích.



