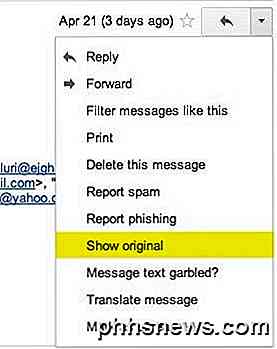Přidání widgetů Philips Hue na domovskou obrazovku Android

Widgety systému Philips Hue pro Android představují robustní způsob, jak ovládat několik vašich světel stisknutím tlačítka. Můžete zapnout a vypnout světla nebo použít více scén najednou. Zde je návod jak vytvořit widget Android pro Philips Hue a co s ní můžete dělat.
Chcete-li začít s widgetem Hue, podržte na své domovské obrazovce Android otevřený prostor a klepněte na položku Widgety
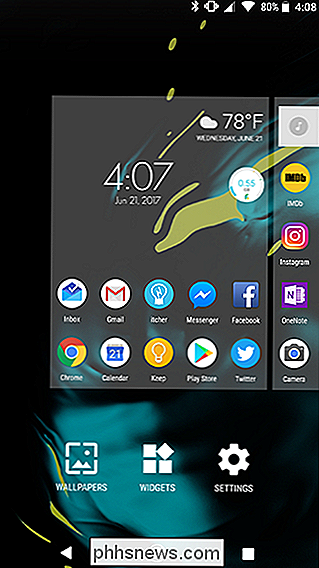
. seznam widgetů a najít Hue. Zde jsou dva widgety. Jedním z nich je jediné tlačítko odstínů, které můžete naprogramovat tak, že změníte až čtyři světla najednou. Druhým widgetem je pole čtyř těchto tlačítek. Funkčně není žádný rozdíl mezi přidáním jednoho widgetu se čtyřmi tlačítky a čtyřmi tlačítky s jedním tlačítkem, takže vyberte který z nich funguje podle vašich potřeb. Jednoducho použijeme widget s jedním tlačítkem
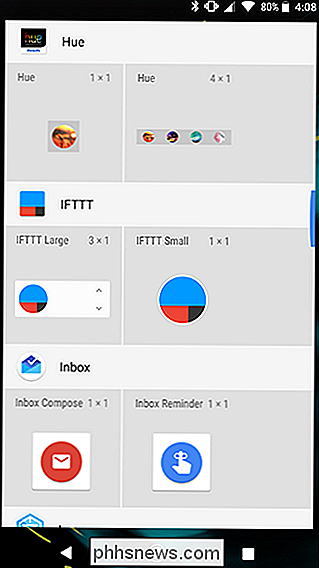
Umístěte svůj widget do prázdného místa na domovské obrazovce.
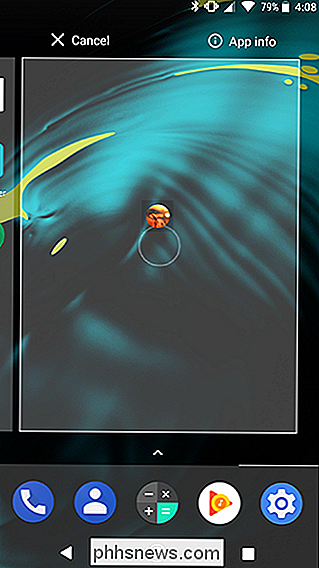
Nejdříve uveďte jméno widgetu. Tento štítek se objeví na domovské obrazovce pod vaším widgetem, proto jej dejte krátkému popisnému jménu.
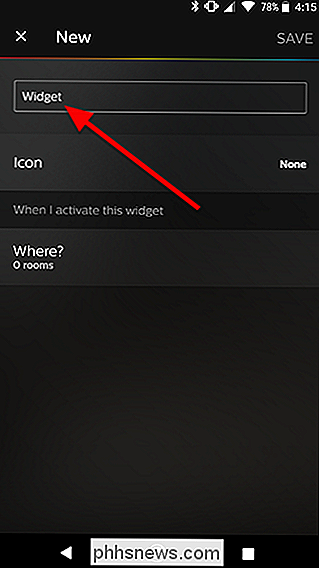
Klepnutím na ikonu můžete klepnutím na ikonu přidat symbol do přední části miniaplikace. Pokud nechcete přidat symbol, můžete tento krok vynechat.
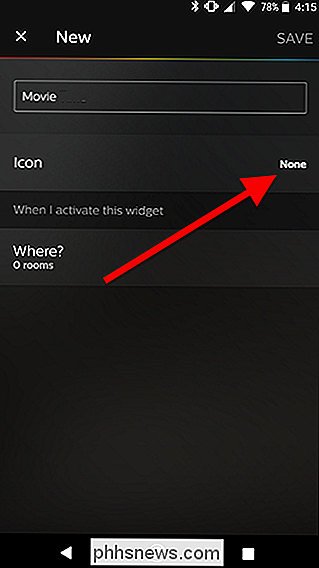
Zvolte z knihovny dostupných ikon.
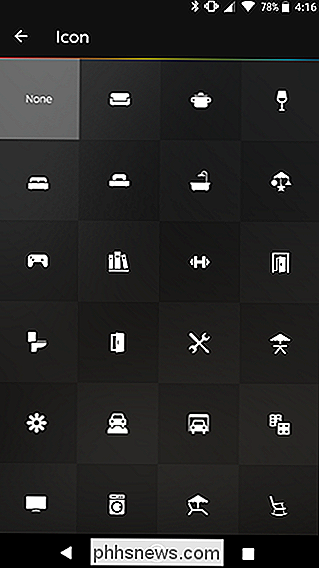
Poklepejte na "Kde zapínat?" na další obrazovce vyberte až čtyři místnosti, které chcete ovládat pomocí widgetu. V mém případě chci jediný widget, který vypne osvětlení obývacího pokoje a zapne osvětlení televizního akcentu a okolního osvětlení jediným kohoutkem. Takže budu si vybrat Living Room, Display a TV Accent. Když jste vybrali své místnosti, klepněte na šipku v levém horním rohu obrazovky.
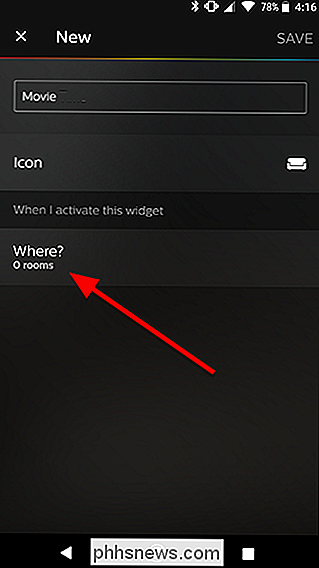
Zpět na obrazovku nastavení hlavního widgetu se nyní zobrazí nové řádky pro každé světlo, které chcete změnit. Klepnutím na každé světlo můžete vybrat scénu nebo akci, kterou chcete provést, když klepnete na miniaplikaci.
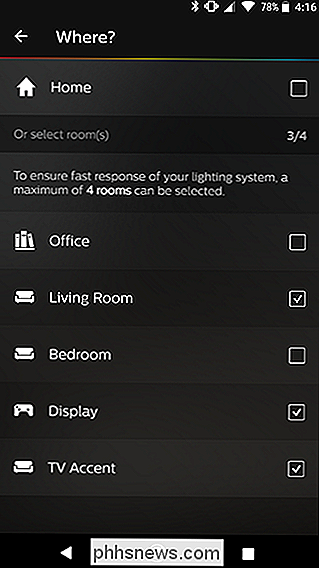
V horní části seznamu uvidíte několik zvláštních akcí. "Vypnuto" zhasne světlo nebo světla v místnosti. Poslední stav zapne světlo na libovolnou scénu nebo barvu, kterou jste si vybrali pro vybranou místnost. Pod tím uvidíte několik scén. Tyto předvolby mohou změnit světla na různé úrovně stmívání nebo barvy (pokud je vaše žárovka podporuje). Zvolte požadovanou položku pro každou místnost, kterou jste si vybrali dříve
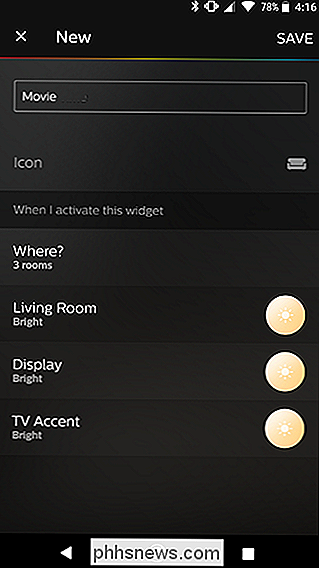
Jakmile vyberete akci pro všechny vybrané místnosti, klepněte na tlačítko Uložit v pravém horním rohu obrazovky.
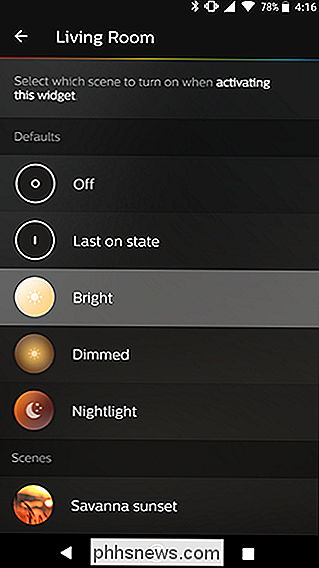
Nyní byste měli vidět váš Hue widget na domovské obrazovce.
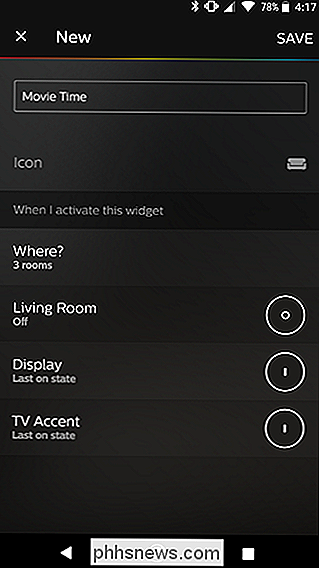
Chcete-li použít widget, klepněte na něj a změní se všechna světla, která jste nastavili najednou.
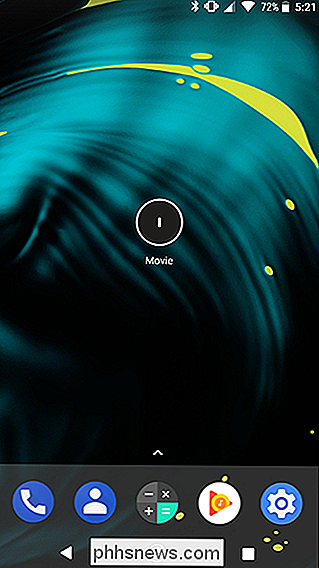

Použití nouzového režimu k opravě počítače se systémem Windows (a kdy byste měli)
Nouzový režim systému Windows je nezbytným nástrojem. V počítačích infikovaných malwarem nebo v důsledku chybných ovladačů může být nouzový režim jediným způsobem, jak spustit počítač. Nouzový režim spouští váš počítač s minimální sadou ovladačů a služeb. Neinstalují se žádné softwarové nebo ovladače třetích stran a dokonce i vestavěné Windows je omezeno na to, co je nezbytné.

Co je nového v prohlížeči Firefox Quantum, Firefox, který jste čekali
Firefox změní dnes. Nyní je multiprocesní prohlížeč s novým designem, který získává rychlost, ale opouští tradiční rozšíření Firefoxu. Pokud jste přešli na prohlížeč Google Chrome, možná budete chtít Firefoxu dát další šanci. Ale pokud už používáte Firefox, musíte se dočkat velkých změn. Firefox Quantum je jiná jména pro Firefox 57, kterou Mozilla vydala 14.