Jak zlepšit rozpoznávání rukopisu na počítači se systémem Windows 10

Systém Windows 10 umožňuje používat ruční psaní v libovolné aplikaci a mnoho aplikací zahrnuje plnou podporu pro barvení. Systém Windows se automaticky pokusí zjistit svůj styl rukopisu při psaní s perem, ale také jej můžete manuálně vycvičit, abyste vylepšili rozpoznávání rukopisu systému.
Automatické zapnutí nebo vypnutí automatického učení
Automatické učení je ve výchozím nastavení povoleno. Chcete-li zkontrolovat, zda je stále aktivní, klikněte na levý panel Ovládacích panelů> Okno Hodiny, Jazyk a Region> Jazyk na odkaz Rozšířené nastavení. V části Přizpůsobení ujistěte se, že je tato možnost nastavena na "Použít automatické učení (doporučeno)", takže se systém automaticky pokusí zjistit rukopis.
Jak toto rozhraní bere na vědomí, všechna tato data jsou uložena na vašem PC a nejsou odeslány žádné informace Microsoft při použití automatického učení. Windows nebude dělat tolik práce s rozpoznáním rukopisu, pokud vyberete možnost "Nepoužívejte automatické učení a odstraňte všechna dříve shromážděná data."
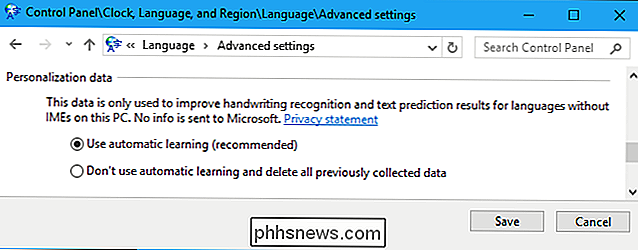
Rozpoznávání rukopisu vlaku Windows 10
SOUVISEJÍCÍ: Jak používat Vstup rukopisu v systému Windows 10
Tato možnost je stále k dispozici ve starém rozhraní ovládacího panelu. Chcete-li to zjistit, přejděte na Ovládací panely> Hodiny, jazyk a oblast> Jazyk. Klepnutím na tlačítko "Možnosti" napravo od jazyka, který používáte.
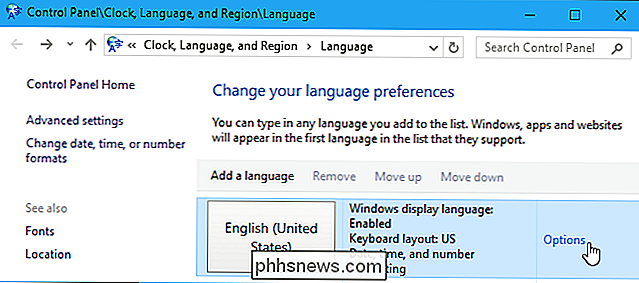
Chcete-li začít, klikněte na položku "Upravit rozpoznání rukopisu" v rukopisu.
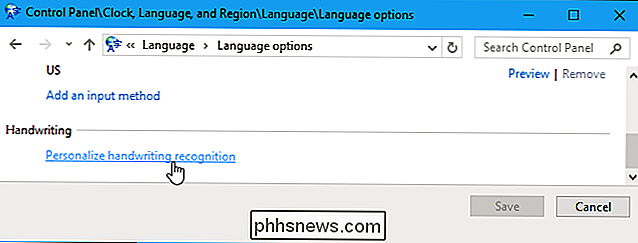
Zobrazí se Průvodce personalizací rukopisu. Chcete-li zlepšit rozpoznávání rukopisu, můžete zvolit jednu ze dvou možností:
Chcete-li opravit problémy s určitými znaky nebo slovy, které systém Windows nerozpozná správně, klikněte na položku "Chytit specifické chyby rozpoznávání". Například pokud Windows má potíže s uvedením rozdílu mezi malým písmenem "l", velkým písmenem "I" a číslem "1", může tento nástroj pomoci. Budete moci poskytnout ukázky konkrétních znaků a slov, abyste problém vyřešili. Tuto možnost vyberte, pokud máte konkrétní problém, který chcete opravit.
Chcete-li zlepšit rozpoznávání rukopisu obecně, klikněte na "Učte rozpoznávacím systémem váš styl rukopisu". Systém Windows vám ukáže nějaké věty nebo sekvence znaků a požádá vás, abyste je napsali ručně, abyste získali vzorky svého psaní. Tuto možnost vyberte, pokud chcete zlepšit rozpoznávání rukopisu obecně.
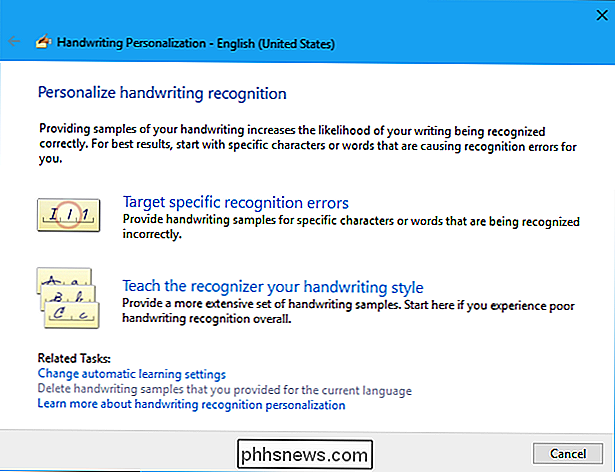
Pokud si nejste jisti, na co chcete začít, vyberte možnost "Učte rozpoznávatele svůj styl rukopisu" a projděte různé možnosti. Zvolte "Sentences" a systém Windows vás požádá, abyste napsali 50 různých vět.
Můžete také vybrat "Čísla, symboly a písmena" pro psaní čísel, symbolů a písmen rukou, aby systém Windows chápal, jak vypadají různé znaky rukopis.
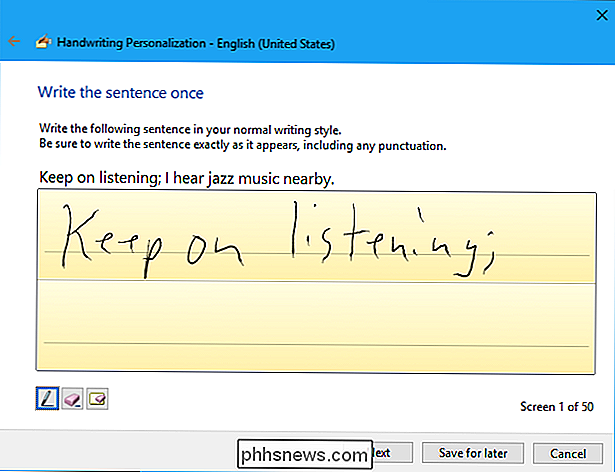
Nemusíte skutečně poskytovat všechny vzorky, které požaduje nástroj. V každém okamžiku můžete klepnutím na tlačítko "Uložit pro pozdější" a následně klepnutím na tlačítko "Aktualizovat a ukončit" uložte vzorky rukopisu. Ale čím víc vzorku poskytnete, tím lépe systém Windows bude schopen porozumět vašemu rukopisu.
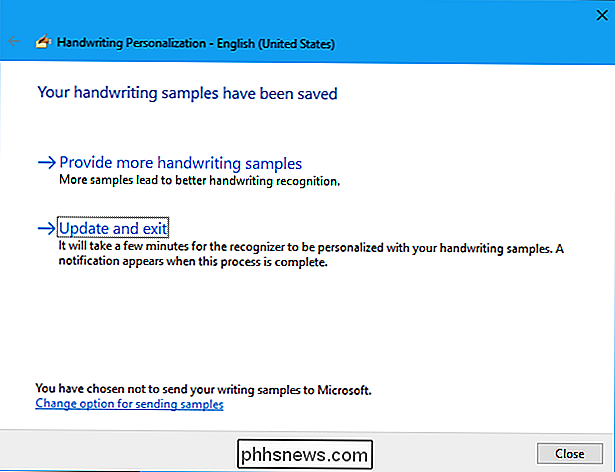
Pokud narazíte na problémy později, vraťte se k tomuto nástroji a klikněte na "Chytit specifické chyby rozpoznávání". Zadejte znak nebo slovo, které systém Windows správně nerozumí, a můžete poskytnout vzorky, které pomohou odstranit problémy s rozpoznáním konkrétních problémových slov a znaků.
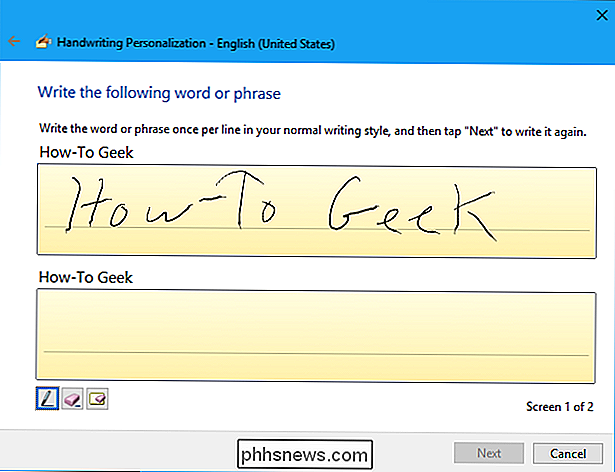
Pokud máte špatné rozpoznání i po procházení tímto průvodcem, možná budete chtít odeberte vzorky, které jste poskytli, a začněte od začátku. Klepnutím na odkaz "Odstranit vzorky rukopisu, které jste zadali pro aktuální jazyk" v dolní části okna Personalizace rukopisu vymažte všechny ukázky, které jste zadali.
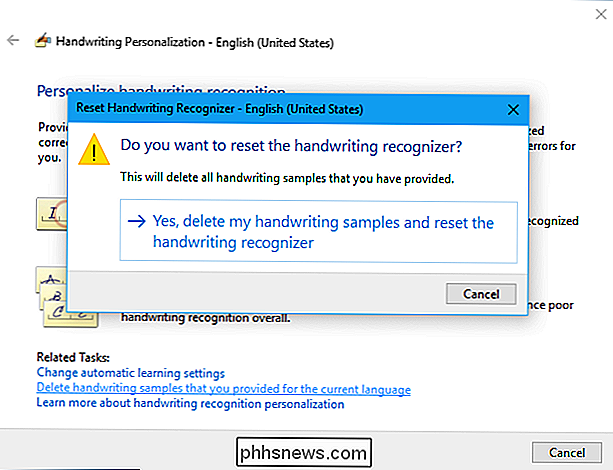

Jak přistupovat k webové stránce, když je dolů
Nic z internetu úplně nezmizí. Ať už je webová stránka několik minut nebo několik let, existuje několik způsobů, jak si ji můžete kdykoli prohlédnout. Možnost č. 1: Google Cache Společnost Google a další vyhledávače stahují a uchovávají kopie webové stránky, které indexují. pokud je webová stránka nefunkční, můžete snadno zobrazit nejnovější kopii uloženou společností Google v mezipaměti.
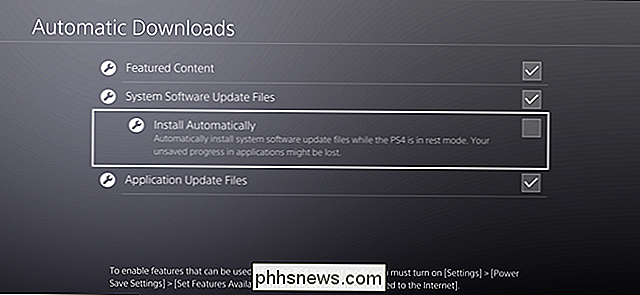
Jak udržet aktualizovanou konzolu PlayStation 4 (a hry) s automatickými stahováními
Víte, co je vzrušující? Nové hry, aktualizace her a aktualizace systému. Víš, co smradlí? Čeká na stažení. Naštěstí nemusíte čekat - s několika jednoduchými vylepšeními, můžete snadno ujistit, že vaše zařízení PlayStation 4 nebo Pro má vždy nejnovější zboží. Existuje zde několik nastavení, které se ale týkají, ale naštěstí jsou vše na stejném místě.



