Jak udělat Chrome více dotykový na povrchu Microsoft

K překvapení mnoha uživatelů zůstává systém Windows dominantní, protože osobní počítače se stále více pohybují na tablety a dotykovou obrazovku. A na zoufalství společnosti Microsoft zůstává prohlížeč Chrome stále dominantním softwarem na počítačích (včetně notebooků a tabletů se systémem Windows) navzdory některým dotykovým displejům, které jsou na telefonu a tabletech s Androidem trochu chybějící oproti technologii Chrome.
Pokud chcete, aby váš prohlížeč prohlížeče Chrome fungoval trochu lépe na ploše nebo podobných zařízeních, je několik tipů.
První krok: Aktivujte režim tablet
To se může zdát zřejmé, ale je spousta uživatelů, Režim stolního počítače systému Windows 10 byl stále aktivní. A proč ne? Uživatelské rozhraní systému Windows se vyvinulo na místo, kde můžete ovládat tabletu s povrchovým perem stejně jako myš.

Ve skutečnosti je opravdu dobrý důvod, proč některé aplikace třetích stran, jako je Chrome, pracují v režimu Windows mírně odlišně pracuje v režimu Tablet. Konkrétně automaticky rozpozná, když vyberete libovolné textové pole (například panel s adresou URL nebo textové pole ve fóru) a vyvoláte aktivní klávesnici, podobně jako Edge společnosti Microsoft. Měli byste také sbalit klávesnici, když klepnete někde mimo textové pole. To je trik, který nefunguje v režimu Desktop, což vyžaduje řešení jako ruční tlačítko klávesnice na hlavním panelu.
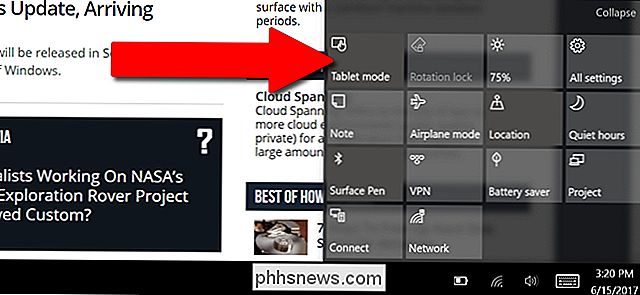
Chcete-li vstoupit do režimu Tablet, otevřete Centrum akcí přesunutím z pravé strany obrazovky. Klepněte na nastavení "Režim tabletu" v pravé dolní části obrazovky (možná budete muset klepnutím na tlačítko "Rozbalit" zobrazíte nejprve). Měli byste vidět na hlavním panelu sbalit pouze tlačítko Windows, tlačítko Zpět a tlačítko Cortana (kruh) na levé straně.
Druhý krok: Přepnout na virtuální klávesnici
Pokud máte neuvěřitelný pokyn, a podobné návrhy stylusu pravděpodobně nejsou dostatečně přesné, aby přesně zadaly webové adresy, e-mailové adresy a další esoterické texty potřebné pro surfování na internetu. Pokud tedy používáte vstup pen, budete chtít přepnout zpět na virtuální klávesnici v mobilním stylu.
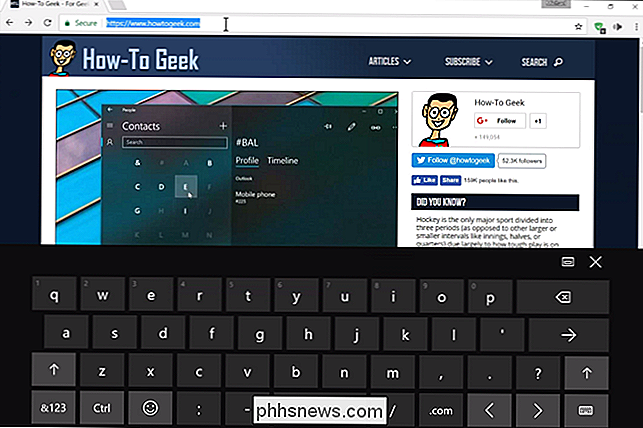
Klepněte na jakékoli textové pole v Chromu - panel s adresou URL bude fungovat správně. Měla by se zobrazovat výchozí nástroj pro zadávání textu; pokud je to nástroj pro rozpoznávání rukopisu Windows, klepněte na tlačítko pera úplně v pravém dolním rohu obrazovky a pak klepněte na standardní nebo rozdělené klávesnici.
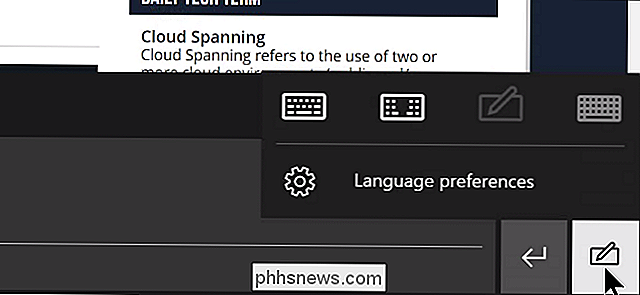
Nyní se vrátíte zpět na virtuální klávesnici. Pokud jste opravdu upřednostňovali zadávání peněz, můžete klepnout na ikonu klávesnice na samotné virtuální klávesnici a vrátit se znovu.
Krok třetí: Upravit několik vložek Chrome
Typchrome: // flagsna panelu adres URL Chrome a stiskněte klávesu Enter. Budete se moci dostat na stránku s experimentálními nastaveními v prohlížeči Chrome.
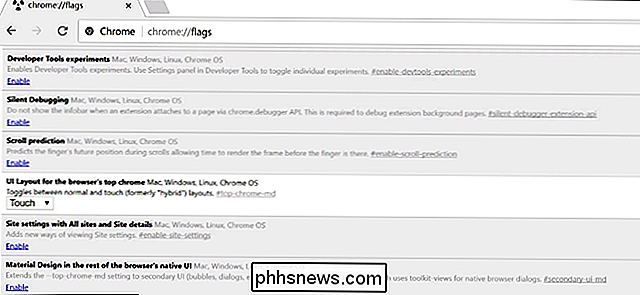
Může to vypadat strašidelně, pokud jste předtím nikdy nevylepšili žádné z těchto nastavení, ale existují zde určité specifické nástroje, díky nimž bude prohlížeč fungovat lépe na dotykovém displeji :
- Předcházející rozevírání : Rychlé vykreslení neviditelných částí stránky při procházení pomocí dotyku
- Dotknutá inicializace drag & drop : usnadňuje použití kreslicích prvků bez použití myši
- : užitečné pro pomalé načítání stránek, které posunují text a další prvky při načítání obrázků.
Poznámka: výše uvedené příznaky jsou k dispozici ve verzi 59 verze 59. Některé mohou zmizet a jiné se mohou objevit po uvolnění nových verzí . Zkontrolujte pravidelněchrome: // flags, abyste zjistili, zda jsou nějaké užitečné doplňky. Některé z lepších nápadů, které inženýři Google již vestavěli do prohlížeče Chrome, jako je například přejetím doleva a přesunutím pravého dotykového gesta pro akce prohlížeče vpřed a zpět, jsou již součástí jádrového kódu prohlížeče Chrome.
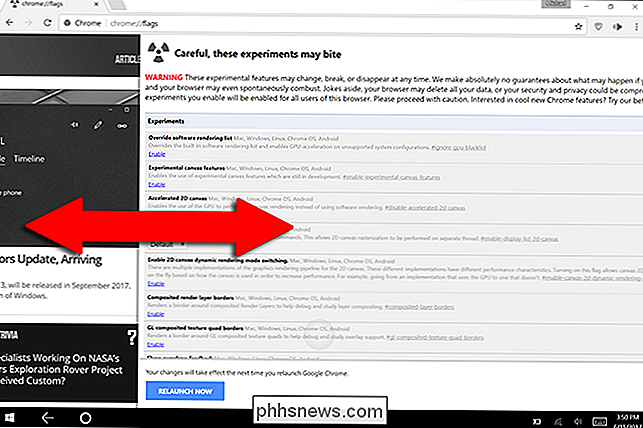
Pokud chcete Android, stačí si koupit Pixel Phone společnosti Google
Samsung může na trhu vytvářet nejoblíbenější telefony Android, ale to automaticky neznamená, že jsou nejlepší. Ve skutečnosti existuje spousta důvodů ignorovat společnosti Samsung a společnosti LG a dostat svůj telefon Android přímo od zdroje: Google SOUVISEJÍCÍ: Je hodně inovace na Pixel 2? Nyní to neznamená, že Samsung nebo LG staví špatné telefony, protože to není pravda a nikdy bych nechtěla naznačovat jinak.

Jak řídit vaše produkty značky Smarthome s Amazon Echo
Amazon Echo může udělat mnohem víc, než přehrávat hudbu a zkontrolovat počasí. Jako futuristicky, jak byste čekali, může skutečně ovládat širokou škálu výrobků, které jsou v oblibě, takže veškeré pohodlí vašeho domova je jen hlasovým příkazem pryč. Přečtěte si, jak vám to ukážeme. Co potřebujete Budete - jak můžete očekávat - potřebujete Amazon Echo (nebo jakékoliv zařízení, které podporuje Alexa) a některé kompatibilní zařízení smarthome.



