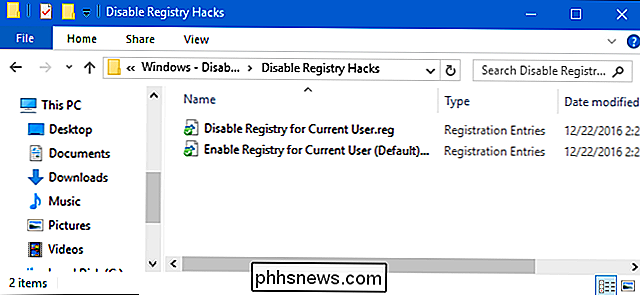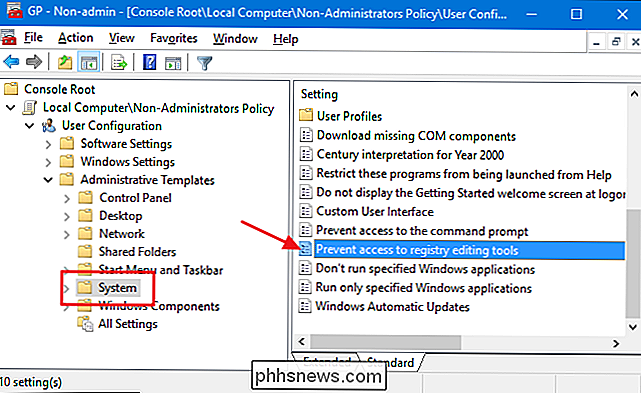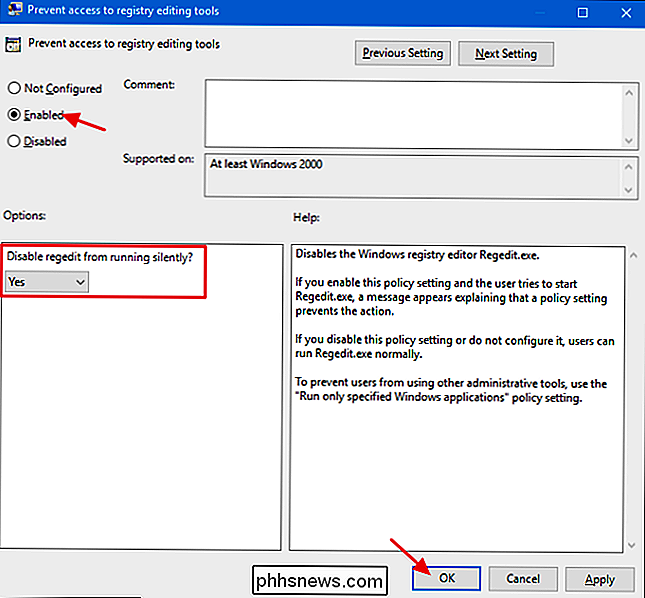Jak zakázat přístup k registru systému Windows

Zprostředkování v registru systému Windows může způsobit všechny problémy, pokud nejste opatrní. Pokud sdílíte počítač s ostatními, zabráníte méně zkušeným uživatelům v přístupu a úpravách registru.
Pokud sdílíte počítač s jinými lidmi, může být opravdu užitečné zablokovat určité aspekty systému Windows. Například jsme hovořili o tom, jak zabránit uživatelům vypínání systému Windows a jak zakázat ovládací panel a rozhraní pro nastavení. Můžete také zakázat přístup k matce všech nástrojů pro správu - Editor registru - pokud nechcete, aby se k nim mohli dostat všichni. Zde je návod.
Jedno velmi důležité varování. Během těchto pokynů vám budeme připomínat, abyste zabránili přístupu pouze k uživatelům, které chcete, ale vždy byste měli nechat v počítači alespoň jeden účet správce, který není žádným způsobem zablokován - včetně přístupu do rejstříku. V opačném případě se může stát, že tyto změny nelze vyvrátit.
Domácí uživatelé: Zakázání přístupu do registru úpravou registru
Pokud máte domovské systémy Windows 7, 8 nebo 10, budete muset upravit registr systému Windows k provedení těchto změn. Můžete to také udělat, pokud máte Windows Pro nebo Enterprise, ale jen se cítíte pohodlněji pracovat v registru. (Pokud používáte Pro nebo Enterprise, doporučujeme použít jednodušší Local Group Policy Editor, jak je popsáno v další části.)
Standardní upozornění: Editor registru je silný nástroj a jeho zneužití může způsobit nestabilitu vašeho systému nebo dokonce nefunkční. To je docela jednoduchý hack a pokud budete držet pokynů, neměli byste mít žádné problémy. Pokud jste s tím dosud nikdy nepracovali, zvažte, jak začít používat Editor registru. A před provedením změn určitě zálohujte registr (a váš počítač!)
Než začnete s úpravou registru, budete muset provést dva kroky:
- Pokud uživatelský účet, pro který chcete omezit Registr je standardní účet, budete muset dočasně změnit účet správce. To vám umožní provést změny, které potřebujete provést. A my vám připomeneme, že se po jeho dokončení vrátíte zpět.
- Budete se muset přihlásit jako uživatel, který chcete provést změny pro , a poté upravit Registry při přihlášení jejich účet.
A pokud máte více uživatelů, pro které chcete provést změny, budete muset tyto dva kroky opakovat pro každého uživatele.
Po přihlášení jako uživatel, který provádíte změny, otevřete Editor registru stisknutím klávesy Start a zadáním příkazu "regedit." Stisknutím klávesy Enter otevřete Editor registru a udělejte oprávnění k provádění změn v počítači.
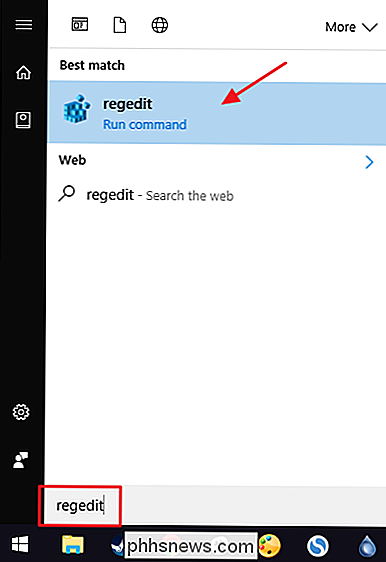
V editoru registru použijte levý postranní panel pro navigaci na následující klíč:
HKEY_CURRENT_USER SOFTWARE Microsoft Windows CurrentVersion Policies System
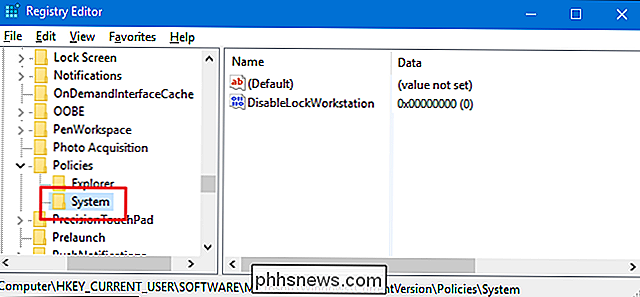
Dále vytvoříte novou hodnotu uvnitř tohoto tlačítkaSystem. Klepněte pravým tlačítkem myši na klávesuSystéma zvolte možnost Nový> Hodnota DWORD (32 bitů). Název nové hodnoty "DisableRegistryTools".
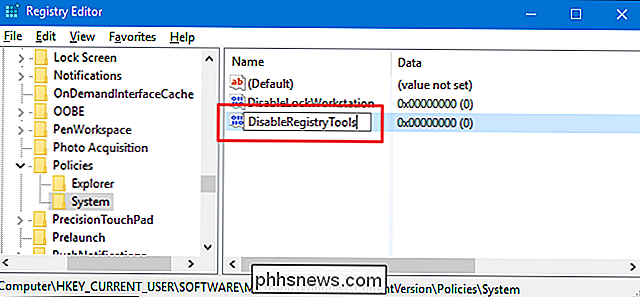
Dále poklepejte na hodnotuDisableRegistryToolsa otevřete okno vlastností. Změňte hodnotu z 0 na hodnotu 1 v poli Hodnota a klepněte na tlačítko OK.
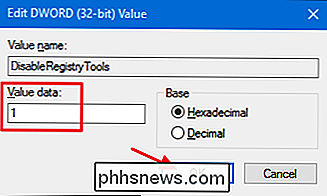
Nyní můžete ukončit Editor registru. Změny se odehrávají okamžitě a můžete je otestovat jednoduchým pokoušením znovu otevřít Editor registru. Mělo by se zobrazit chybová zpráva. Nyní se můžete odhlásit jako uživatel, přihlásit se znovu k účtu správce a změnit účet uživatele zpět na standardní účet, pokud tomu tak bylo dříve.

Pokud někdy chcete změnit změny, budete musíte se přihlásit jako uživatel, který změní účet na administrativní, pokud již není, a otevřete Příkazový řádek s oprávněními správce, protože nebudete mít přístup k registru. Na příkazovém řádku zadejte následující příkaz:
reg přidat "HKCU Software Microsoft Windows CurrentVersion Policies System" / t Reg_dword / v DisableRegistryTools / f / d 0DisableRegistryTools
od 1 zpět na hodnotu 0. Alternativně můžete použít podrobný popis hackeru, který podrobně uvedeme v následující části.Stáhněte si náš registr s jedním kliknutímnemáte pocit, jako byste se potápěli do registru sami, vytvořili jsme dva stahovatelné registry, které můžete použít. Jeden hack zakáže přístup k Editoru registru a druhý hack umožňuje přístup. Chcete-li je použít, je třeba postupovat podle těchto kroků:
Změňte uživatelský účet, pro který chcete registr zakázat, pokud již není,
- Přihlaste se pomocí uživatelského účtu pro které chcete provést změny
- Poklepejte na hack, který chcete použít, a klikněte na výzvu
- Odhlaste se a přihlaste se pomocí účtu správce
- Změňte uživatelský účet, který jste provedli změny pro návrat na standardní účet, pokud to tak bylo nastaveno dříve
- Obě hacks jsou zahrnuty v následujícím souboru ZIP.
Zakázat registru Hacks
SOUVISEJÍCÍ:
Jak vytvořit svůj vlastní Registry Windows Hacks Tyto hacks jsou opravdu jen klíče
System
, sundány do hodnotyDisableRegistryTools, kterou jsme popsali výše, a pak jsme exportovali do souboru .REG. Spustit "Zakázat registru pro běžného uživatele" hack vytvoří hodnotuDisableRegistryToolsa nastaví hodnotu na hodnotu 1. Spuštění "Povolení registru pro aktuální uživatele (výchozí)" hack nastaví hodnotu zpět na hodnotu 0. A pokud jste můžete si unést čas, abyste se dozvěděli, jak vytvořit vlastní Registry hacks.Uživatelé Pro a Enterprise: Zakázání přístupu do registru pomocí Editoru lokálních zásad skupinyPokud používáte Windows Pro nebo Enterprise, nejjednodušší způsob, jak zakázat přístup k registru pro konkrétní uživatele, je pomocí Editoru místní skupiny zásad. Také vám dává trochu větší sílu, na kterou mají uživatelé toto omezení. Budete muset provést trochu další nastavení nejdříve vytvořením objektu politiky pro tyto uživatele. Vše o tom můžete přečíst v naší příručce pro použití místních změn zásad skupiny pro konkrétní uživatele.
Měli byste také vědět, že skupinové zásady jsou velmi účinným nástrojem, takže stojí za to nějaký čas se dozvědět, co může udělat. Také, pokud jste v podnikové síti, udělejte každému laskavost a nejprve se ujistěte u administrátora. Je-li váš pracovní počítač součástí domény, je také pravděpodobné, že je součástí politiky skupiny domény, která nahradí zásady místní skupiny.
Začněte tím, že najděte soubor MSC, který jste vytvořili pro řízení zásad pro konkrétní uživatele. Poklepejte na jeho otevření a nechte jej provést změny v počítači. V tomto příkladu používáme jeden, který jsme vytvořili pro uplatnění zásad pro všechny uživatelské účty, které nejsou správcovské.
V okně Zásady skupiny pro tyto uživatele, vlevo, rozbalte položku Konfigurace uživatele> Šablony pro správu> Systém. Vpravo najděte položku "Zabránit přístupu k nástrojům pro úpravu registru" a poklepejte na něj a otevřete dialogové okno vlastností.
V okně vlastností nastavení klikněte na možnost "Povoleno" a také se ujistěte, že "Zakázat regedit z running silently "je nastavena na hodnotu" Yes ". Když je povoleno běžící tichým způsobem, uživatelé mohou stále používat předkonfigurované soubory REG jejich spuštěním z příkazového řádku s volbou tiché. Pokud tuto volbu zakázat výběrem položky "Ano", uživatelé nebudou moci provádět žádné změny v registru. Až skončíte, klikněte na tlačítko OK.
Nyní můžete ukončit Editor místní politiky skupiny. Změny by se měly uskutečnit okamžitě. Chcete-li jej otestovat, stačí se přihlásit jako jeden z dotčených uživatelů a ujistěte se, že nelze spustit Editor registru. Chcete-li změnit změnu později, přejděte zpět na stejné nastavení "Zabránit přístupu k nástrojům pro úpravu registru" a přejděte zpět na "Nekonfigurován".

Jak čistit staré, žloutlé plasty na retro počítačích a herních systémech
Všimli jste si, jak se vaše staré gadgety od té doby, co jste je koupili, otočily ošklivou žlutou barvou? Staré Macy, Commodores, Nintendo systémy a další stroje vypadají strašně o 30 let později - ale existuje způsob, jak je znovu vzkvétat. Proč starý plast zase žlutý (a jak ho dokážete znovu zbarvit) zažloutnutí se děje díky zpomalujícímu hoření nazývanému bróm v těch starých plastu ABS.

Jak nainstalovat software .Appx nebo .AppxBundle na Windows 10
Nové aplikace platformy Microsoft Windows Universal používají formát souboru .Appx nebo .AppxBundle. Obvykle jsou nainstalovány ze systému Windows Store, ale systém Windows 10 vám umožňuje odkrýt balíčky Appx odkudkoliv. Stejně jako jiný software byste měli instalovat pouze balíky .Appx nebo .AppxBundle ze zdrojů, kterým důvěřujete Co je to.