Mapování síťových jednotek z příkazového řádku v systému Windows

Mapování síťové jednotky do sdílené složky z grafického rozhraní systému Windows není těžké. Pokud však již znáte cestu k síti sdílené složky, můžete pomocí příkazového řádku mapovat jednotky mnohem rychleji.
Mapování jednotky do síťové sdílené složky přiděluje sdílené písmeno jednotky, takže je snadnější pracovat. Pomocí příkazučisté použitípoužijeme příkazový řádek pro mapování síťové jednotky pro tento tutoriál. Můžete také použít stejný příkaz v programu PowerShell, pokud dáváte přednost.
Chcete-li namapovat síťovou jednotku, zadejte následující příkaz a stiskněte Enter:
net use DRIVE: PATH
DRIVE je písmeno jednotky, a PATH je úplná cesta UNC ke sdílené položce. Pokud bychom například chtěli namapovat písmeno jednotky S na sdílení \ tower movies, měli bychom použít následující příkaz:
net use s: \ tower movies
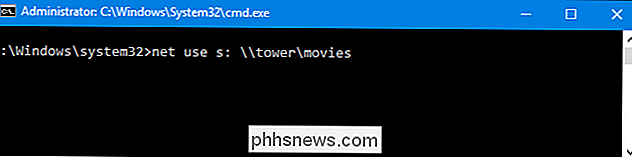
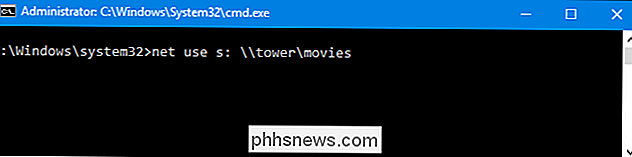
který je připojen, je chráněn určitým typem ověřování a při každém otevření síťové jednotky byste neměli zapisovat pověření, můžete přidávat uživatelské jméno a heslo příkazem/ user:přepínač. Pokud například chceme připojit stejnou sdílenou položku shora, ale s uživatelským jménem HTG a heslem CrazyFourHorseMen, použijeme příkaz:
net use s: \ tower movies / user: HTG CrazyFourHorseMen
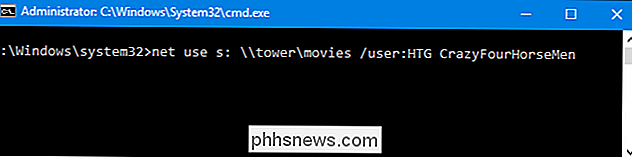
Standardně namapované jednotky nejsou trvalé. Pokud namapujeme disky pomocí příkazů, o kterých jsme hovořili dosud, namapované disky zmizely při restartování počítače. Pokud byste raději namazali ty mapované jednotky, můžete je přetrvávat pomocí přepínače/ trvalý. Přepínač pracuje jako přepínač:
- / trvalý: Ano: Vytvoří trvalé připojení, které právě vytváříte. Budoucí připojení, která provedete pomocí příkazu během stejné relace, jsou také trvalé (přepínač nepotřebujete), dokud jej nepoužíváte přepínač
/ trvalý: Ne - persistent: No: Vypnutí přepínače persistence. Budoucnost připojení, kterou vytvoříte, není trvalá, dokud znovu nezapnete přepínač.
V podstatě můžete zadat něco jako následující příkaz:
čisté použití s: \ tower movies / user: HTG CrazyFourHorseMen / persistent : Ano
A mapa disku by byla trvalá. Všechna budoucí mapování, která vytvoříte (i když nepoužíváte přepínač/ trvalý: Ano), bude také přetrvávající, dokud jej nevypnete pomocí přepínače/ trvalý: Ne
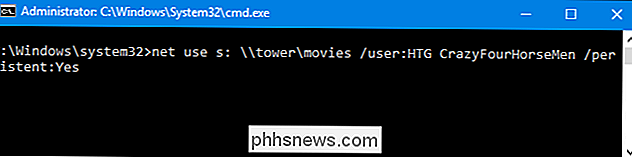
Pokud někdy potřebujete smazat mapovanou síťovou jednotku, musíte pouze zadat písmeno jednotky a přidat přepínač / delete. Například následující příkaz by smazal mapování disku, které jsme přiřadili jednotce S:
net use s: / delete

Můžete také použít hvězdičku jako zástupný znak, pokud byste někdy chtěli odstranit všechny mapované jednotky v jednom go:
net use * / delete
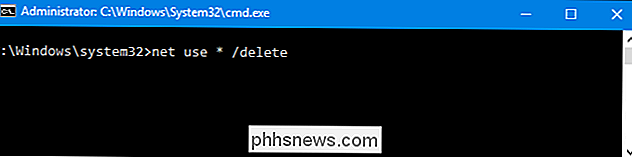
A to je vše, co je k tomu. Jakmile si zvyknete používat příkaz, zjistíte, že je mnohem rychlejší než kliknutí přes rozhraní File Explorer - zvláště pokud pracujete s mapovanými jednotkami často.

Testování Alexových dovedností DJů: Nejobvyklejší aktivity, které jsem se snažil dát do hudby
Amazon nedávno spustil funkci, která vám umožní požádat Alexu o hudbu na základě toho, co děláte. Amazon dokonce oznámil, že bude schopen "hrát hudbu pro tvorbu dítěte". Dobře, Amazon. Tak určitě. Ale co jiného máte? Rozhodl jsem se, jakou další aktivitu můžu Alexa hrát na hudbu. SOUVISEJÍCÍ: Jak hrát hudbu na Amazon Echo na základě vašich aktivit Alexa už zvládne spoustu hlasových příkazů pro hraní hudba.

Základní počítačová bezpečnost: Jak se chránit před viry, hackery a zloději
Lidé často považují počítačovou bezpečnost za něco technického a komplikovaného. A když se dostanete do nitty-drsné, to může být - ale nejdůležitější věci jsou ve skutečnosti velmi jednoduché. Zde jsou základní, důležité věci, které byste měli udělat, abyste se ujistili bezpečněji online. Povolit automatické aktualizace Veškerý software, který používáme každý den, je pravděpodobně plný bezpečnostních problémů.



