Co je režim Tablet v systému Windows 10 a jak jej zapnout a vypnout

Jedna z největších věcí, která obtěžuje uživatele o systému Windows 8, je jeho počáteční obrazovka Vše nebo nic. Systém Windows 10 se pokouší tento problém vyřešit samostatným režimem tablet na celou obrazovku, který doufá, že uklidní rozzlobené uživatele.
Režim Tablet je nová funkce, která by se měla automaticky aktivovat (pokud chcete) při odpojení tabletu od jeho základnu nebo doku. Nabídka Start se pak zobrazuje na celou obrazovku, stejně jako aplikace a úložiště systému Windows.
Je také důležité poznamenat, že v režimu tablet není pracovní plocha k dispozici. Když otevřete například Průzkumník souborů, zobrazí se pouze maximalizované. Režim tabletu je skutečně režim, ve kterém je obrazovka Start, kde budete trávit většinu času v interakci se systémem Windows.
Pokud jste na ploše se správnou klávesnicí a myší, budete moci používat v nabídce Start, kterou lze změnit a přizpůsobit tak, aby vyhovoval vašim potřebám a rozmarům.
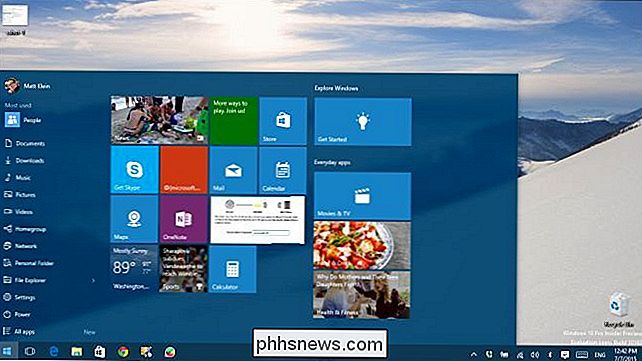
Chcete-li vyzkoušet režim tabletu, protože máte dotykovou obrazovku nebo chcete konfigurovat její chování, můžete ji ručně zapnout a vytvořit
Nejdříve musíte otevřít nabídku Nastavení a poté skupinu "Systém" a potom klepnout na tlačítko zapnout / vypnout pod záhlavím "Make Windows more touch-friendly ..." pro vstup nebo opuštění režimu tabletu. můžete také nastavit režim, který vaše zařízení převezme při přihlašování, stejně jako to, co má vaše zařízení dělat, když chce automaticky zapnout nebo vypnout režim tablet.
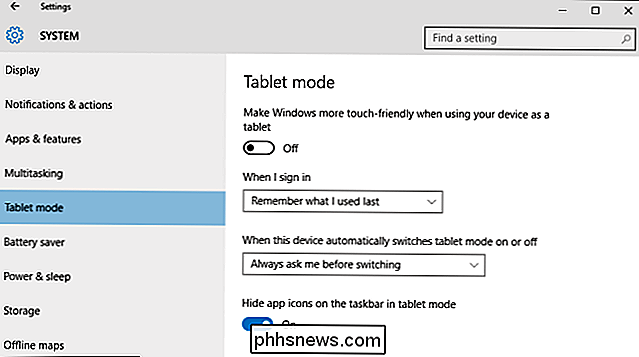
V režimu tablet je nejdůležitějším aspektem, že nabídka Start je nyní na obrazovce Start, podobně jako v systému Windows 8.
Všimněte si, že se ikony na hlavním panelu změní ng pouze pomocí tlačítka Zpět, ikony vyhledávání a tlačítka virtuálních desktopů.
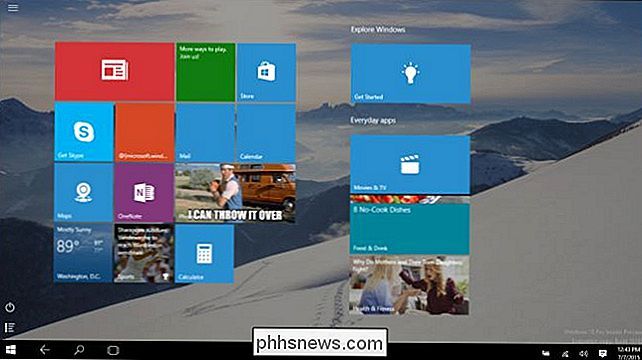
Virtuální desktopy jsou dostupné z režimu tablet.
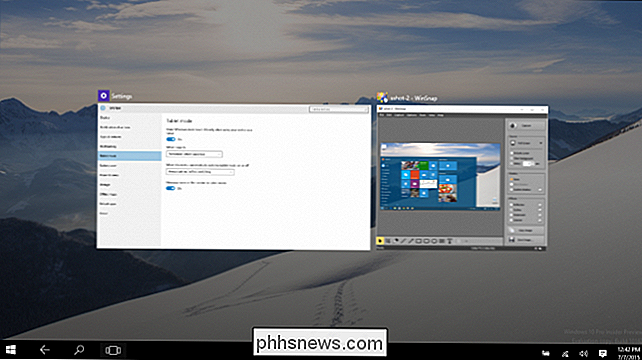
Chcete-li, aby se ikony aplikace zobrazovaly na hlavním panelu v režimu tablet, můžete zobrazit nebo je skryjte v režimu "Tablet mode"
Doporučujeme zobrazovat ikony aplikací, pokud se vám opravdu nelíbí čistý panel úloh.
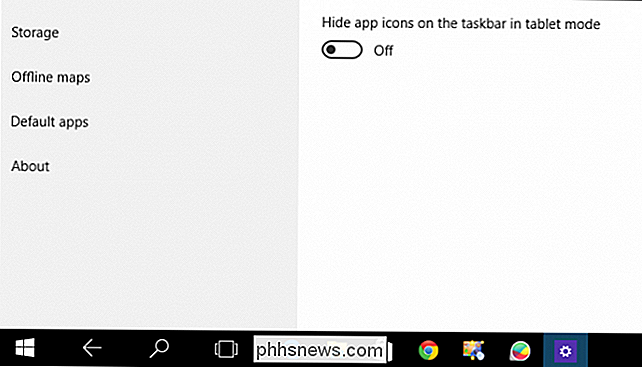
Režim celé obrazovky v systému Windows 10 je mnohem méně nepříjemný než v systému Windows 8, Aplikace, složky a nastavení můžete přistupovat jednoduše klepnutím na tlačítko myši.
Na této obrazovce jsme klikli v levém horním rohu a zobrazovali nejčastěji používané aplikace, složky a podobně.
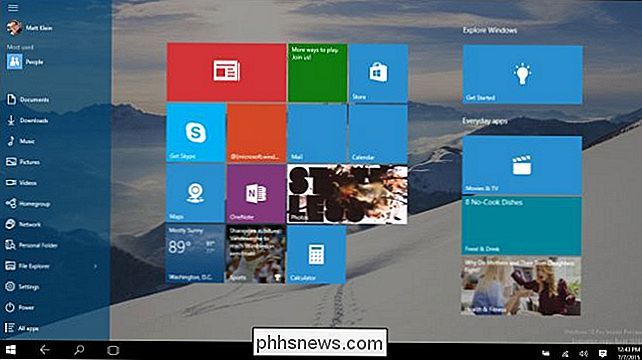
Klepnutím na tlačítko "Všechny aplikace" v levém dolním rohu můžete zobrazit a spustit libovolnou z nainstalovaných aplikací.
Pamatujte, že v režimu tablet nebude pracovní plocha k dispozici, i když budete moci stále přístup ke složce plochy pomocí Prohlížeče souborů. V opačném případě můžete používat počítač a všechny jeho aplikace tak, jak byste normálně používali.
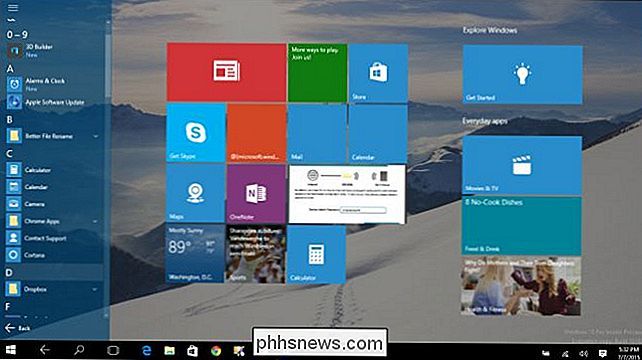
Výhodou pro režim tabletu bude samozřejmě, že je mnohem vhodnější dotykové obrazovky, protože všechny velké cíle, které poskytuje našim tučným prstům. Jedním z velkých problémů pro většinu lidí může být stále skutečnost, že se jedná o obrazovku Start jako primární rozhraní, ačkoli si uchovává dostatek prvků na ploše, které budou pro většinu uživatelů nadmíru matoucí.
Pokud jste máte nějaké dotazy nebo připomínky, které byste se s námi o Windows 10 chtěli podělit, opusťte prosím vaše připomínky v našem diskusním fóru

Jak zálohovat a obnovovat vaše Minecraft Realms Worlds
Je jednoduché investovat do svých výtvorů Minecraft mnoho energie. Naštěstí je stejně snadné je zálohovat. Přečtěte si, jak vám ukážeme, jak zajistit, aby vaše světy Minecraft Realms byly bezpečné a zdravé. Proč to chci dělat? SOUVISEJÍCÍ: Jak přidat vlastní svety do serveru Minecraft Realms Zatímco nejzřejmějším důvodem pro zálohování vašeho světa Minecraft Realms je prostě mít bezpečnou druhou kopii, je to vlastně trochu jemnější než to.

Jak číst a otevírat soubory rozšíření POT. PO .MO
Pokus o otevření, prohlížení nebo úprav určitých rozšíření souborů v systému Windows není vždy nejhladší proces. Systém Windows ve výchozím nastavení podporuje mnoho rozšíření, včetně všech formátů MS Office. K otevření dalších typů souborů, jako jsou například POT .PO a .MO, však mohou být nutné další k



