Jak zaznamenat makra a automatizovat tíživé úlohy V aplikaci Microsoft Word

Makra jsou základní bity programování, které umožňují stisknout rychlé tlačítko nebo klávesovou zkratku pro spuštění předem zaznamenané akce. Zde je návod, jak snadno učinit v aplikaci Word.
Co je to makro?
Makro je opravdu jen nahrávání série tlačítek, kliknutí a psaní. Když zaznamenáte makro, stačí záznam zaznamenat, provést kroky, které chcete automatizovat, zastavit nahrávání, nechat Word vytvořit programování pro vás a potom přiřadit makro k tlačítku nebo klávesové zkratky. Kdykoli chcete tuto sérii akcí v budoucnu provést, aktivujte makro.
Můžete použít makra pro všechny druhy věcí. Upřímně řečeno, možnosti jsou do značné míry neomezené. Můžete například nastavit makro, které vytvoří nový zápatí s informacemi o společnosti, formátuje text, který se vám líbí, a dokonce vloží čísla stránek. Takže proč ne to dělat pouze pomocí šablony s nějakým textem? No, můžete. Ale co se stane, když máte existující dokument, ke kterému chcete tyto věci přidat?
Mohli byste také vytvořit makra pro vkládání již formátovaných tabulek určité velikosti, hledání konkrétního odstavcového stylu nebo jen vložit nějaký text.
Použijeme velmi základní příklad vložení nějakého textu, který vás provede procesem záznamu makra. Ale použijte svou představivost a experiment. Budete překvapeni, kolik s nimi můžete udělat.
Jak zaznamenat makro
Nejprve vytvořte nový prázdný dokument aplikace Word, který budete pracovat. Můžete si uložit makra v celém systému databáze, takže pro každý dokument, na kterém pracujete, nemusíte vytvářet nové. V prázdném dokumentu přepněte na kartu "Zobrazit" na pásu karet, klikněte na rozbalovací nabídku "Makra" a potom klikněte na příkaz "Záznam makra".
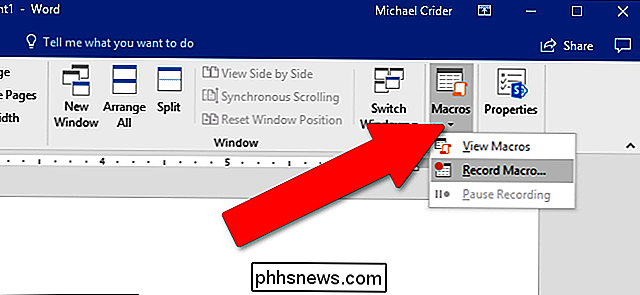
Dále uveďte příslušné jméno maker a zadejte stručný popis . Je to důležitý krok, zvláště pokud plánujete dělat spoustu maker. Pro náš příklad vytvoříme nějaký vtipný textový vkládání, které zadá název: "Lwaxana Troi, dcera pátého domu, držitel posvátné kalichu Rixx, dědic Svatých kruhů z Betazedu" - něco, co jsme nebudete chtít znovu a znovu zkopírovat, pokud by byl náš úplný název.
Zvolte, zda chcete přiřadit makro tlačítku nebo klávesové zkratce. Nakonec vyberte, kam uložit své makro. Výchozí nastavení je uložit do hlavní šablony aplikace Word (soubor s názvem Normal.dotm), abyste ji mohli použít ve všech dokumentech. Můžete je však také ukládat pouze v aktuálním dokumentu, pokud chcete. Po dokončení klikněte na tlačítko "OK".
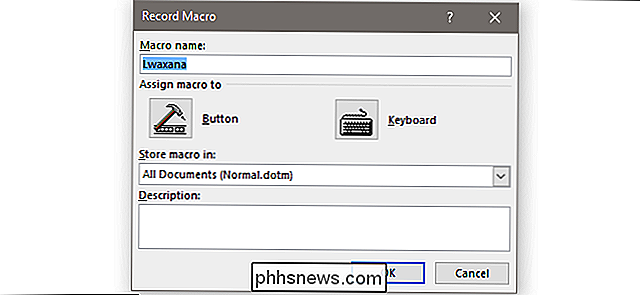
V zájmu tohoto vysvětlujícího vám ukážeme proces tvorby pro tlačítko i klávesnici. Všimněte si, že můžete vždy kliknout na tlačítko nabídky "Makra" a později upravit tato nastavení, pokud je chcete změnit.
Pokud vyberete možnost "Tlačítko", zobrazí se vám obrazovka, uložte nové tlačítko. Výchozí nastavení je umístit na panel nástrojů Rychlý přístup. Klepněte na název makra v levém sloupci a klepnutím na tlačítko Přidat přidáte makro do seznamu tlačítek pro panel nástrojů zobrazený vpravo. Až skončíte, klikněte na tlačítko "OK".
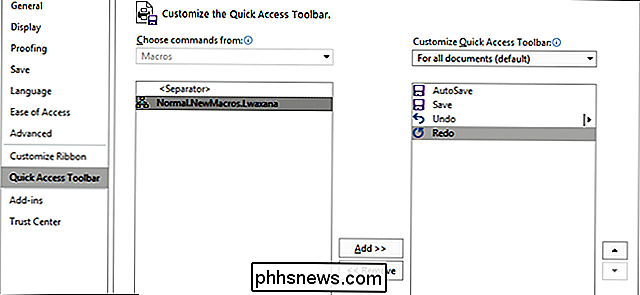
Pokud přidělíte své makro k klávesové zkratce, objeví se nynější obrazovka. Ujistěte se, že v podokně "Příkazy" je vybráno jméno makra, klikněte na tlačítko "Stiskněte nový klávesový zkrat" a stiskněte kombinaci klávesnice, kterou chcete použít. Můžete si vybrat téměř jakoukoli kombinaci kláves Ctrl, Alt, Shift a jakéhokoli jiného primárního klíče, ale pamatujte na to, že budete potřebovat jeden, který ještě není přiřazen k zástupci aplikace Word nebo Windows / MacOS.
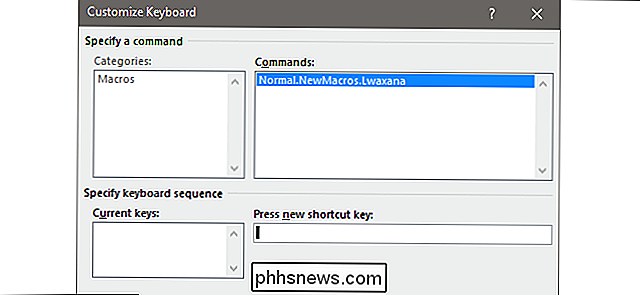
Star Trek makro, držíme Ctrl, pak stiskněte L, pusťte L a pak stiskněte T-all bez uvolnění Ctrl. Výsledná zkratka je vyjádřena jako "Ctrl + L, T". Rozšíření několika písmen je způsob, jak se vyhnout konfliktům s běžnými výchozími zkratkami. Po dokončení klikněte na tlačítko Přiřadit a potom klikněte na tlačítko Zavřít.
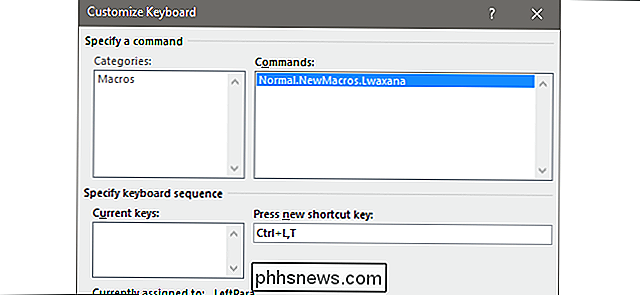
Nyní jste umístěni zpět do hlavního psacího rozhraní aplikace Word. Program je v režimu záznamu, proto proveďte všechny akce, které se vám líbí. Můžete klepnout na tlačítka, otevřít nabídky, vložit objekty - pojmenujete je. Slovo hodinky a záznamy o tom, co děláte jako makro. A nemějte strach o tom, že budete mít čas. Slovo ve skutečnosti tyto činnosti nepřekonává při rychlosti, kterou provádíte. Místo toho to trvá skutečné akce, které uděláte, a vytvoří skript, který je spustí.
Pro náš příklad jen opakujeme naše poněkud nerdy jméno a titul:
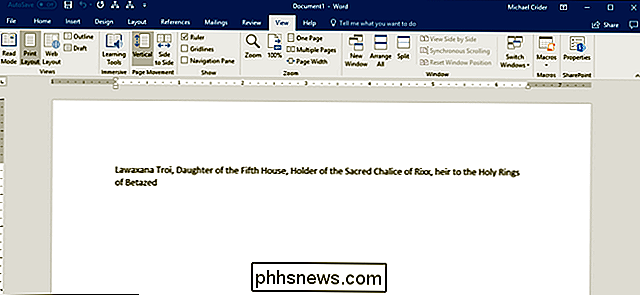
Při vytváření makra můžete kliknout na tlačítko " Pozastavit nahrávání ", pokud potřebujete nějakou úpravu nebo nějaké rychlé poznámky. Chcete-li pokračovat v práci s makrem, klikněte na tlačítko Pokračovat v nahrávání.
Po dokončení znovu otevřete rozbalovací nabídku Makra a poté klikněte na příkaz "Zastavit nahrávání".
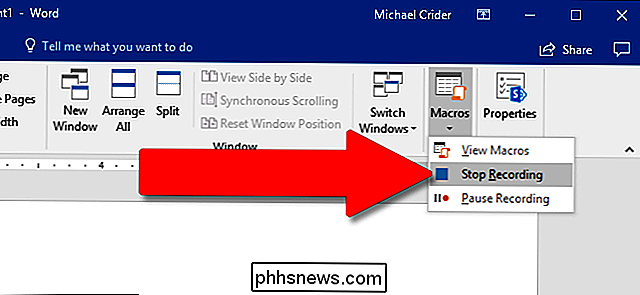
To je vše. Word vytvoří z vašeho záznamu makro a uloží jej jako tlačítko nebo klávesovou zkratku (bez ohledu na to, o čem jste se rozhodli).
Chcete-li spustit makro, klepněte na přidělené tlačítko nebo stiskněte klávesovou zkratku, kterou jste definovali. Pokud jste si vybrali možnost tlačítka, zobrazí se tlačítko "Makro" na panelu nástrojů Rychlý přístup v horní části okna.
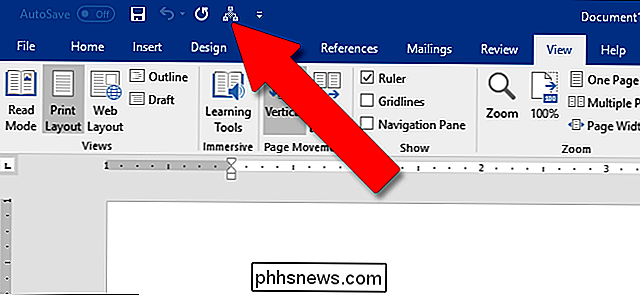
Je to samozřejmě super jednoduchý příklad, který jsme vám dali. Word můžete použít k vytvoření některých velmi sofistikovaných maker. Pokročilí uživatelé mohou dokonce ručně naprogramovat své vlastní (nebo ručně vyladit své zaznamenané makra). Ale tato příručka by měla přinejmenším začít vytvářet nějaké základní makra
Image credit: Mopic / Shutterstock

Jak ponechat veřejnou beta verzi MacOS teď, když je High Sierra
Pokud jste nainstalovali veřejnou beta verzi High Sierra během léta, možná byste si mysleli, že jste hotovi, uvolněna. Ale vy nejste: šance jste stále zapsaní do programu Apple Beta Software právě teď, což znamená, že budete mít stále beta verze aktualizací macOS. Někteří uživatelé chtějí stále dostávat nejnovější aktualizace, ale pokud jste se zajímali pouze o nové funkce v oblasti High Sierra a nestarali se o drobné beta aktualizace (jako např.

Co dělat s nepoužívanými pozicemi optické jednotky v počítači
Většina počítačů - ať už je kupujete nebo stavíte - má alespoň jednu nevyužitou pozici jednotky. Proč je nepoužíváte? Navzdory skutečnosti, že jsem ve svém počítači měl DVD-RW disk od doby, kdy jsem ho postavil, nemohu si vzpomenout na to, že jsem ji použil k čtení disku. Nyní, když se většina počítačových her, softwaru a dokonce i samotných operačních systémů převedla na služby stahování, je optická jednotka něco jako výklenek, jako před ním disketová mechanika.



