Jak ručně odebrat programy ze seznamu programů Windows Uninstall

Pokud je na vašem systému Windows "Přidat nebo odebrat programy", který nepatří, existují dva programy a použijte jej k vyčištění ze seznamu a uklidnění.
Seznam "Přidat nebo odebrat programy" zobrazuje veškerý nainstalovaný software v počítači se systémem Windows. V dokonalém světě by se zde zobrazovaly pouze aplikace, které jsou aktuálně nainstalovány, ale někdy i phantomový zápis přetrvává i po ukončení programu. Možná jste ručně odstranili program (který odstraňuje aplikaci odinstalování, kterou se systém Windows pokusí zavolat později, když použijete funkci Přidat nebo odebrat), možná že některé soubory jsou poškozené nebo možná, že odinstalátor byl od tvůrce softwaru jen špatně.
SOUVISEJÍCÍ : Co dělá CCleaner a chcete jej použít?
Bez ohledu na to, co vytvořil phantomovou položku, je snadné jej odstranit buď pomocí několika rychlých úprav do registru systému Windows nebo pomocí oblíbené aplikace CCleaner k provádění úkol pro vás. Metoda CCleaner nejprve vyzkoušejte, protože je rychlá a velmi odolná. Pokud z jakéhokoli důvodu nefunguje (softwarové problémy jsou to, co většinu z nás dostalo do tohoto nepořádek na prvním místě), můžete sledovat ruční úpravu registru. Podívejme se na obě metody nyní.
Odstraňování položek pomocí nástroje CCleaner
Chcete-li použít nástroj CCleaner k očištění seznamu "Přidání nebo odebrání programů", prostě stáhněte aplikaci z webu Piriform a spusťte jej. Po spuštění klikněte na velká "Nástroje" v levém navigačním podokně. V části Nástroje vyberte možnost Odinstalovat a ze seznamu programů vyberte program, pro který chcete položku odebrat. Zvolte tlačítko "Odstranit".
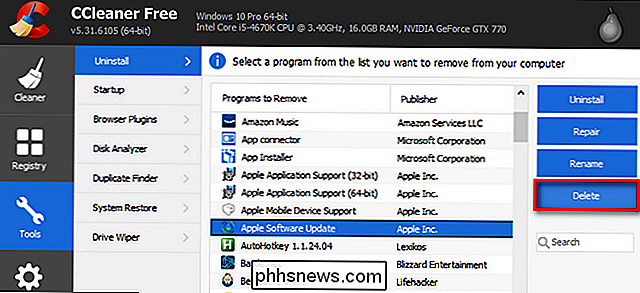
Smazat, na rozdíl od "Odinstalovat" jednoduše odebere položku ze seznamu programů a po manuální odinstalaci se nepokusí odstranit žádný nainstalovaný software nebo bity. Restartujte počítač, aby se změny projevily.
Odstraňování záznamů s ruční editací registru
Pokud z nějakého důvodu metoda CCleaner nefungovala (nebo chcete jen ručně), je to v registru jdeme. Zadejte příkaz "regedit" v poli Spustit z nabídky Start a spusťte Editor registru. Uvnitř registru uděláme dva potenciální zastávky (v závislosti na tom, zda používáte 32bitovou nebo 64bitovou verzi systému Windows).
První stop je pro všechny uživatele systému Windows. V editoru použijte navigační panel vlevo pro navigaci do adresářové struktury registru do tohoto umístění:
HKEY_LOCAL_MACHINE SOFTWARE Microsoft Windows CurrentVersion UninstallV tomto adresáři registru uvidíte dva druhy vstupů: zadání ID softwaru a názvy softwaru čitelné pro člověka. První typ záznamů vyžaduje více úsilí k identifikaci; budete muset kliknout na každý jednotlivý záznam a hledat název softwaru v podokně popisu označeném "DisplayName", jak je vidět níže.
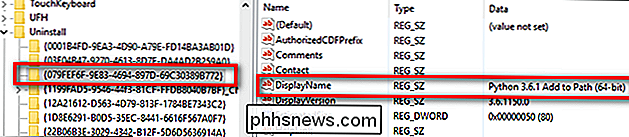
Zde vidíme, že klíč registru "{079FEF6F-9E83 -4694-897D-69C30389B772}odpovídá položce v seznamu Přidat / Odebrat s označením "Python 3.6.1 Přidat do cesty (64bitové)". Než investujete příliš mnoho času při kontrole nastavení "DisplayName" všech položek programu s abstraktními identifikačními údaji, najednou se posuňte dolů, dokud nedosáhnete názvy, které budou čitelné lidem, a rychle se přesvědčete o požadovaném softwarovém vstupu.
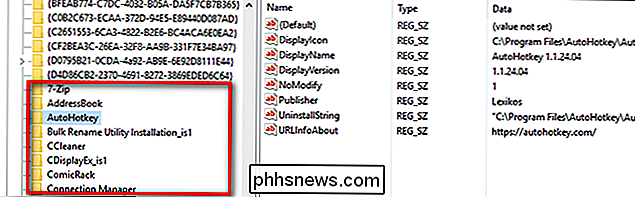
Jakmile najdete položku pro software, který chcete odstranit ze seznamu, jednoduše klikněte pravým tlačítkem myši a v klíči registru vyberte danou aplikaci "Delete".
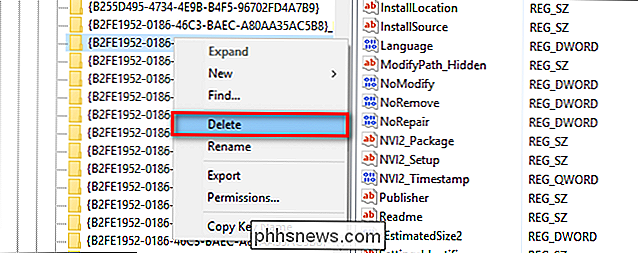
Druhá zastávka pro uživatele, kteří používají 64 -bit verze systému Windows je zcela samostatný podadresář v registru umístěný na adrese:
HKEY_LOCAL_MACHINE SOFTWARE Wow6432Node Microsoft Windows CurrentVersion UninstallZde najdete, zda jsou položky pro aplikace present, přesně stejnou strukturu adresářů, kterou jsme nalezli v předchozím Uninstall, kde některé položky budou identifikovány abstraktním identifikátorem a některé budou identifikovány jménem. Nedělejte si starosti, pokud zde není položka pro aplikaci, kterou jste právě odstranili v předchozí části, ne všechny aplikace mají položky v obou adresářích registru.
Jakmile odstraníte příslušné položky pro aplikace, které chcete odstranit a restartovat změny, aby se projevily.
To je vše, co je k tomu. Ať už kvůli selhání odinstalačního programu nebo kvůli tomu, že jste trochu přerušili a ručně odstranili programový adresář, pomocí nástroje CCleaner a editoru registru na prst vašich seznamů Přidat a odebrat programy je opět čistý a aktualizovaný

Jak nastavit a konfigurovat svůj Amazon Echo
Takže jste dostali Amazon Echo, ať už z nedávných prodejů nebo z dovolené. Podívejme se na to, jak to nastavit a jaké užitečné věci můžeš uvést do vašeho Echo. Co je Amazon Echo? Jednoduše řečeno, Echo je hlasově řízený virtuální asistent, který vám umožní ovládat smarthome zařízení, kontrolujte počasí, přehrávejte hudbu, získávejte novinky a další.

Zdarma ke stažení pro prvních 1000 čtenářů: Mobilní video konvertor a správce souborů
Trh elektronických spotřebitelů dosahuje maximálního růstu na konci každého roku. Mobilní telefony a tablety se stanou nejžhavějšími vánočními dárky pro rodinu a přátele, ale jak získáte média na nový telefon? Nejlepší způsob, jak to udělat, je mobilní konvertor videa a správce souborů iPhone. Jsme rádi, že sdílíme velké peníze Vánoční dárky , které nabízí Digiarty Software, (9,95 dolarů) a nejprodávanější správce iPhone - WinX MediaTrans (hodnota 59,95 dolarů) do propagačního fondu 100% OFF Prvních 1000 návštěvníků můžete získat šanci získat oba aplikace zcela ZDARMA!



