Jak přidat pracovní nebo školní účet do systému Windows s pracovním přístupem

Systém Windows 10 obsahuje možnosti "Pracovní přístup", které naleznete v části Účty v aplikaci Nastavení. Jsou určeny pro lidi, kteří se potřebují připojit k zaměstnavateli nebo školní infrastruktuře vlastním zařízením. Pracovní přístup vám poskytuje přístup k prostředkům organizace a dává organizaci určitou kontrolu nad svým zařízením.
Tyto možnosti se mohou zdát trochu komplikované, ale opravdu nejsou. Pokud potřebujete použít pracovní přístup, vaše organizace vám poskytne informace o připojení a vysvětlí, co potřebujete udělat, abyste nastavili věci a získali přístup k prostředkům organizace.
Co jsou pracovní přístup, Azure AD a správa zařízení?
> Co je to doména systému Windows a jak to ovlivňuje můj počítač?
Možnosti přístupu "Práce" jsou určeny pro situace, kdy vlastníte vlastní počítač a potřebujete jej používat k přístupu k pracovním nebo školním zdrojům . Toto je známé jako "přineste své vlastní zařízení" nebo BYOD, scénář. Organizace vám poskytuje účet a různé zdroje. Tyto zdroje mohou zahrnovat například firemní aplikace, certifikáty a profily VPN. Dáváte organizaci určitou kontrolu nad svým zařízením, aby mohla být vzdáleně spravována a zajištěna. Kolik řízení organizace provádí na vašem zařízení, závisí na konkrétní organizaci a na tom, jak jsou její servery nakonfigurovány.
Toto je alternativa k připojení počítačů k doméně. Připojení domén je určeno pro zařízení, která organizace vlastní, zatímco zařízení ve vlastnictví zaměstnanců nebo studentů by měla místo toho využívat volby Přístup k práci.
Na této obrazovce jsou ve skutečnosti dvě možnosti přístupu k práci: Azure AD a Device Management
- Azure AD : Jak vysvětluje dokumentace společnosti Azure, systém Windows 10 umožňuje přidat do počítače, tabletu nebo telefonu "pracovní nebo školní účet". Zařízení je poté zaregistrováno na serveru Azure AD organizace a může být automaticky zapsáno do systému správy mobilních zařízení - nebo ne. Ta část závisí na organizaci. Administrátoři mohou používat tato méně osobní pravidla pro různá zařízení, která nepatří k doménám. Účet poskytuje jednotné přihlášení k pracovním zdrojům a aplikacím.
- Správa zařízení : Azure AD může volitelně zaregistrovat vaše zařízení na serveru MDM nebo na serveru správy mobilních zařízení. Můžete také přímo připojit zařízení Windows 10 k serveru správy zařízení. Organizace, která řídí server, pak bude moci shromažďovat informace z vašeho počítače, řídit, které aplikace jsou nainstalovány, omezit přístup k různým nastavením, dálkově vymazat zařízení a dělat další takové věci. Organizace také používají servery MDM k vzdálené správě telefonů iPhone, iPadů a zařízení Android, takže to dovolí zařízením Windows 10 správně zapadnout.
Ale ve skutečnosti to nemusíte znát, pokud potřebujete použít Work Access. Vaše organizace poskytne informace o tom, jak se připojit. Poté, co se připojíte, může vaše organizace používat vaše firemní zásady, které upřednostňují. Poté můžete přistupovat k prostředkům organizace.
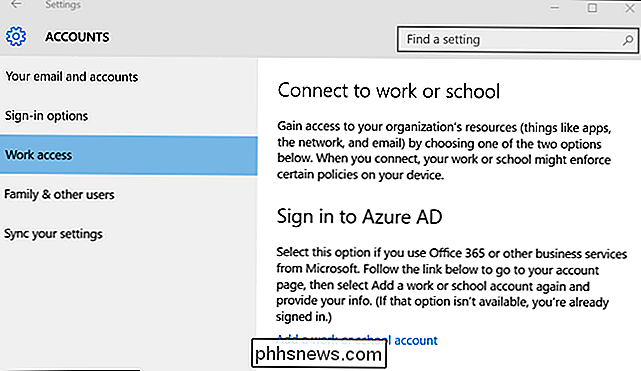
Jak se přihlásit k Azure AD
Chcete-li se přihlásit k serveru Azure Active Directory, otevřete aplikaci Nastavení, vyberte možnost "Účty", vyberte položku "Váš e-mail a účty" dolů a klikněte na možnost Přidat pracovní nebo školní účet v sekci Účty používané jinými aplikacemi.
Můžete také přejít na Nastavení> Účty> Pracovní přístup a kliknout na tlačítko Přidat pracovní nebo školní účet. přejděte na obrazovku Vaše e-mail a účty.
Zadejte e-mailovou adresu poskytovanou vaší organizací a její heslo pro připojení k serveru Azure AD. Organizace poskytne informace o přístupu k jakýmkoli zdrojům a vysvětlí, co potřebujete udělat.
Účet, který přidáte, se objeví jako "Pracovní nebo školní účet" v části Účty používané jinými aplikacemi v dolní části Nastavení> Účty> Obrazovka E-mail a účty. Klepnutím nebo klepnutím na účet můžete účet zrušit, pokud potřebujete.
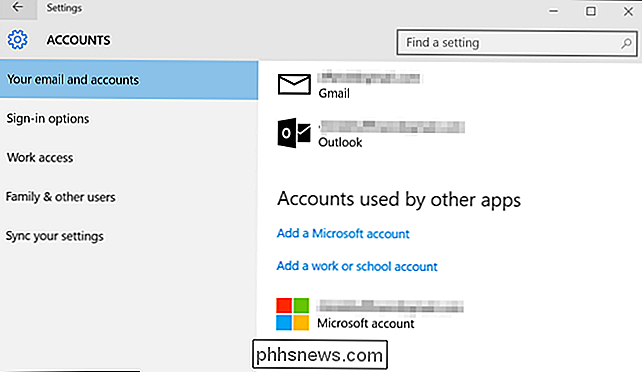
Na straně Azure AD může vaše organizace zobrazit vaše připojené zařízení, poskytnout mu prostředky a aplikovat zásady.
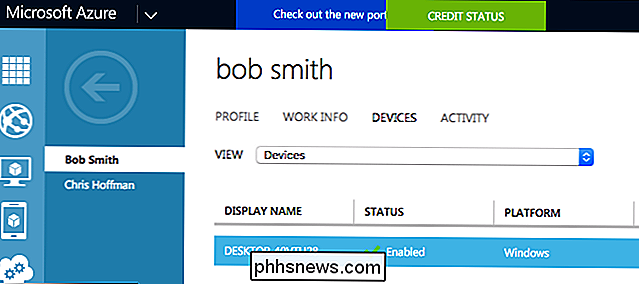
Jak se přihlásit do správy mobilních zařízení
Zařízení můžete také zařadit do správy zařízení, známého také jako mobilní zařízení Chcete-li tak učinit, přejděte do nabídky Nastavení> Účty> Pracovní přístup, přejděte dolů a vyberte možnost "Přihlásit se ke správě zařízení."
Budete vyzváni k zadání e-mailové adresy potřebu serveru MDM. Budete-li muset systém Windows automaticky zjistit, budete muset zadat adresu serveru. Vaše organizace vám poskytne informace o vašem serveru, pokud se potřebujete připojit.
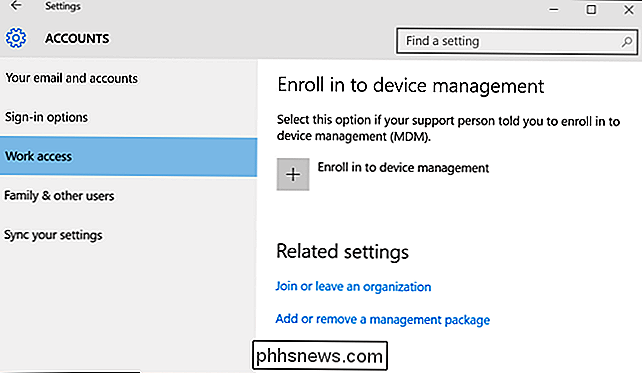
Chcete-li se místo toho připojit k tradiční doméně Windows, pokud ji organizace poskytuje, vyberte v části Související nastavení v dolní části Přístupu k práci položku "Připojit nebo opustit organizaci" panel. Budete převedeni na panel Nastavení> Systém> O aplikaci, kde můžete připojit zařízení k doméně, kterou vaše organizace hostí nebo k doméně AD Microsoft Azure.
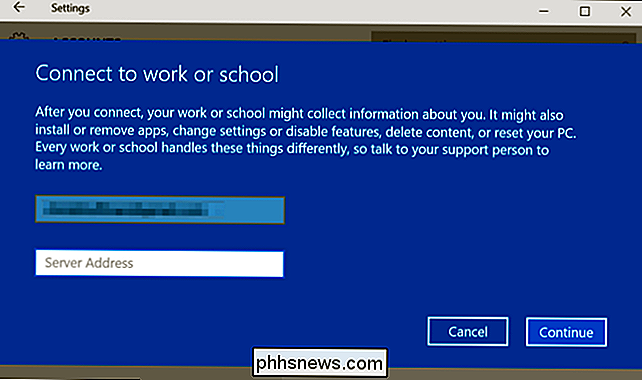

Co je kontrolní součet a jak vypočítat kontrolní součet
Zajímá vás, co je kontrolní součet? Možná jste si všimli, že když stahujete soubory z určitých webových stránek, mají velmi dlouhý řetězec čísel a písmen nazvaný kontrolní součet nebo kontrolní součet MD5 nebo SHA-1 atd. Tyto opravdu dlouhé řetězce se v podstatě chovají jako otisky prstů pro daný soubor, to je EXE, ISO, ZIP atd.Kontrolní součty se používají k

Jak spravovat cookies prohlížeče pro lepší soukromí
Chcete vymazat váš prohlížeč ze všech souborů cookie uložených na vašem počítači? Cookies, někdy nazývané webové cookies nebo měřicí soubory cookie, jsou malé části textu odeslané serverem do webového prohlížeče a poté klienti posílá zpět při každém přístupu k tomuto serveru.Soubory cookie se používají k několi



