7 Velký Firefox o: Config Tweaks
Po použití aplikace Internet Explorer po mnoho let musím říct, že opravdu bych si přála, abych přešel na Firefox mnohem dříve než já! Firefox je zdaleka nejvíce přizpůsobitelný prohlížeč tam s tisíci rozšíření a addonů, které můžete stáhnout a rozšířit možnosti prohlížeče. Nejen, že existuje mnoho rozšíření třetích stran, které vylepšují Firefox, ale i mnoho konfiguračních nastavení, které lze vylepšit v samotném Firefoxu.
Během posledních několika měsíců jsem vylepšil mnoho nastavení ve Firefoxu a myslel jsem si, že s některými z Firefoxových čtenářů budu sdílet některé. Jdu projít několika Firefoxem o: nastavení konfigurace, které můžete změnit, aby vaše zážitky při prohlížení byly příjemnější.
Zálohování o: config Nastavení
Než začnete s úpravou konfiguračního souboru ve Firefoxu, měli byste soubor zálohovat v případě, že provedete změnu, která všechno zmatená. Můžete jej zálohovat tak, že vytvoříte kopii souboru prefs.js, který je ve složce profilu Firefoxu. Ať už jste na operačních systémech OS X, Windows nebo Linux, existuje skutečný způsob, jak najít složku profilu pro Firefox.
Nejprve klikněte na tlačítko nastavení v pravém horním rohu se třemi vodorovnými čarami.

Nyní v otevřené nabídce pokračujte a klikněte na ikonu otazníků v dolní části nabídky.
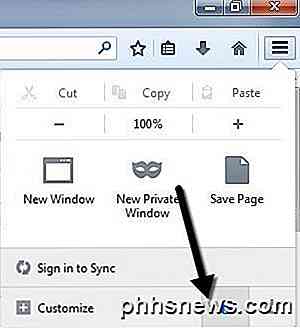
Zobrazí se další nabídka a zde musíte kliknout na Informace o odstraňování problémů .
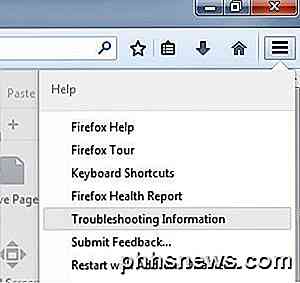
Nakonec se otevře nová záložka ve Firefoxu a zobrazí se část s názvem Základy aplikací . V této části byste měli vidět tlačítko s názvem Zobrazit složku vedle složky Profil .
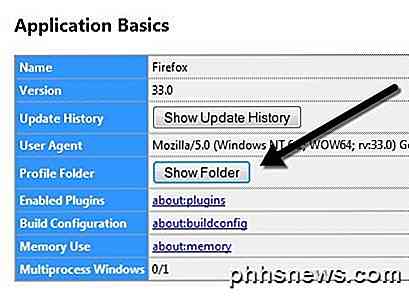
Po klepnutí na tlačítko se otevře program Explorer pro aktuální profil Firefoxu. Nyní stačí procházet dolů, dokud neuvidíte prefs.js a zkopírujete tento soubor do jiného umístění na pevném disku.
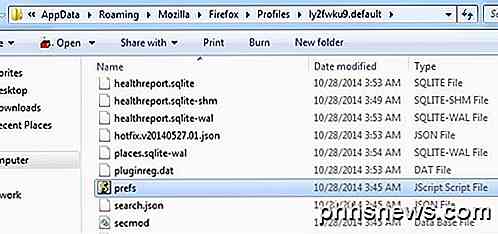
Upravte konfiguraci o: config ve Firefoxu
Za prvé, je asi dobré uvést, jak skutečně změnit tato pokročilá nastavení konfigurace ve Firefoxu pro ty, kteří nejsou techie. Konfigurační nastavení jsou pouze tabulkou názvů klíčů a hodnot. Ke všem můžete přistupovat zadáním příkazu : config do adresního řádku prohlížeče. Zobrazí vám varování, že tím může dojít k zrušení vaší záruky a budete muset kliknout na to budu opatrný, slibuji tlačítko.
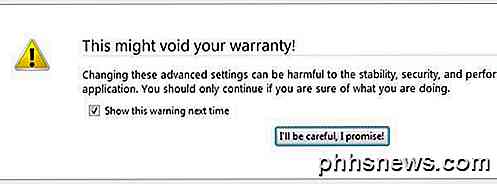
Chcete-li změnit hodnotu pro klíč, jednoduše zadejte její název do textového pole Hledat v horní části. Poklepejte na položku a hodnotu v místní nabídce můžete změnit. Restartujte prohlížeč a změny se projeví.
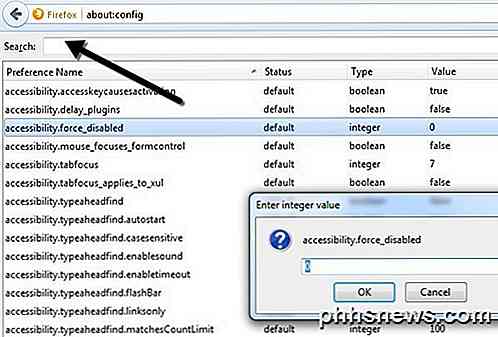
Ok, tak se dostaneme ke skutečnému vylepšení. Vždy je dobré nastavit vždy jen jedno nastavení, abyste se ujistili, že je vhodný pro váš systém a že nezpůsobuje žádné nepředvídatelné problémy.
Otevřete výsledky hledání v nové kartě
Tento vylepšení je docela v pohodě a je jedním z nejlepších. V podstatě, když provedete vyhledávání z vyhledávacího pole vpravo nahoře ve Firefoxu, normálně se načíst na aktuální kartě. Pokud však nastavíte hodnotu tohoto nastavení na hodnotu TRUE namísto FALSE, pokaždé, když provedete vyhledávání, objeví se nová karta s výsledky, čímž zůstane vaše aktuální karta sama!
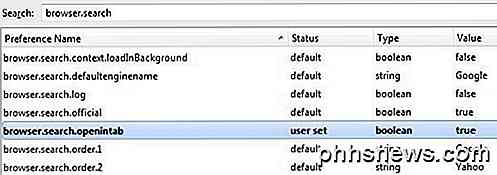
Podle mé webové historie Google provádím téměř 50 vyhledávání denně! Takže je to 50krát, když musím ručně otevřít novou kartu, abych provedl vyhledávání nebo by náhodou přepisoval webovou stránku, kterou jsem právě prohlížel.
browser.search.openintab
False (False) - Výchozí hodnota, nastavená na hodnotu True (True), načte výsledky do nové karty
Stačí, než půjdeme dál. Všimnete si, že jakmile změníte výchozí hodnotu, změní se tučná hodnota a stav bude změněn na uživatelskou sadu . Můžete seřadit do tohoto sloupce a rychle najít všechna nastavení, která jste změnili. Můžete také kliknout pravým tlačítkem myši na některá z těchto nastavení a klepnutím na tlačítko Reset ji nastavíte zpět na výchozí hodnotu.
Otevřete nové karty na konci
Obvykle, když kliknete na odkaz, který se otevře na nové kartě, objeví se nová karta bezprostředně za aktuální kartou. Osobně se mi líbí, když se nová karta otevře na konci všech karet. Pokud to také dáváte přednost, změňte hodnotu níže na hodnotu False (False).
browser.tabs.insertRelatedAfterCurrent
True - výchozí hodnota nastavená na hodnotu FALSE pro načtení nové karty na konci všech karet
Zakázat zpoždění při instalaci doplňků
Pořád nechápu, proč Firefox mě čeká několik sekund, než si nainstalovat doplněk. Možná je to pro bezpečnost, ale je to opravdu nepříjemné pro někoho, kdo ví, co dělají. Chcete-li nainstalovat doplněk bez toho, abyste byli ohroženi nepotřebným zpožděním Firefoxu, můžete ho deaktivovat nastavením hodnoty na hodnotu 0.
security.dialog_enable_delay
1000 - výchozí hodnota, nastavena na 0 pro vypnutí zpoždění
Karty náhledu při přepínání
Pokud se vám líbí, jak můžete zobrazit náhledy při přepínání mezi programy v systému Windows při použití ALT + TAB, určitě budete chtít v prohlížeči Firefox povolit náhledy. Ve Firefoxu získáte malé okno se středem s miniaturou každé otevřené karty.
browser.ctrlTab.previews
False ( False) - Výchozí hodnota, nastavena na true (pravá) pro zobrazení náhledu
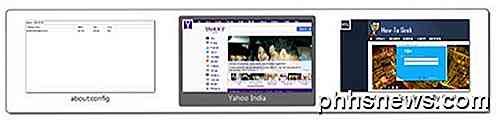
Zakázat předběžné načtení webových stránek
Firefox má zajímavou funkci, při níž se pokouší zjistit, které odkazy na stránce můžete kliknout, a pak je stáhne tak, aby dokázala rychleji načítat stránky. Například se pokusí automaticky stáhnout nejvyšší výsledek z vyhledávání Google. To ale přináší šířku pásma, což může být problém pro lidi, kteří mají pomalé a omezené internetové připojení. Chcete-li jej vypnout, nastavte hodnotu na hodnotu false.
network.prefetch-next
True - výchozí hodnota, nastavte jej na hodnotu False
Zvýšení výkonu sítě
Z hlediska sítě můžete zvýšit několik různých nastavení pro zvýšení výkonu sítě.
network.http.max-connections řídí, kolik simultánních síťových připojení Firefox provede kdykoli na libovolný počet webových serverů. V nejnovější verzi Firefoxu je výchozí hodnota 256. Pokud máte tuto hodnotu, ponechte ji jako takovou. Pokud používáte starší verzi aplikace Firefox a hodnota je 8 nebo 30 nebo podobná, můžete ji zvýšit až na 256.
network.http.max-persistent-connections-per-server řídí počet trvalých připojení povolených na server. Výchozí hodnota je 6 a toto je obecně hodnota seznamu lidí, když se říká, že můžete zvýšit počet současných stahování ve Firefoxu. Nepoužívejte více než 1 nebo 2 nad výchozí, protože byste mohli být dočasně na černé listině.
Vypnout popisy nástrojů
Nakonec se můžete zbavit všech těch nepříjemných tipů, které se objevují pokaždé, když umístíte ukazatel myši nad tlačítko změnou konfiguračního souboru. Osobně už vím, co dělá každé tlačítko na mém panelu nástrojů a to mě otravuje, když vyskočí a zakryje něco jiného!
browser.chrome.toolbar_tips
True - Výchozí hodnota, nastavte jej na hodnotu False a vypněte tipy
Jediná věc, která by mohla být pro některé trochu obtížná, je, že se také nezobrazí nápověda, když umístíte kurzor myši na název karty. Pokud někdy na kartě ukážete úplný název webové stránky, pak nastavení tohoto nastavení na hodnotu false zabrání zobrazování těchto informací.
Takže to jsou jen sedm z mnoha vylepšení prohlížeče Firefox, které používám denně. Samozřejmě, neváhejte hodit svůj vlastní oblíbený o: config vylepšení v komentářích. Užívat si!

Nejlepší nové funkce v systému iOS 10 (a jak je používat)
IOS 10 je jednou z největších upgradů, které společnost Apple provedla v mobilním operačním systému. Pokud jste ohromeni všemi novými a upgradovanými funkcemi v iOS 10, rozhodně nejste sami - ale nemusíte se bát, hrajeme s ním po celé měsíce a rádi bychom vyzdvihli všechny skutečně skvělé funkce, které jste by měl být právě teď Uzamknout obrazovku: Tak dlouho, přetahovat, Hello Widgets Začneme s první věcí, kterou narazíte po aktualizaci: nová obrazovka zámku Když Apple představil iPhone a jeho v roce 2007 byl chytrý nástroj k odemknutí, svět byl docela ohromen.

Jak vylepšit možnosti videohry pro lepší grafiku a výkon
Pokud hrajete videohry na svém počítači, a to i náhodně, pravděpodobně jste viděli nastavení voleb videa v možnostech Jídelní lístek. Nesmíte však pochopit, co to všichni znamenají. Jsme tady, abychom vám pomohli. Některé z možností jsou zcela samo-vysvětlující, zatímco jiné jsou prostě směšné (Bloom?



