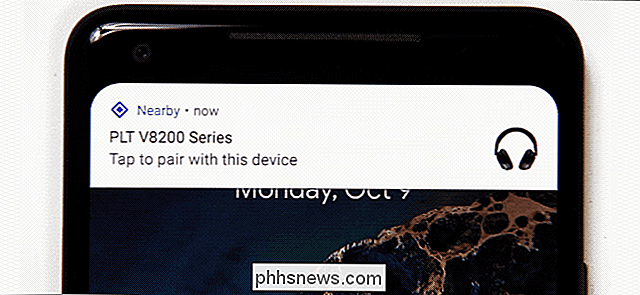Průvodce správcem úloh systému Windows 10 - část I
Měl jste na vás někdy zmrazený program, který odmítá zavřít nebo zmizet? Jeden nepříjemný problém je, když špatně napsaná aplikace zhroutí a odmítá být vypnutá. Nebo možná jste si všimli, že váš počítač náhle běží velmi pomalu, ale není jasné, proč? V takovém případě může být na vašem systému spuštěn proces, který snižuje veškerý čas procesoru nebo přijímá spoustu paměti.
Správce úloh systému Windows vám v některých případech pomůže zjistit příčinu a zabít problémovou aplikaci. Za prvé, účelem úkolu je poskytnout informace o výkonu počítače spolu s podrobnostmi o aktuálně spuštěných programech, procesech a službách. Umožňuje také monitorovat síťovou komunikaci, pokud jste připojeni k síti.
Otevření Správce úloh
Takže začneme se seznámit s tímto velmi užitečným nástrojem v systému Windows 10. Správce úloh se můžete dostat několika způsoby:
1. Stiskněte kombinaci kláves Ctrl + Shift + ESC . Stejně jako byste udělali Ctrl + Alt + Delete, což myslím, že většina lidí už udělala.
2. Druhou možností je stisknout druhou kombinaci kláves uvedených výše, Ctrl + Alt + Odstranit a poté kliknout na odkaz Task Manger .

3. Stiskněte klávesu Windows + X nebo pravým tlačítkem myši na tlačítko Start a získáte nabídku napájení, která má odkaz na správce úloh.
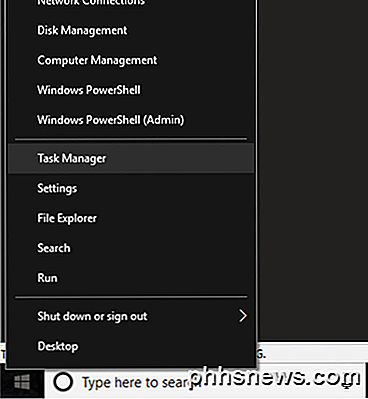
Správce úloh Overiew
Nyní byste měli vidět dialog Správce úloh na obrazovce počítače. Ve výchozím nastavení se v systému Windows 10 zobrazí verze s nižším rozlišením, která vám dává seznam běžících aplikací.
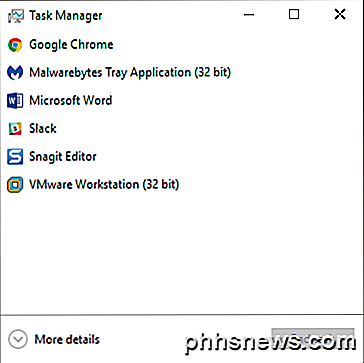
Chcete-li zavřít nereagující program, jednoduše klikněte na něj a klikněte na tlačítko Ukončit úlohu . Vzhledem k tomu, že většina lidí opravdu použije správce úloh pouze pro tento účel, Microsoft se rozhodl skrýt všechny další podrobnosti, pokud někdo opravdu nechce vidět.
Protože chceme vidět více než běžné aplikace v našem počítači, klikněte na Další podrobnosti . Tím se otevře správce úloh se všemi kartami.
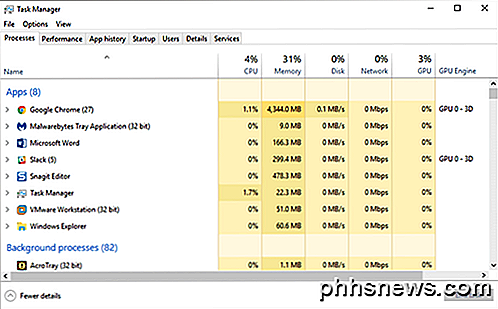
Procesy, detaily a služby Záložky
Ve výchozím nastavení se zobrazí karta Procesy . Seznam procesů je rozdělen do tří hlavních kategorií: Aplikace, procesy na pozadí a procesy systému Windows . Aplikace vám poskytne seznam všech aktuálně spuštěných programů v počítači. Toto jsou ty, které se zobrazují na hlavním panelu nebo v systémové liště.
Procesy na pozadí jsou všechny aplikace Store Store a aplikace třetích stran spuštěné v systému. Některé z těchto procesů se mohou zobrazit v systémové liště. Většina z ostatních jsou procesy na pozadí, které budou sedět nečinně, dokud neotevřete program nebo při spuštění naplánované úlohy.
Sekce procesů systému Windows se skládá ze všech klíčových procesů, které jsou potřebné pro správnou funkci systému Windows 10. Většinou se skládá z mnoha procesů služby Host (svchost.exe). Již jsem napsal o tom, jak může svchost.exe někdy způsobit vysoké využití CPU, ale pro vyřešení problému musíte vědět, která služba Windows běží uvnitř daného procesu svchost.exe.
Pomocí této karty můžete získat podrobné informace o využití zdrojů pro každý proces běžící v systému. Je to rychlý způsob, jak diagnostikovat pomalý počítač, pokud některý proces zabere 95% vašeho CPU. Nebo pokud jeden program způsobuje využití disku až na 100%, můžete ho vidět zde.
Karta Procesy je také dobrá pro restartování Průzkumníka. Jediné, co musíte udělat, je pravé tlačítko myši na Průzkumník Windows a zvolte Restartovat . V předchozích verzích systému Windows jste museli proces zabít a poté spustit nový úkol explorer.exe, který byl bolest.
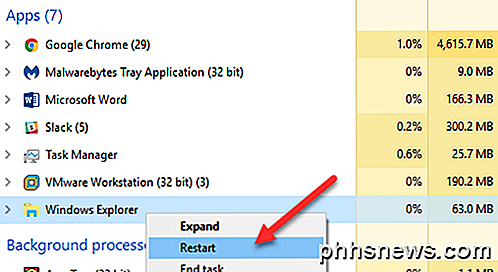
Po klepnutí pravým tlačítkem myši na proces dostanete seznam akcí, které můžete provést v tomto procesu.
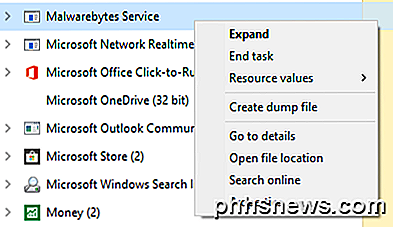
Úlohu můžete ukončit, vytvořit soubor výpisu, přejít na podrobnosti, otevřít umístění souboru, vyhledat online nebo zobrazit vlastnosti. Ukončíte úkol a pokračujte v procesu. Vytvoření souboru výpisu je používán pouze vývojáři a nikdy se nebudete muset starat o to. Přejděte na podrobnosti a přejdete na kartu Podrobnosti, kde můžete vidět ID procesu.
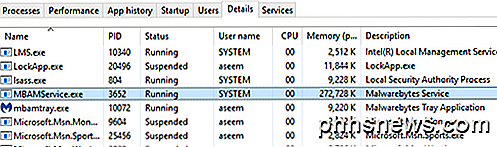
V části Popis získáte další informace o společnosti nebo programu, který je s tímto procesem spojen. Další dobrou volbou je odkaz Vyhledat online . Pokud si nejste jisti, co dělá proces nebo odkud pochází, klepněte na tlačítko Hledat online a provede vyhledání daného souboru EXE spolu s popisem. Otevření umístění souboru je užitečné, pokud chcete znát umístění souboru EXE v počítači.
Nakonec, když na kartě Podrobnosti kliknete pravým tlačítkem na proces, uvidíte také možnost jít na kartu služby. Všimněte si, že můžete nastavit prioritu a nastavit afinitu pro tento proces zde. Nikdy byste neměli tyto hodnoty opravdu měnit pro žádný proces, pokud nevíte, co děláte.
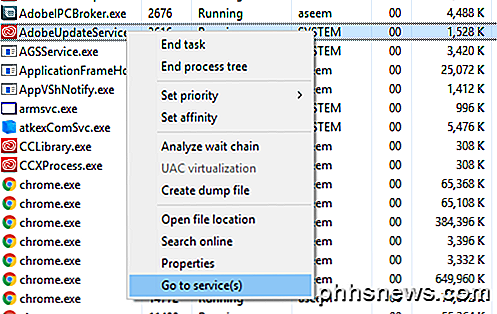
Pokud má proces přidruženou službu, přenese vás na kartu Služby a zvýrazní danou službu. Ne všechny procesy však mají s nimi spojenou službu.
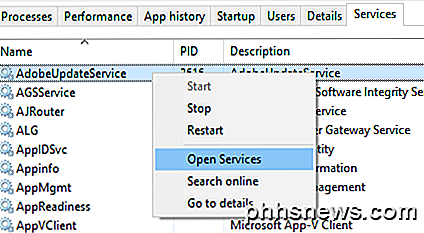
Zde můžete klepnutím pravým tlačítkem myši spustit nebo zastavit službu a zde můžete také otevřít konzolu služeb. Tato obrazovka vám ukáže všechny služby v systému a ukáže, které z nich jsou spuštěné a které jsou zastaveny.
Doufejme, že vám poskytne dobrý přehled o Správci úloh v systému Windows 10 a na co se dá použít. V části II budeme hovořit o kartách Výkonnost a Historie aplikací. Užívat si!

Jak se chránit před Ransomware (podobně jako CryptoLocker a další)
Ransomware je typ malwaru, který se snaží vydělat peníze od vás. Existuje mnoho variant, počínaje CryptoLocker, CryptoWall, TeslaWall a mnoha dalších. Oni drží vaše soubory rukojmí a držet je za výkupné za stovky dolarů. Většina malware je již vytvořen nudí teenagery chtějí způsobit nějaký chaos. Většina současného malwaru je nyní produkována organizovaným zločinem pro zisk a stává se stále sofistikovanějším.

Používáte-li Ubuntu Linux 32bitový nebo 64bitový?
Až do Ubuntu 13.04 doporučil Ubuntu všem uživatelům 32bitovou verzi Ubuntu na stránce pro stahování. Toto doporučení však bylo odstraněno z důvodu - uživatelé moderních osobních počítačů jsou s 64bitovou edicí lepší. Zatímco Microsoft instaluje 64bitovou edici systému Windows na moderních počítačích ve výchozím nastavení po celé roky, Ubuntu byl pomalejší doporučit použití 64bitové verze - ale to se změnilo 32bitové vs.