Jak spouštět Android v počítači

Android není do značné míry považován za operační systém stolního počítače, ale pokud jste zvědaví, jak funguje mobilní operační systém Google, které už máte, není špatný nápad. To vám dá představu o tom, co můžete očekávat na telefonu nebo tabletu, a to bez změny na vašem notebooku nebo pracovní ploše, protože to můžete snadno udělat z flash disku nebo z paměťové karty.
První krok: Připravte si disk (nebo kartu) a nainstalujte Android
SOUVISEJÍCÍ: Jak vytvořit USB flash disk s bootovatelným Linuxem, jednoduchá cesta
Pro tuto příručku potřebujete USB disk nebo kartu SD s kapacitou alespoň 2 GB velikost. Ujistěte se, že zkopírujete vše, co chcete, protože budete muset formátovat jako součást tohoto procesu. Takže vše, co je v současné době na disku, bude navždy ztraceno. Bez tlaku.
Veškeré vaše data budou zálohovány, budete potřebovat sestavení projektu Android x86 odtud. Testuji 64bitovou verzi systému Android 6.0, ale můžete si vybrat, který z nich funguje nejlépe pro vaše aktuální nastavení. Kliknutím na tlačítko "zobrazit" spustíte stahování - v závislosti na rychlosti připojení k internetu, to může chvíli trvat.
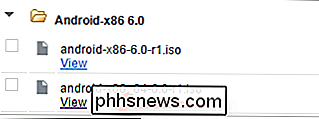
Zatímco stahujete, budete také chtít stáhnout Rufus, bezplatný nástroj Windows, nainstalujte Android na flash disk pro nás. Je to naprosto přenosné, takže si stáhněte a ukládejte jej tam, kde chcete - není nutná žádná instalace.
Jakmile je vše hotovo, spusťte Rufus. Můžete dostat varování od systému Windows s dotazem, zda chcete povolit společnosti Rufus, aby provedla změny ve vašem zařízení - stačí kliknout na tlačítko Ano.
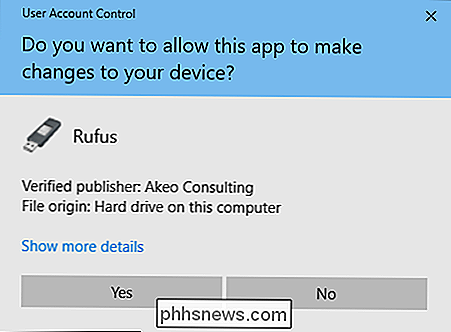
Pokud je Rufus spuštěn, pokračujte a zvolte v horní rozevírací jednotce USB disk. to je zásadní krok k získání správnosti, protože Rufus vymaže danou jednotku. Pokud máte do počítače vložen více než jednu vyměnitelnou jednotku, zkontrolujte písmeno jednotky, abyste se ujistili, že instalujete na správnou!
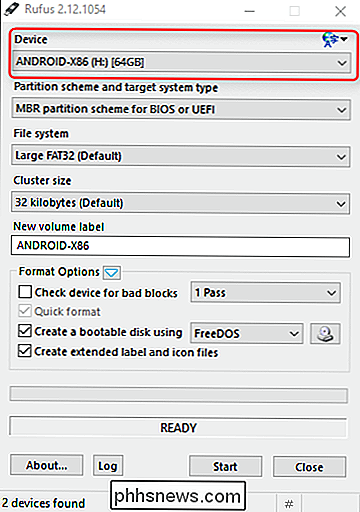
Dále zkontrolujte, zda je v rozbalovací nabídce Systém souborů vybrána možnost "FAT32".
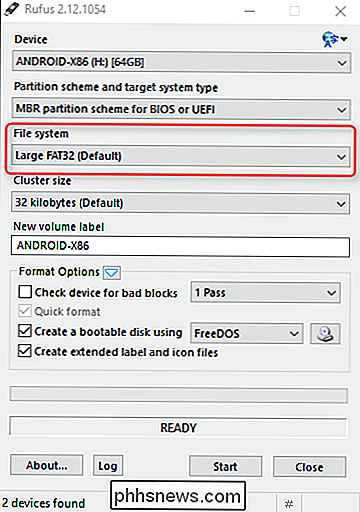
Nakonec zaškrtněte políčko "Vytvořit zaváděcí disk pomocí" a potom z rozbalovací nabídky vyberte položku ISO Image.
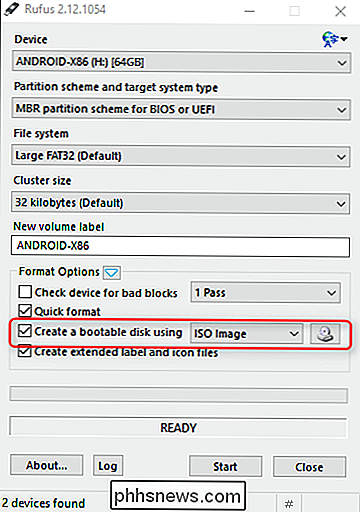
Klepnutím na ikonu s malou jednotkou CD vedle "ISO Image" vyberte soubor ISO x86, který jste si stáhli dříve.
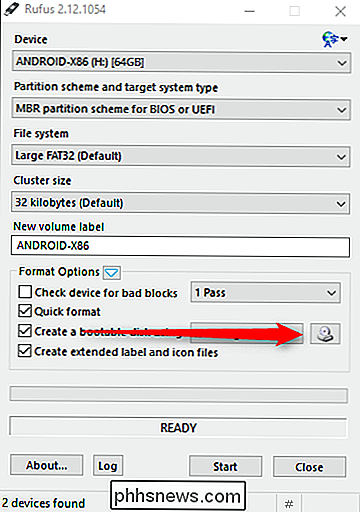
Jakmile je váš soubor vybrán, provede rychlou kontrolu souboru a potvrdí, že je vše v pořádku. Za předpokladu, že se vše zkontroluje, jste připraveni tuto věc nainstalovat. Klepněte na tlačítko Start, aby se to stalo.
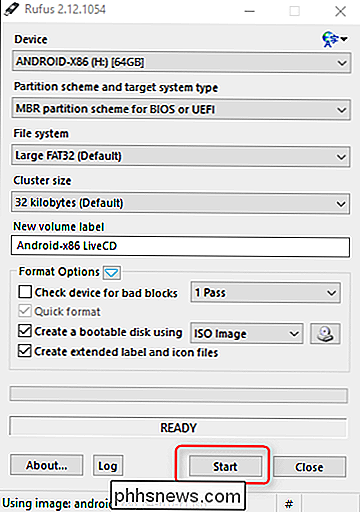
Zde by se mělo zobrazovat dialogové okno s upozorněním, že soubor je obraz ISOHybrid, což umožňuje, aby byl napsán jedním ze dvou způsobů: jako obrázek ISO nebo DD. Výchozí a doporučená metoda ISO Image by měla být přednastavena. Pokračujte a klikněte na "OK" pro potvrzení.
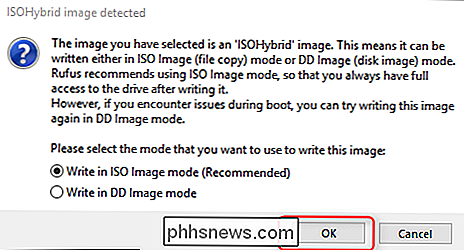
Zobrazí se ještě jedno varování, které vám oznámí, že vše na disku bude vymazáno. Klikněte na "OK" pro pohyb vpřed, statečný voják.
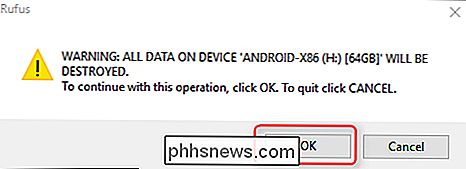
Proces instalace ISO na jednotku by neměl trvat vůbec dlouho. V dolní části se zobrazí zelená čára, která vás informuje o dokončení procesu. Jakmile je hotovo, můžete zavřít Rufus a vyjmout flash disk.
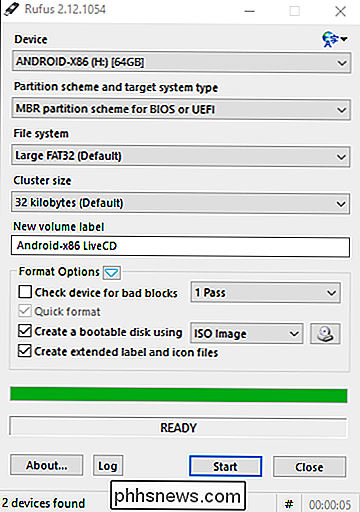
Krok 2: Zavedení z vašeho USB disku
SOUVISEJÍCÍ: Jak spustit počítač z disku nebo USB disku
"Chcete počítač spouštět z této jednotky USB. Možná budete muset v systému BIOS změnit některá nastavení, nebo to počítač dovolí vyjmout z krabice. Více informací naleznete v této příručce.
Za předpokladu, že je vše správně nastaveno, měli byste mít možnost spustit počítač a stisknutím klávesy F10 nebo F12 vstoupit do zaváděcí nabídky (může se to lišit od počítače po počítač) . Odtud vyberte jednotku USB.
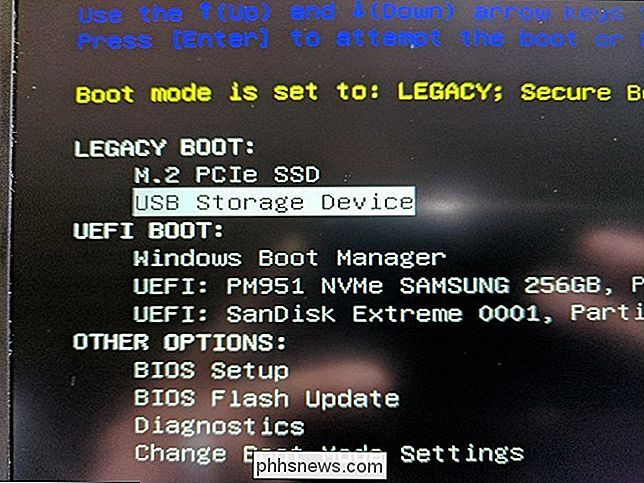
Jakmile to vše vyřešíte, objeví se nabídka s dotazem, jak chcete spustit instalaci: Režim Live CD nebo Nainstalujte jej na pevný disk. Vzhledem k tomu, že právě testujeme věci, vyberte první možnost, jak spustit systém Android x86 bez jeho instalace.
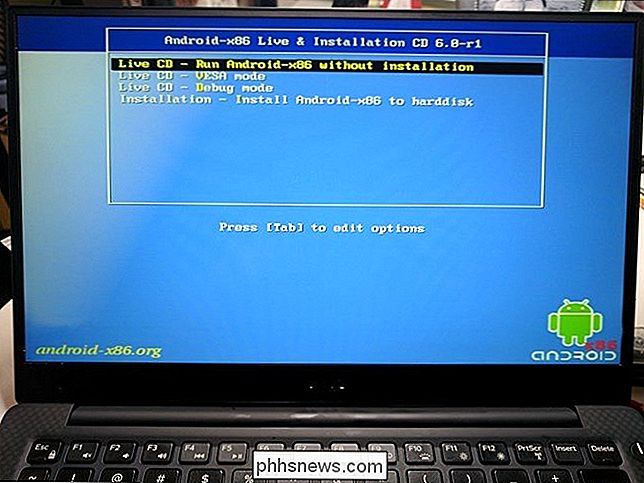
Po několika sekundách by se měla zobrazovat animace spouštění Android. Dejte mi to a zobrazí se nabídka nastavení.

Pokračujte podle pokynů na obrazovce, abyste se přihlásili pomocí svého účtu Google. Všechno to znamená plynulé plavby, stejně jako nastavení libovolného jiného zařízení Android.
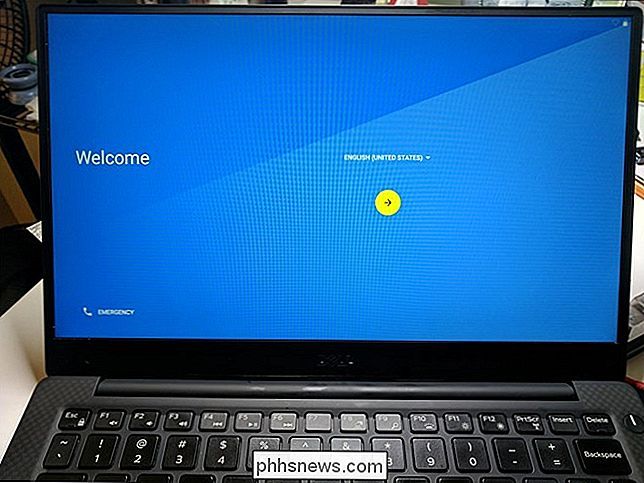
Poznámka: Můj testovací systém se během instalace docela těžce zhroutil, ale byl to jen vizuální - jednou jsem prošel přihlašovací částí, fungoval to dokonale. Stejné problémy můžete nebo nemusíte spouštět.
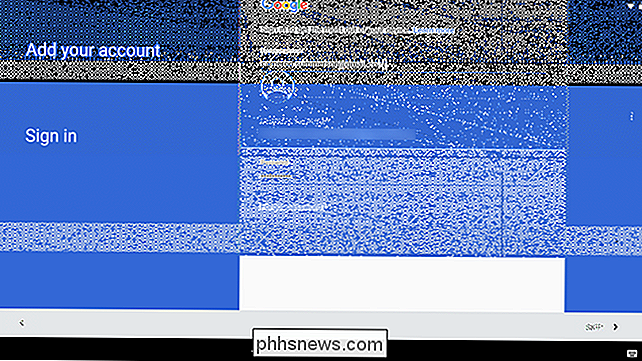
Používání systému Android x86 v počítači
Pokud jste již dříve používali systém Android, zjistíte, že tato zkušenost je přesně stejná jako u tabletu nebo telefonu. Klávesnice a myš by měly fungovat s Androidem, ačkoli používání operačního systému navrženého pro dotyky myší bude vždy trochu nepříjemný. Pokud máte notebook s dotykovým displejem, zkušenost by se měla cítit mnohem přirozeněji.
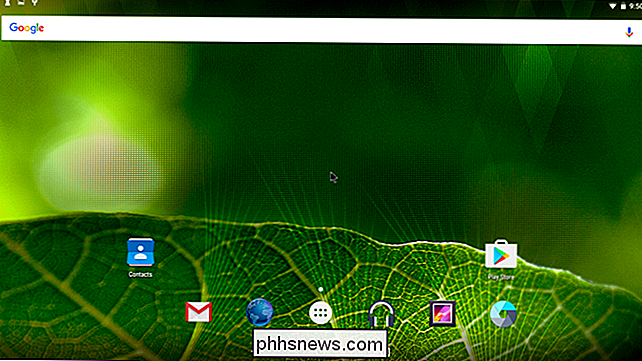
Zde je několik dalších ukazatelů:
- Gesta s dotykovým displejem, jako přetahování dvěma prsty a co ne, budou perfektně fungovat v Androidu. Umístěte ukazatel myši na oznamovací lištu a přetáhněte ji dvěma prsty - měl by se zobrazit odstín upozornění.
- Dlouhé stisknutí funguje přesně stejně jako na dotykovém zařízení: stačí dlouze kliknout myší. Kliknutí pravým tlačítkem nebude fungovat.
- Klávesa systému Windows funguje jako domovské tlačítko - stisknutím tlačítka se vrátíte zpět na domovskou obrazovku.
- Všechny mediální klíče by měly pracovat mimo krabici. Ovládání hlasitosti, jasu a stopy pro hudbu bylo bezchybné na mém testovacím systému (Dell XPS 13).
- Pokud váš notebook má webovou kameru, měl by pracovat i s aplikací fotoaparátu
- Když jste připraveni ukončete Android x86, stačí stisknout tlačítko napájení počítače. Dialog "Vypnutí" se zobrazí stejně jako normální vypnutí, vyjměte jednotku USB a restartujte počítač, abyste se vrátili zpět do systému Windows.
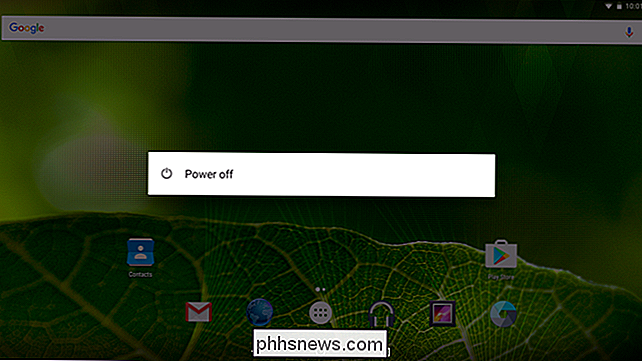
Vaše ujeté kilometry se mohou lišit podle všech těchto věcí v závislosti na ovladačích a co ne, ale podle mých zkušeností všechno fungovalo v plavání.
Je také třeba poznamenat, že je to stále velmi beta-plán projektu, který zažívá určité chvilky a chyby během používání. Můžete jej použít jako svůj denní operační systém, ale zdá se, že není určen pro tento druh použití právě teď. Ale hej, děláte, člověče - pokud se vám to líbí, restartujte z USB a zvolte možnost "instalace na pevný disk" a vychutnejte si to. Nejprve se ujistěte, že nejprve zálohujete data.

Je to, že znovu zadejte HTG čas týden; tento týden pomáháme čtenářům instalovat doplňky XBMC, zmenšovat video pro své mobilní zařízení a automaticky měnit výchozí tiskárny pro své nové umístění. Jak nainstalovat doplňky XBMC? Vážený How-To Geek , Jsem poslední adoptivní společnost XBMC a mám nejrůznější dotazy, ale nejpodstatnější je následující: Jak nainstalovat doplňky kromě výchozích?
![Win98 DVD Ripper Platinum V8.5.0 Zdarma licenční reklama [sponzorované]](http://phhsnews.com/img/how-to-2018/winx-dvd-ripper-platinum-v8.jpg)
Win98 DVD Ripper Platinum V8.5.0 Zdarma licenční reklama [sponzorované]
DVD průmysl klesá, což lze vidět z dramatického poklesu účastníků Netflix DVD. Nicméně, většina lidí je opravdu znepokojena jejich držení filmů a hudby, které kupují. Pro ně, jen když dostanou fyzický disk plný požadovaných médií, vlastně to skutečně vlastní. Mezitím také chtějí digitální kopii pro flexibilní přehrávání nebo z jiných dobrých důvodů.



