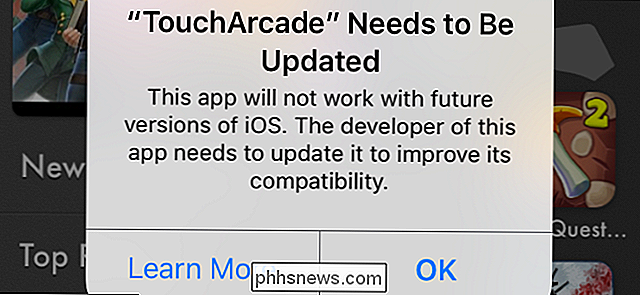Jak připojit externí jednotku k hlavnímu panelu systému Windows

Máte externí jednotku připojenou k počítači se systémem Windows a chtěla by k ní získat přístup z hlavního panelu? Zde vám ukážeme řešení, které vám umožní připnout na panel úloh.
Ukážeme vám, jak přidat ikonu externího disku na hlavním panelu v systému Windows 10, ale tento trik bude také fungovat v systémech Windows 7 a 8.
Vy byste si mysleli, že proces bude stejně snadný jako přetahování ikony externího disku na hlavní panel. Bohužel tomu tak není. Pokud se pokusíte přetáhnout ikonu externí jednotky na panelu nástrojů, přidá to do aplikace Průzkumník souborů.
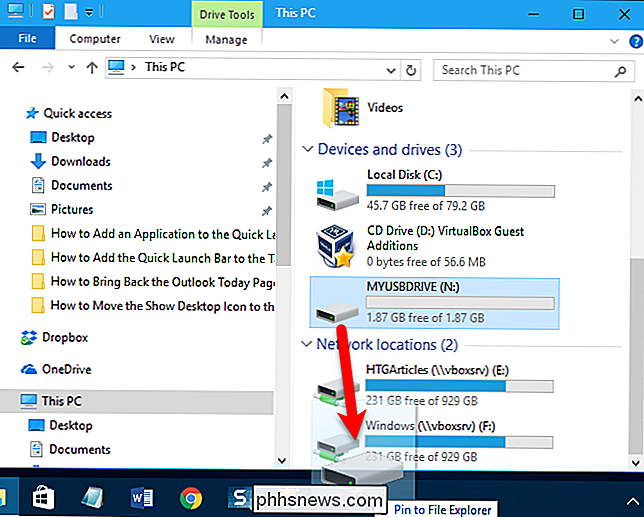
Pokud kliknete pravým tlačítkem myši na ikonu Průzkumník souborů, budete mít k ní přístup. To může stačit pro některé uživatele, ale chceme je přidat jako ikonu na hlavním panelu.
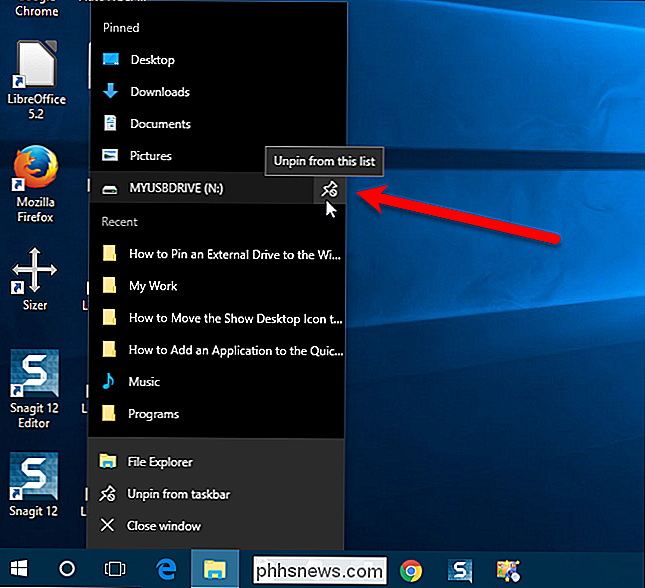
SOUVISEJÍCÍ: Přiřazení dopisu Persistent Drive na jednotku USB v systému Windows
S rychlým řešením, můžeme jednotku přidat jako ikonu na hlavním panelu. Nicméně předtím, než to uděláme, musíme na externí jednotku přiřadit trvalé písmeno jednotky. Přidáme písmeno jednotky na ikonu externí jednotky na hlavním panelu, takže písmeno jednotky musí zůstat stejné při každém připojení jednotky k počítači.
Jakmile přidáte písmeno jednotky externí disk, klepněte pravým tlačítkem myši na prázdnou oblast na ploše a přejděte na Nový> textový dokument.
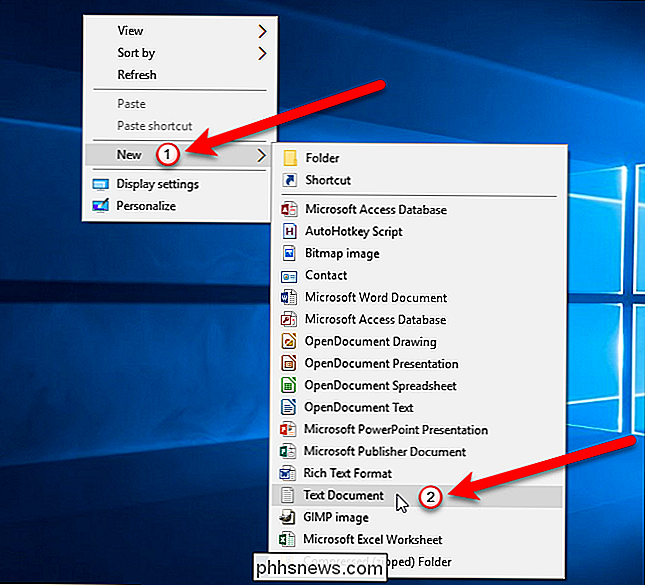
Poté pojmenujte textový soubor podle libosti a změňte rozšíření.txtna. exe. V našem příkladu přidáváme externí disk N: , takže jsme jej pojmenovaliDrive N.exe. Stiskněte klávesu Enter.
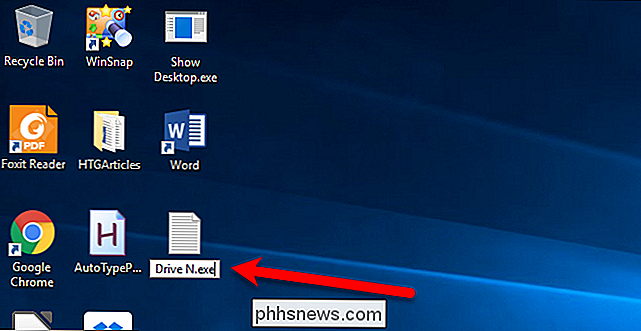
Po stisknutí klávesy Enter se zobrazí dialogové okno s dotazem, zda si přejete změnit příponu. Klepnutím na tlačítko Ano ukončíte změnu názvu souboru.
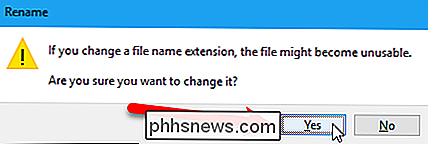
Nyní máme na ploše soubor "dummy" spustitelný (.exe). Klepněte pravým tlačítkem myši na soubor a v místní nabídce vyberte příkaz "Pin to taskbar".
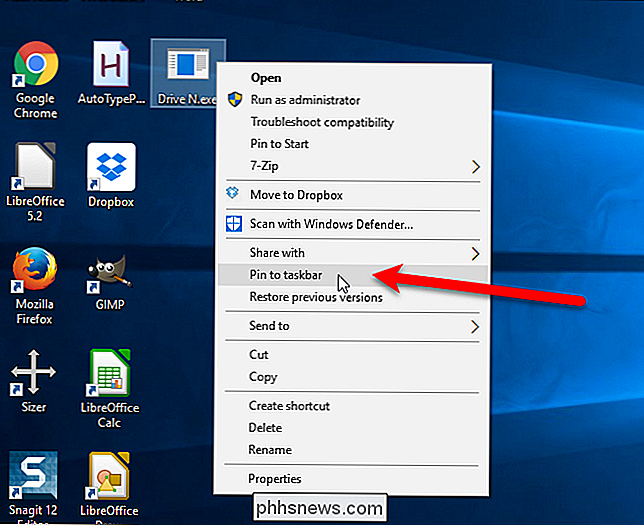
Ikona souboru se přidává na hlavní panel. Nyní přidáme trvalé písmeno jednotky, které jste přiřadili externí jednotce, k vlastnostem ikony. Klepněte pravým tlačítkem myši na ikonu souboru, klepněte pravým tlačítkem myši na název souboru v místní nabídce a v druhé místní nabídce vyberte možnost "Vlastnosti".
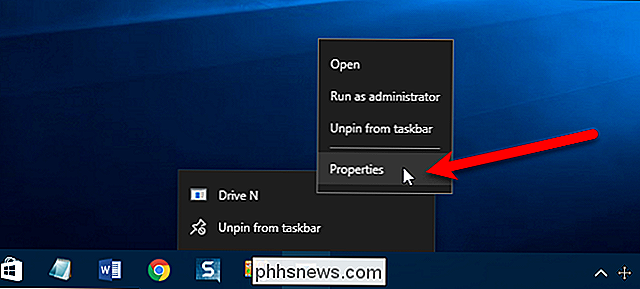
Na kartě zástupce v dialogovém okně Vlastnosti změňte " Cílení "na písmeno jednotky externí jednotky, napříkladN: a změňte písmeno" Start in "na stejné písmeno jednotky, jak je znázorněno na následujícím obrázku. Chcete-li pomocí této ikony otevřít konkrétní složku na vaší externí jednotce, zadejte cestu do složky v polích Cíl a Začátek, například
N: Moje práce. Tuto techniku můžete skutečně použít k přidání libovolné složky do hlavního panelu. Hlavní věc, kterou si pamatujete, je změna cíle a startu na správnou cestu.Dálkové dialogové okno Vlastnosti ještě nezavřete. Zatímco jsme v tomto dialogovém okně, chceme změnit ikonu na něco vhodnějšího, jako je ikona pevného disku, tak klikněte na tlačítko "Změnit ikonu" na kartě zástupce.
SOUVISEJÍCÍ:
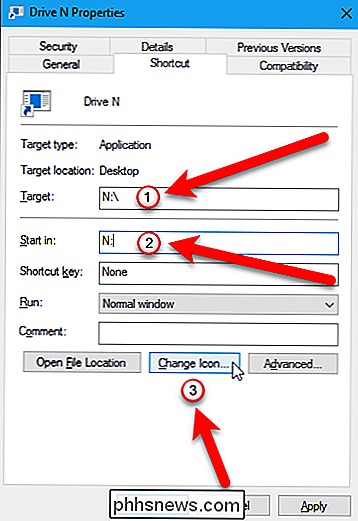
Jak přizpůsobit svůj Ikony v systému Windows Může se vám zobrazit dialogové okno s upozorněním, že soubor neobsahuje žádné ikony. To je v pořádku. Klepnutím na tlačítko "OK" zavřete dialogové okno. Pokud soubor neobsahuje žádné ikony, systém Windows automaticky otevře soubor
shell32.dllve složce% SystemRoot% System32 , který obsahuje mnoho ikon, ze kterých si můžete vybrat. Klikněte na ikonu v poli "Vyberte ikonu ze seznamu níže" a klikněte na tlačítko OK.Chcete-li změnit ikonu na něco, co není v systému Windows, podívejte se do příručky Jak přizpůsobit ikony ve Windows.
Ikona na hlavním panelu se okamžitě nezmění. Potřebujete restartovat aplikaci Explorer.exe, aby se zobrazila vybraná ikona.
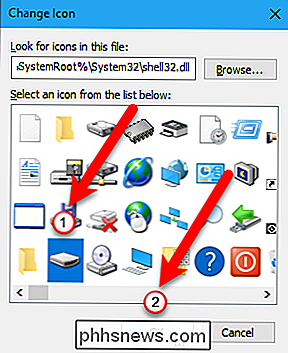
Nyní máme vhodnější ikonu pevného disku a rychlý způsob přístupu k externí jednotce.
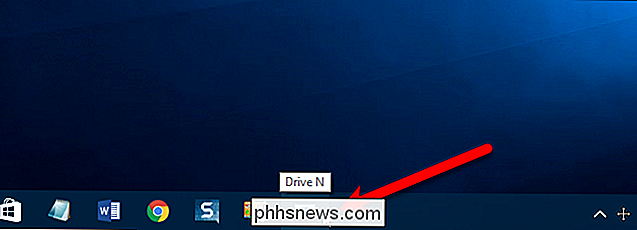
I když se to může zdát jako praštěná metoda pro jednoduché připevnění jednotky nebo jiné složky k hlavnímu panelu, práce kolem je efektivní. Tímto způsobem budete mít přístup k externí jednotce pouze jedním kliknutím a uložíte několik kroků při navigaci k ní.
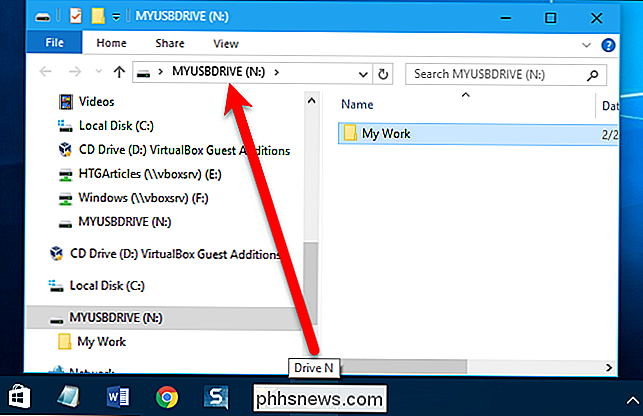

Jaké jsou nejlepší objektivy pro krajinnou fotografii?
Krajina je jedním z nejpopulárnějších objektů, které je třeba natáčet. Podívejte se na nějaké okno a je tu něco, co fotografuje. Možná nejde o nejkrásnější krajinu, ale pravděpodobně je třeba udělat fotografii. SOUVISEJÍCÍ: Co je nejlepší objektiv fotoaparátu pro portréty? Dobrá zpráva je, že krajiny jsou jedním z nejvíce přístupných předmětů.

Přizpůsobení pozadí vašeho Chromecastu tak, aby zobrazovalo personalizované obrázky, zprávy a další
Vykreslenou kolekci pozadí společnosti Google - fotografie, které se zobrazí, když je vaše zařízení Chromecast nebo televizor Android nečinné. pěkné, ale někdy chcete vidět něco trochu osobnějšího. Díky aplikaci Domovská stránka Google pro Android a iOS (dříve aplikaci Chromecast) můžete skutečně změnit nastavení Backdrop a zobrazovat mnohem víc než jen fotografie.