Nejlepší archivační program pro Windows

Potřebujete extrahovat archiv nebo komprimovat některé soubory? Vyhněte se velkým jménům jako WinZip a WinRAR, které jsou nabité nagu a reklamami. Moderní verze systému Windows mají integrovanou podporu pro soubory ZIP a vše ostatní se nejlépe spravuje pomocí bezplatného open-source 7-Zip.
Pro základní ZIP soubory: Windows Handles Vše
SOUVISEJÍCÍ: Vše, co potřebujete Zeptejte se na soubory ZIP
Udržujte si to jednoduché! Existuje velká šance, že nemusíte instalovat žádný program pro archivaci souborů.
Soubor ZIP můžete vytvořit ze složky Průzkumník souborů bez nutnosti stahovat nic. Chcete-li tak učinit, vyberte jeden nebo více souborů nebo složek. Klepněte pravým tlačítkem myši a vyberte položku Odeslat do složky> Komprimované (Zip).
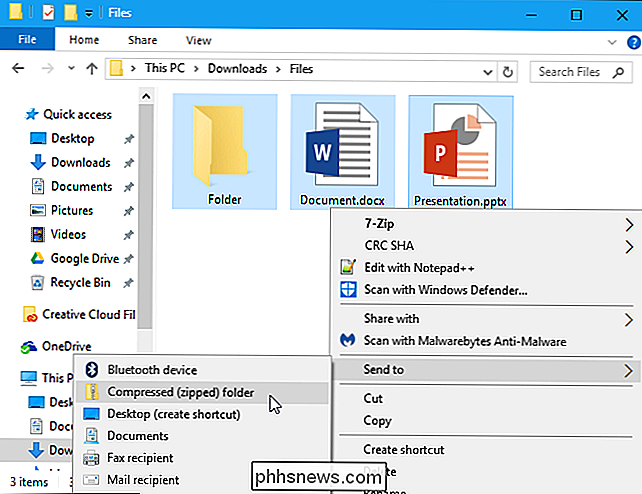
Nevymažou se původní soubory. Po provedení tohoto kroku skončíte s původními soubory i se soubory ZIP, které obsahují kopii těchto souborů. Chcete přidat další soubory? Jednoduše přetáhněte je do souboru ZIP, který jste právě vytvořili.
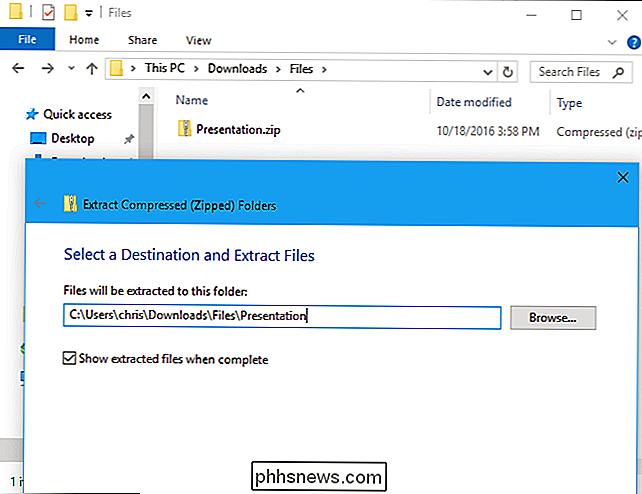
Systém Windows může také pracovat s stahovanými soubory ZIP. Jednoduše poklepejte na soubor ZIP a zobrazte jeho obsah. Pak můžete kopírovat a vkládat nebo přetahovat soubory kdekoli v počítači.
Chcete-li extrahovat celý soubor ZIP, klepněte pravým tlačítkem na něj a vyberte možnost "Extrahovat vše". Ve výchozím nastavení systém Windows vybere novou složku s názvem archivu v aktuálním adresáři, ale můžete vybrat jinou složku. Klepněte na tlačítko "Extract" (Extrahovat) a systém Windows extrahuje obsah souboru
Pro většinu věcí je to vše, co potřebujete
Pro všechny ostatní typy archivů: 7-Zip < Každou chvíli se můžete setkat s jiným archivním formátem, jako jsou .rar, .7z, .tar.gz nebo .tar.bz. Pokud potřebujete extrahovat (nebo vytvořit) archivy v těchto formátech, budete potřebovat jinou aplikaci. Budete také potřebovat jinou aplikaci, pokud chcete použít pokročilé funkce, jako je ochrana heslem archivovaný soubor se šifrováním.
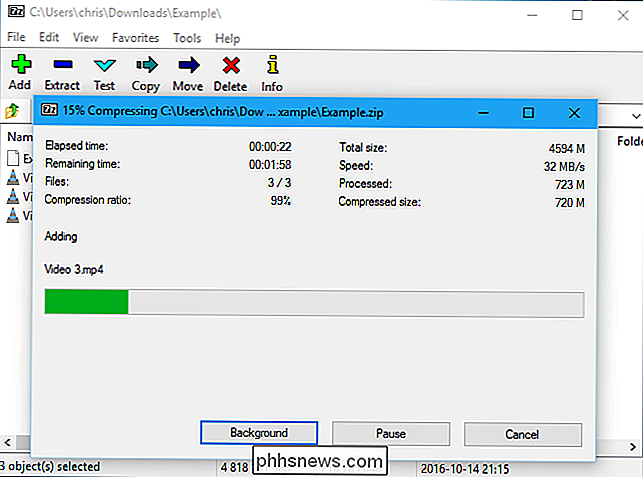
SOUVISEJÍCÍ:
Jak chránit heslem soubory a složky se šifrováním Pokud potřebujete víc než co Windows nabízí, doporučujeme 7-Zip. 7-Zip je bezplatný, otevřený zdroj, výkonný archivační nástroj pro Windows. Jeho vlastní formát 7z je fantastický, ale podporuje i jiné populární formáty včetně RAR, ZIP, GZIP, BZIP2, DMG a ISO.
Po instalaci programu 7-Zip můžete jednoduše kliknout pravým tlačítkem na archivní soubory v Průzkumníku souborů a použijte volby jako 7-Zip> Extract Here nebo 7-Zip> Přidat do archivu, abyste mohli extrahovat nebo vytvářet archivy přímo z vašeho správce souborů
SOUVISEJÍCÍ:
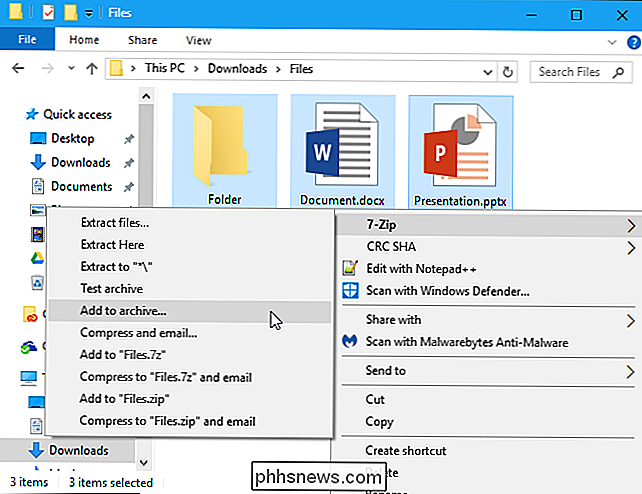
Benchmarked: Jaký je nejlepší kompresní formát? také otevřete přímo aplikaci 7-Zip a použijte ji k procházení, extrahování a vytváření archivů.
Při vytváření archivu pomocí tlačítka "Přidat" nebo z nabídky 7-Zip ve správci souborů najdete mnohem více možností - volba archivního formátu, úroveň komprese (vyšší úroveň má za následek menší soubory, ale potřebuje více času a zdroje CPU k vytvoření a pozdějšímu extrahování souboru) a šifrovacímu heslu. Vyberte šifrování AES-256 a vaše soubory budou šifrovány heslem, kterou zvolíte. Každý, kdo získá přístup k souboru, bude potřebovat přístupovou frázi k jeho odemčení, nebo nebude moci zobrazit vaše soubory.
7-Zip má ve skutečnosti nejlepší kompresi z libovolného programu archivace souborů. Vyberte si svůj vlastní formát 7z a uvidíte menší soubory, než byste měli s jinými archivními formáty
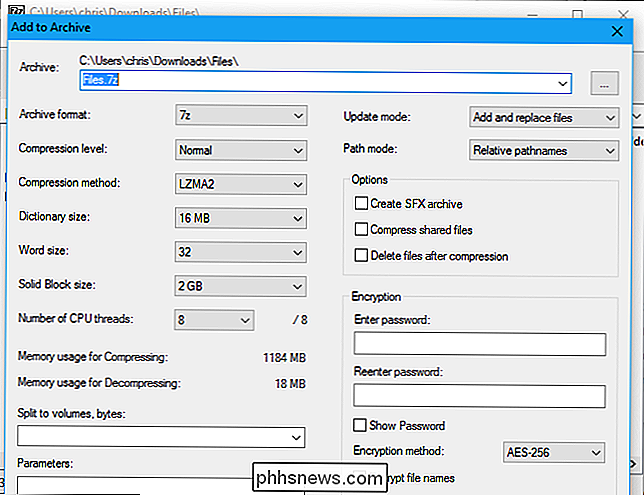
SOUVISEJÍCÍ:
Jak nahradit ošklivé ikony 7-Zipu s lepšími Nejde o nejhezčí aplikace, samozřejmě. Je to funkční a barebones, ale výchozí ikony by mohly použít nějaký lesk. pokud chcete vypadat lépe, použijte Správce témat 7-Zip, abyste mohli nahradit své ikony lepšími vyhledávacími nástroji podle vašeho výběru.
Docela rozhraní s několika funkcemi: PeaZip
Pokud chcete rozhraní, které vypadá hezčí ve výchozím nastavení, zkuste PeaZip, další zcela zdarma a otevřený zdroj archivace souborů pro Windows.
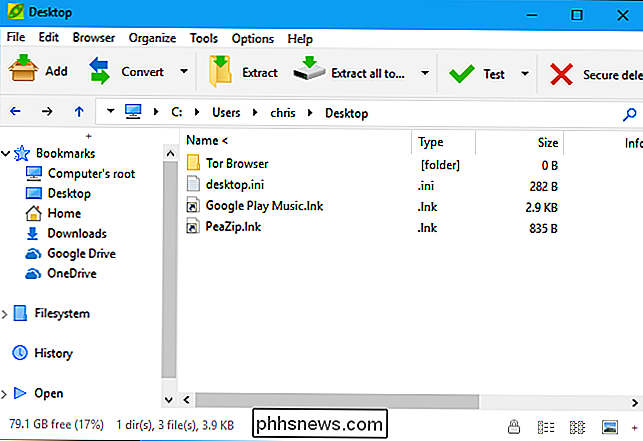
PeaZip má hezčí rozhraní a několik funkcí 7-Zip není, jako je možnost ověřit soubor hashes (zajišťující, že soubor není poškozen) a bezpečně je odstranit. To ale neznamená, že je to lepší volba pro průměrného uživatele. PeaZip balíčky ve více volbách, které průměrný člověk nepotřebuje, takže může být trochu více matoucí, než se projít.
Drahé aplikace, které vás zaujmou: WinZip a WinRAR
Pro práci se soubory RAR nepotřebujete WinZip pro práci se soubory ZIP nebo WinRAR. Ve většině případů doporučujeme, abyste se s nimi vzdali.
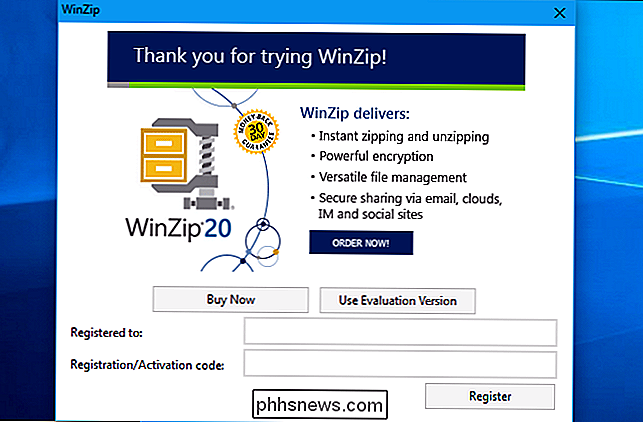
WinZip i WinRAR jsou komerční aplikace. WinZip je $ 29.95 a WinRAR je $ 29. Nyní nejsme proti tomu, abychom platili za solidní software, který vyplňuje potřebu efektivněji než to, co je k dispozici zdarma - ale tyto aplikace jsou jen zbytečné. Mohou vypadat trošku hezčí než 7-Zip, ale to je všechno, co si většina lidí všimne.
WinRAR má jednu konkrétní funkci, kterou někteří lidé budou chtít: Schopnost opravit a jednodušeji pracovat s poškozenými nebo neúplnými vícedílnými RAR archiv. To by mohlo být výhodné, pokud stahujete víceúčelové archivy RAR ze serveru Usenet. Nejsme si vědomi žádné konkrétní funkce, která je v tomto okamžiku jedinečná pro WinZip.
WinZip a WinRAR nabízejí bezplatné testy, takže je snadné je stáhnout a začít používat. Ale jak WinZip, tak WinRAR vás zavazují platit s nepříjemnými okny, které se objeví při každém spuštění aplikace. Nestojí to za to, pokud chcete pouze extrahovat a vytvářet archivní soubory.
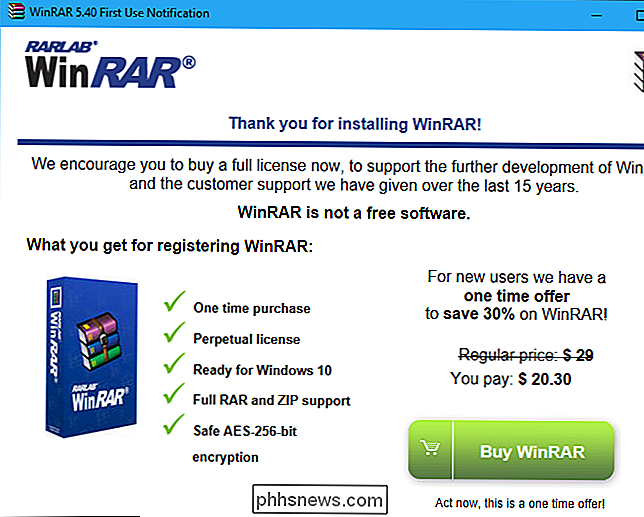

Stránky Freeware ke stažení, které nevynucují Crapware On You
Je to více než rok, co jsme upozornili na to, včetně úctyhodného SourceForge. Od té doby několik stránek, včetně samotného SourceForge, začalo vyčistit svůj akt. Většina webových stránek pro stahování freeware stále používá stinnou taktiku, bohužel vkládá vlastní instalátory plné nežádoucího softwaru a zavádějící reklamy do krku, buck.

Jak mohu povolit Silverlight ve verzi Google Chrome verze 42 a novější?
V našich dnešních prohlížečích se všichni díváme na naše oblíbené televizní seriály a filmy, ale co děláte, když jste nemůžete sledovat videa ve vašem oblíbeném prohlížeči? Dnešní příspěvek Q & A postavy SuperUser pomáhá frustrovanému čtenáři, aby Amazon Instant Video pracoval znovu v prohlížeči Google Chrome.



