Jak spustit dva nebo více terminálových příkazů najednou v Linuxu

Pokud používáte Linux, víte, jak užitečný může být příkazový řádek pro práci se soubory, instalací softwaru a spouštění programů. Ale může být ještě efektivnější, pokud spustíte více příkazů najednou.
Kombinace dvou nebo více příkazů na příkazovém řádku je také známá jako "řetězce příkazů". Ukazuje vám různé způsoby, jak kombinovat příkazy na příkazovém řádku.
Možnost jedna: operátor středník (;)
SOUVISEJÍCÍ: Průvodce pro začátečníky Shell skriptování: Základy
středník (;) operátor umožňuje provádět více příkazů za sebou, bez ohledu na to, zda je každý předchozí příkaz úspěšný. Například otevřete okno Terminál (Ctrl + Alt + T v Ubuntu a Linux Mint). Poté zadejte na jeden řádek následující tři příkazy oddělené středníkem a stiskněte klávesu Enter. Zde najdete seznam aktuálního adresáře (ls), zjistěte, který adresář jste aktuálně (pwd) a zobrazte své přihlašovací jméno () najednou.
ls; pwd; whoami
Nemusíte mít mezery mezi středníkem a příkazy. Můžete zadat tři příkazy jakols; pwd; whoami. Nicméně, mezery dělají kombinovaný příkaz čitelnější, což je obzvláště užitečné, když dáváte kombinovaný příkaz do shellového skriptu.
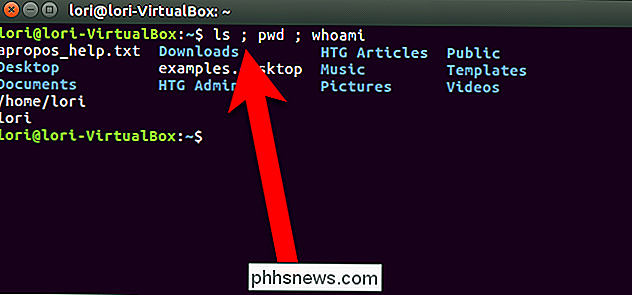
Možnost 2: Logický a operátor (&&)
Pokud chcete, aby druhý příkaz spusťte pouze, pokud je první příkaz úspěšný, oddělte příkazy logickým operátorem AND, který je dva ampersands (&&). Například chceme vytvořit adresář s názvem MyFolder a pak změnit na tento adresář za předpokladu, že byl úspěšně vytvořen. Takže na příkazovém řádku zadejte následující příkaz a stiskněte klávesu Enter:
mkdir MyFolder && cd MyFolder
Složka byla úspěšně vytvořena, takže byl proveden příkazcda nyní jsme v novém (
;).
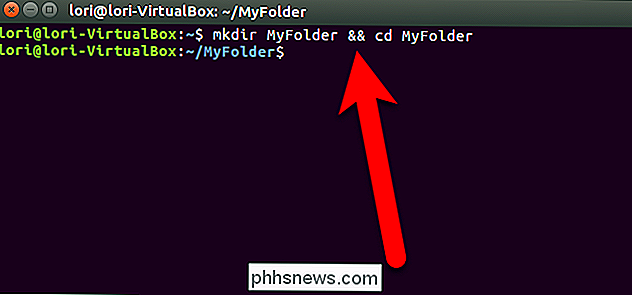
Doporučujeme nejčastěji použít logický operátor AND Tím zajistíte, že neděláte nic katastrofálního. Například pokud spustíte příkaz, který chcete změnit na adresář a poté sílu odstranit všechno v tomto adresáři rekurzivně ( cd / some_directory; rm -Rf *), můžete skončit zničením systému, pokud se změní adresář nestalo se. Ne, že bychom vám doporučili spustit příkaz k bezpodmínečnému odstranění všech souborů v adresáři najednou.Třetí volba: Logický OR operátor (||)Někdy můžete chtít provést druhý příkaz pouze tehdy, když první příkaz neplatíne. K tomu použijeme logický OR operátor nebo dva vertikální pruhy (||
). Chcete-li například zkontrolovat, zda existuje adresář MyFolder (
[-d ~ / MyFolder]
), vytvořte jej, pokud není (
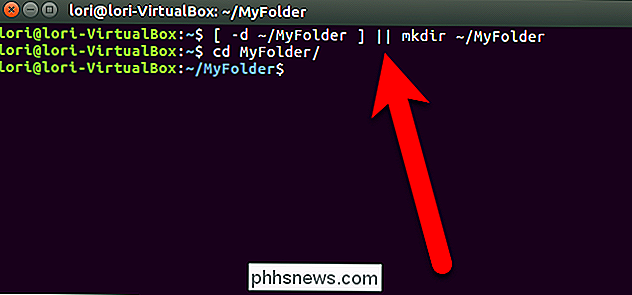
mkdir ~ / MyFolder
). Na výzvu zadejte následující příkaz a stiskněte klávesu Enter.[-d ~ / MyFolder] || mkdir ~ / MyFolderUjistěte se, že za prvním rámečkem a před druhým rámečkem nebo prvním příkazem, který zkontroluje, zda existuje adresář, nebudete pracovat.V našem příkladu adresář MyFolder neexistuje, takže druhý příkaz vytvoří adresář.Kombinace více operátorůNa příkazovém řádku můžete také kombinovat více operátorů. Například nejprve zkontrolujeme, zda soubor existuje ([-f ~ / sample.txt]
). Pokud ano, vytiskneme zprávu na obrazovce tak, že
echo "Soubor existuje."
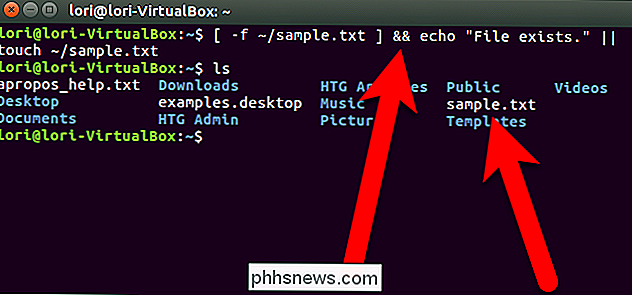
). Pokud ne, vytvoříme soubor (
touch ~ / sample.txt). Na příkazovém řádku tedy zadejte následující příkaz a stiskněte klávesu Enter:[-f ~ / sample.txt] && echo "Soubor existuje." || touch ~ / sample.txtV našem příkladu soubor neexistoval, takže byl vytvořen.Zde je užitečný souhrn každého z operátorů použitých pro kombinování příkazů:A; B
- Spusťte A a potom B, bez ohledu na úspěch nebo selhání A
A && B

Jak zrušit odběry Hudby Google Play a dalších odběrů aplikací pro Android
Android umožňuje prostřednictvím aplikace Google Play aplikacím, které si můžete objednat, včetně aplikací a služeb Google včetně vlastní Google Play Music. Pokud si předplatíte aplikaci, společnost Google automaticky vyplatí váš uložený způsob platby, dokud odběr nezrušíte. Odběry můžete zrušit buď prostřednictvím aplikace Google Play pro Android, nebo prostřednictvím webových stránek Google Play.
Jak skrýt nebo odstranit ikonu koše v systému Windows 7, 8 nebo 10
Nenalezl jsem kufřík na ploše velmi užitečný, takže téměř vždy jej zakážu jedna z prvních věcí, které dělám. Jediným problémem je, že každá nová verze systému Windows učiní další kroky, aby se jej zbavil, a Windows 10 je ještě více zmatený než ostatní. Zde je návod, jak ho skrýt v libovolné verzi systému Windows.



