Jak kombinovat více obrázků do souboru PDF v systému Android

Vyfotografovali jste papírový dokument pomocí telefonu Android a nyní ho musíte někomu poslat. Ukážíme vám snadný způsob, jak tyto obrázky převést na soubor PDF, aby bylo snadnější sdílet tento dokument.
S VZTAHEM: Nejlepší způsoby skenování dokumentu pomocí telefonu nebo tabletu
V ideálním případě , budete tyto dokumenty fotografovat pomocí aplikace pro skenování dokumentů, která by byla automaticky změnila na PDF. Ale pokud jste vzali obrázky a nemysleli si, že si stáhnete dokumentovou aplikaci, bude tato metoda fungovat dobře. Můžete také kombinovat obrázky do souboru PDF v systému Windows a na počítači Mac, což je o něco jednodušší než v systému Android.
Budeme používat bezplatnou aplikaci s názvem Image to PDF Converter, a tak nainstalovat aplikaci z Obchodu Play a otevřete ji buď ze stránky Obchod Play nebo klepněte na ikonu přidanou na domovskou obrazovku.
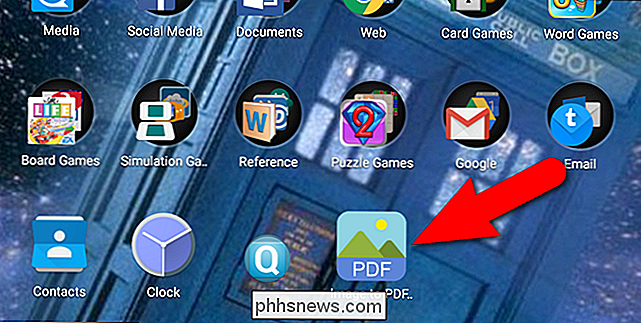
Na horní straně se zobrazí prázdná bílá obrazovka. Chcete-li přidat obrázky, které chcete převést, klepněte na ikonu znaménka plus na panelu nástrojů.
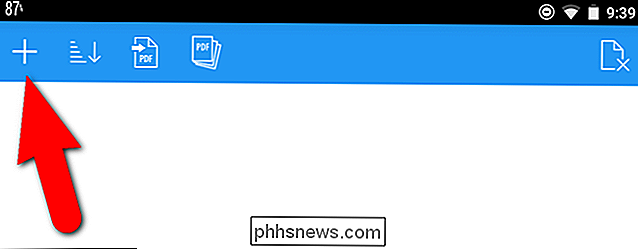
Zobrazí se složky na vašem zařízení obsahující obrázky. Klepněte na složku obsahující obrázky, které chcete zahrnout do souboru PDF.
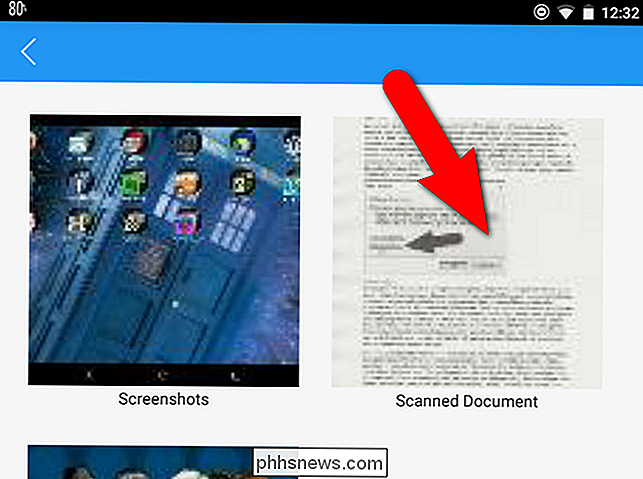
Chcete-li vybrat snímky, klepněte na tlačítko výběru v horní části obrazovky.
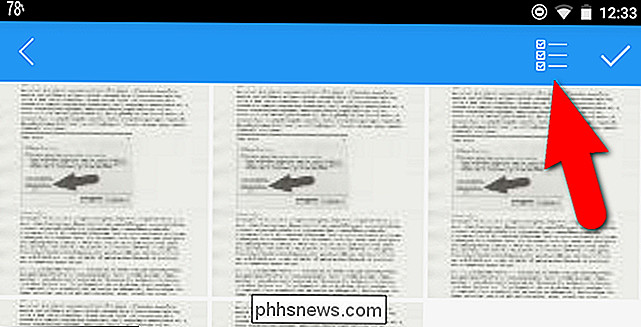
Všechny snímky jsou vybrány. Chcete-li ponechat některé obrázky, jednoduše klepnutím na ně zrušte výběr. Po výběru požadovaných snímků klepněte na ikonu zaškrtnutí v pravém horním rohu obrazovky.
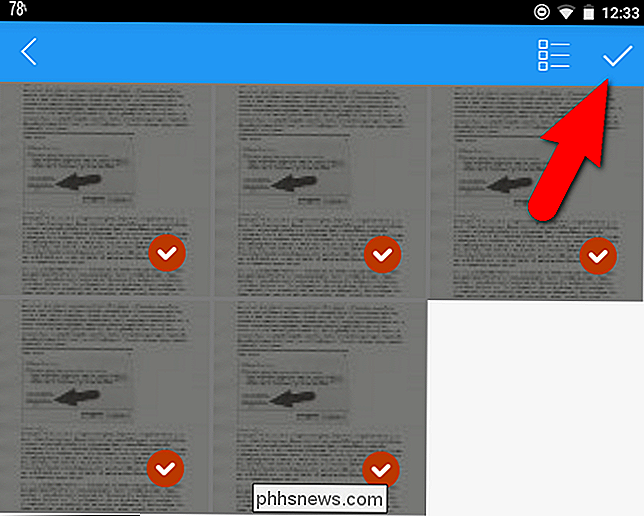
Soubory jsou přidány v pořadí podle názvů souborů. Chcete-li je uspořádat jinak, klepněte na ikonu řazení na panelu nástrojů.
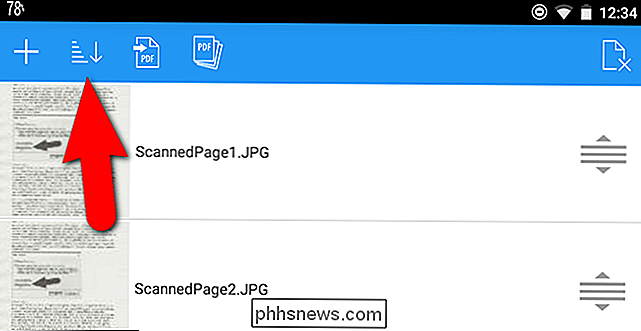
Řekněme, že chcete změnit pořadí obrázkových souborů. V dialogovém okně řazení klepněte na bublinu "Název souboru (Z do A)". Chcete-li se vrátit k původní pořadí řazení, klepněte na "Název souboru (A až Z)". Můžete také třídit podle času souboru, začínající nejstarším (čas souboru s šipkou dolů) nebo nejnovější (souborový čas se šipkou nahoru).
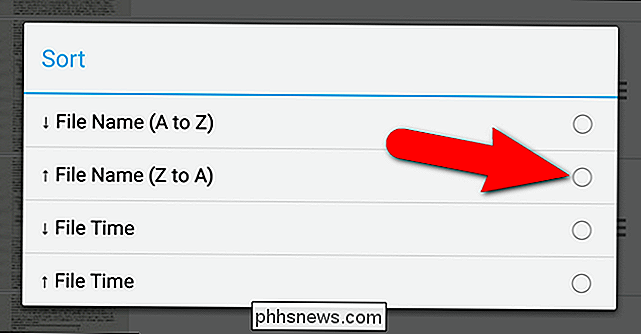
Soubory obrázků můžete také ručně změnit po klepnutí a přidržení ikonu tří bary se šipkami nahoru a dolů pro obrazový soubor a přetažením nahoru nebo dolů k přesunutí na jiné místo v seznamu.
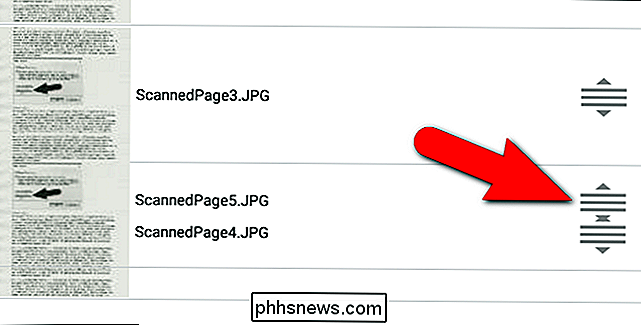
Jakmile nastavíte pořadí obrázkových souborů, klepněte na "PDF "Na panelu nástrojů
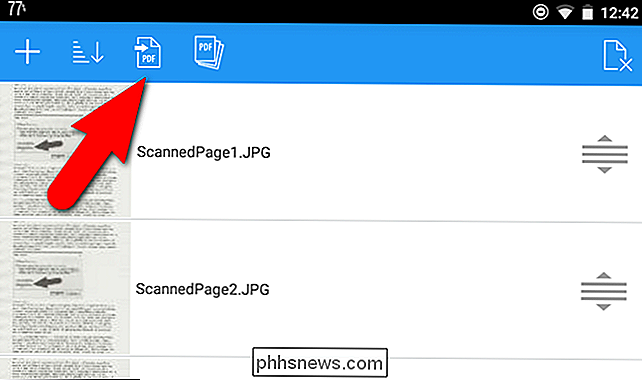
Můžete se rozhodnout, že se nemění velikost obrázků, nebo můžete nastavit specifické maximální velikosti šířky a výšky každého obrázku. Rozhodli jsme se opustit obrázky tak, jak jsou. Klepnutím na tlačítko "Uložit PDF" vytvoříte soubor PDF.
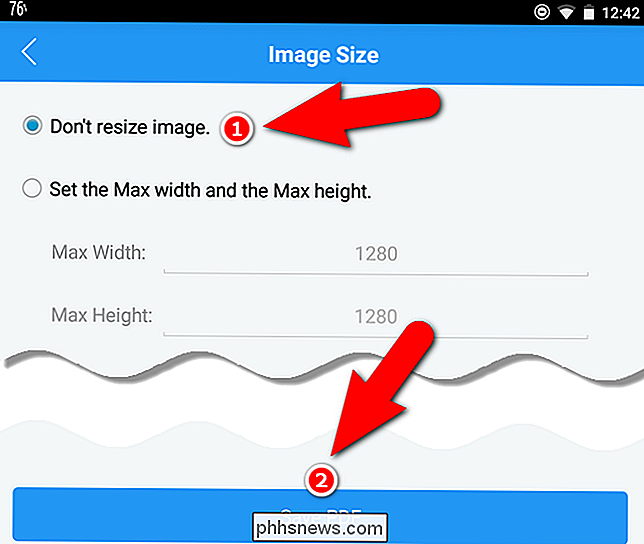
Obrazovka Hotovo vám říká, kolik stránek je v souboru PDF a kde byl soubor PDF uložen do vašeho zařízení. Můžete buď klepnout na "Odeslat do" pro sdílení souboru PDF jedním z mnoha způsobů, nebo "Otevřít PDF" pro otevření PDF v libovolné aplikaci na vašem zařízení, která bude číst soubory PDF.

SOUVISEJÍCÍ: Jak Snadno vyberte své výchozí aplikace v aplikaci Android 6.0 Marshmallow
Například nejprve otevřete soubor PDF a zjistíte, jak se to ukázalo. Když klepnete na tlačítko "Otevřít PDF", objeví se vyskakovací okno se všemi dostupnými možnostmi pro prohlížení souborů PDF. Poslední možnost, kterou jste použili (pokud jste z této aplikace otevřeli libovolné soubory PDF), je uveden v horní části kontextového okna. Pokud chcete tuto aplikaci použít, jednoduše klepnutím na tlačítko Pouze jednou otevřete soubor PDF pomocí této aplikace právě tentokrát nebo klepnutím na možnost Vždy, pokud chcete tuto aplikaci kdykoli použít k otevření souborů PDF. Výchozí aplikace můžete kdykoli změnit v aplikaci Android 6.0 Marshmallow. Chcete-li zobrazit soubor PDF jinou aplikací, stáhněte rozbalovací nabídku prstem a rozbalte nabídku a vyberte aplikaci ze seznamu.
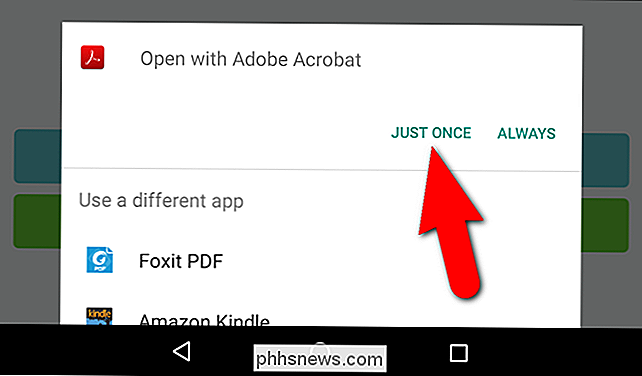
V našem příkladu jsme otevřeli soubor PDF v aplikaci Adobe Acrobat.
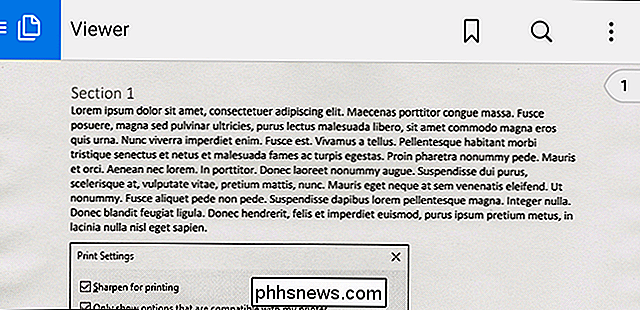
Jednou jste si jisti, že soubor PDF vypadá dobře, použijte tlačítko zpět na zařízení pro návrat do aplikace Image to PDF Converter. V tomto okamžiku můžete pomocí tlačítka Odeslat na obrazovce Hotovo odeslat soubor PDF někomu, ale možná jste si všimli, že při vytváření souboru PDF je označen datem a číslem. Než soubor sdílíte, může být užitečné jej přejmenovat pomocí popisného názvu.
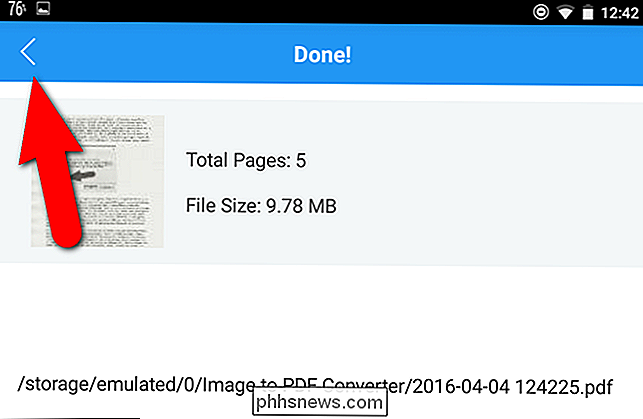
Chcete-li soubor PDF přejmenovat, klepněte na ikonu "Soubory PDF" na panelu nástrojů
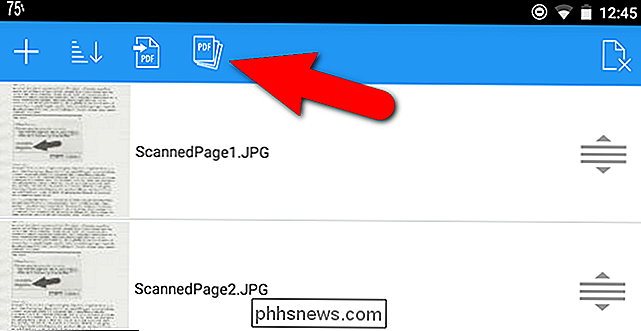
Zobrazí se seznam všech souborů PDF, které jste vygenerovali v aplikaci Image to Image Converter. Vyberte soubor PDF, který jste právě vytvořili, klepnutím na bublinu výběru napravo od názvu souboru.
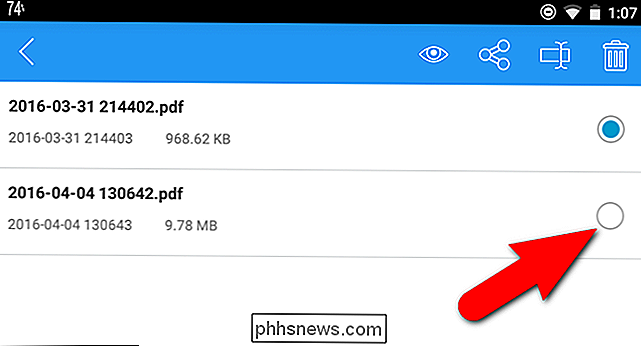
Pak klepněte na ikonu přejmenování na panelu nástrojů v horní části obrazovky.
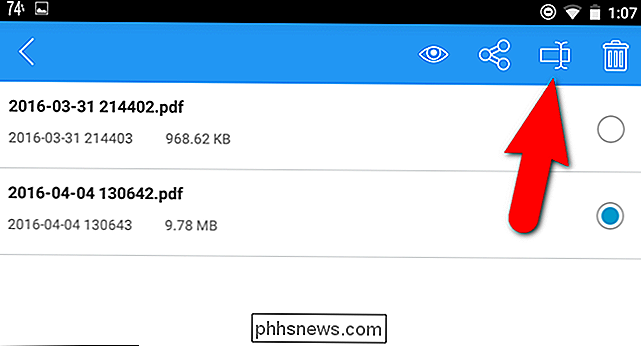
V dialogovém okně Přejmenovat soubor , zadejte nový název souboru PDF do pole "Nový název souboru" a klepněte na tlačítko "OK".
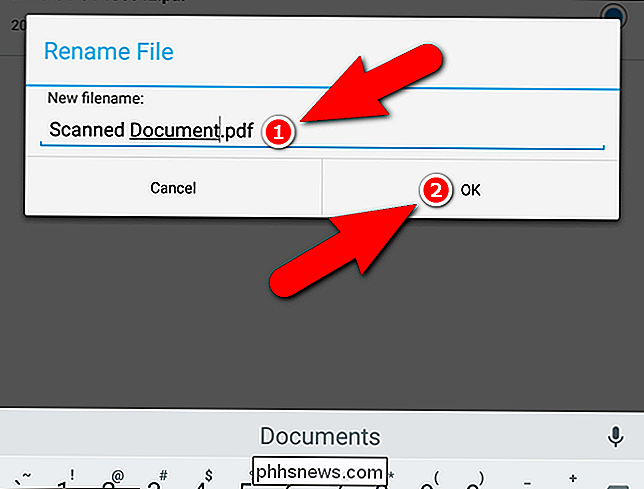
Nový název se zobrazí v seznamu. Chcete-li sdílet soubor PDF, ujistěte se, že je vybrán soubor, který chcete sdílet (bublina výběru pro tento soubor by měla být modrá) a potom klepněte na ikonu sdílení na panelu nástrojů.
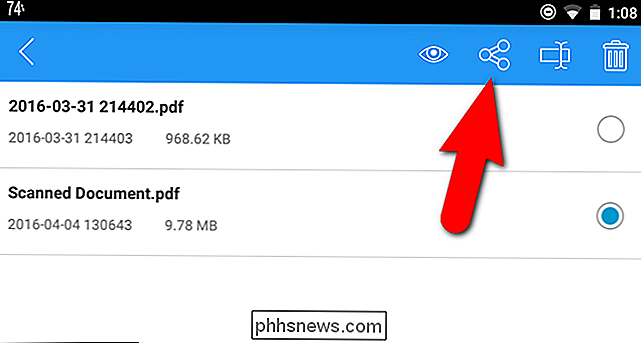
Zobrazí se místní nabídka "Sdílet s". Přejděte prstem do nabídky a rozbalte jej a klepněte na aplikaci, kterou chcete použít k sdílení souboru PDF. Chcete-li například soubor odeslat e-mailem, klepněte na aplikaci, kterou používáte. Nebo ho můžete nahrát do Dropboxu a poté sdílet umístění.
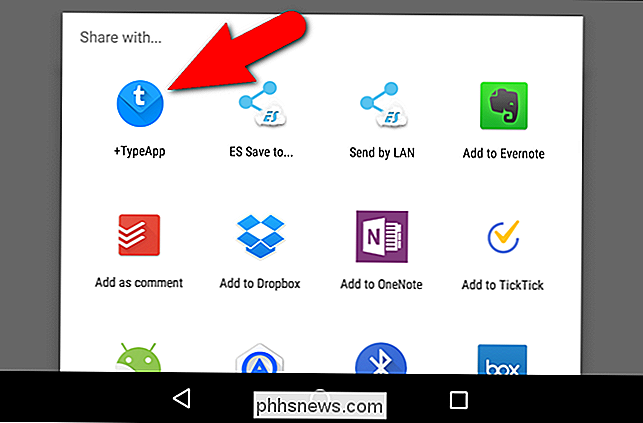
Pak můžete získat PDF, kde je potřeba, a nikdo se nesmí přesouvat po sérii JPEG, aby si mohl přečíst váš dokument.

Jak změnit váš Minecraft World s zdrojovými balíčky
Někteří lidé milují 8-bitový vzhled Minecraftu, zatímco jiní nemohou uvěřit, že by hra vypadala takhle dnes. Ať už chcete, aby Minecraft vypadal chudřeji, plynuleji, nebo někde mezi balíčky zdrojů, usnadněte to na počítačích, kapsách a konzolách Minecraft. Pro ty z vás s trochou zkušeností s videohrami Váš pás, jste pravděpodobně dobře obeznámeni s konceptem "skin packs", "texture packs" a "resource packs", jak to bylo známo v průběhu let a v různých žánrech videohry.

Jak nastavit výchozí písmo v aplikaci Word
Word je silná aplikace, ale některé konfigurační nástroje nejsou příliš intuitivní. Je snadné měnit písmo pro text v aktuálním dokumentu, ale to nezmění výchozí písmo, které se použije při každém vytvoření nového dokumentu. Změna výchozího písma v aplikaci Word není zřejmá. Ukážeme vám snadný způsob, jak to provést.



