Ovládání světlometů Philips Hue pomocí klávesových zkratek

Zapnutí a vypnutí světla pomocí hlasu je jednou z nejlepších věcí, pokud jde o inteligentní domov. Pokud však nemáte Amazon Echo nebo Home Google, můžete použít skript AutoHotkey k ovládání osvětlení Philips Hue z vašeho počítače.
SOUVISEJÍCÍ: Průvodce pro začátečníky AutoHotkey Script
Pro tuto příručku budeme používat AutoHotkey, úžasný malý program, který vám umožní napsat vlastní skripty pro automatizaci a dokonce přemapovat klávesy na klávesnici. Pokud nejste s AutoHotkey obeznámeni, nebo jej potřebujete stáhnout do počítače se systémem Windows, podívejte se na náš průvodce pro začátečníky zde.
Co budete potřebovat
Ukážeme vám základní skript, který můžete použít zapnout a vypnout sadu světel (které můžete upravit později). Než to uděláme, budete potřebovat pár věcí.
- Stroj se systémem Windows s nainstalovanou funkcí AutoHotkey: Pokud jste tak ještě neučinili, můžete zde stahovat AutoHotkey. Je k dispozici pouze pro počítače se systémem Windows. Aplikace bude spuštěna na pozadí a bude interpretovat skripty, které vytvoříte (obvykle v programu jako je Notepad).
- Adresa IP Philips Hue Bridge: Budete muset zadat IP adresu vašeho Bridge do skriptu aby to fungovalo. Níže naleznete níže uvedené informace.
- Uživatelské jméno API společnosti Philips Hue Developer: Použitý skript také používá rozhraní API pro vývojáře. Chcete-li ji využít, budete potřebovat účet a znáte uživatelské jméno API pro vývojáře. Opět vám ukážeme, jak získat účet a najít vaše ID níže.
- Skript AutoHotkey: V následující velké části níže budeme mít skript, ze kterého vychází tato příručka. . Reddit user tarrosion vytvořil šablonu, kterou zde budeme vycházet, pokud se chcete ponořit trochu hlouběji. Tento skript jsme ale vylepšili, abychom ho zjednodušili. Zkopírujte skript z níže uvedené části, vložte jej do prázdného dokumentu programu Poznámkový blok a uložte jej se jménem jako
hueshortcut.ahk.
Pokud již znáte své IP adresu a API uživatelské jméno API, pak
Jak najít IP adresu vašeho mostu
Vaše IP adresa je poměrně jednoduchá. Vraťte se na tento odkaz a přihlaste se ke svému účtu Philips Hue
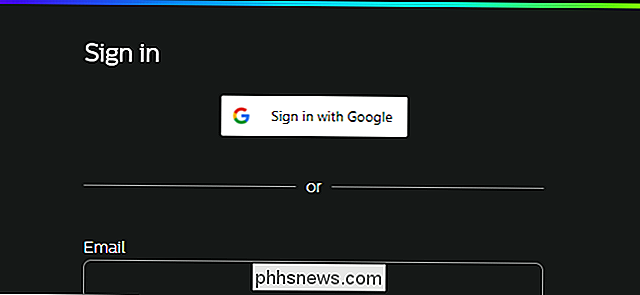
V horní části stránky klikněte na Bridge
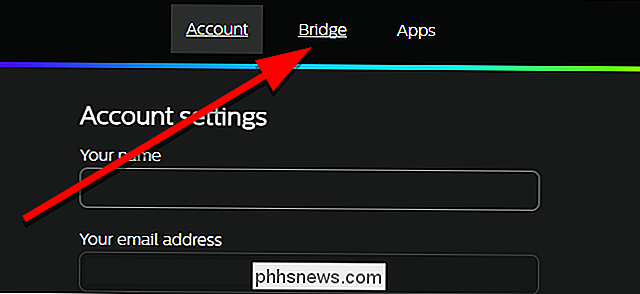
Klikněte na tlačítko Zobrazit podrobnosti o mostě
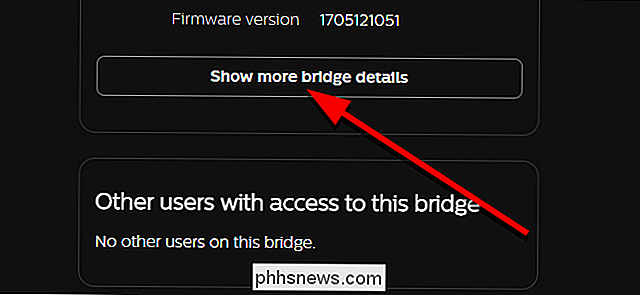
Uveďte svou interní adresu IP. Potřebujete to později.
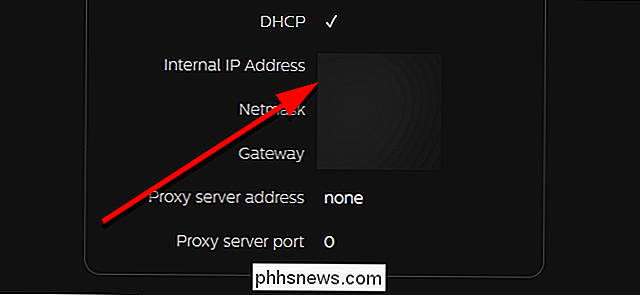
Zůstaňte na tom v další části.
Jak získat účet API pro vývojáře Hue
Pokud ještě nemáte účet Hue Developer nebo pokud jste zapomněl (a) jste uživatelské jméno API, budete muset získat jeden nyní. Tato část je trochu komplikovanější, ale pokud se vám líbí několik textových příkazů, mělo by to být jednoduché. Začněte zde a vytvořte nový účet vývojáře s Hue.

Získáte e-mail s žádostí o potvrzení účtu a vytvoření hesla. Jakmile to bude hotovo, přejděte na následující adresu URL a nahraďte adresu
// /debug/clip.html Zde uvidíte nástroj, který vám umožní ručně odeslat příkazy k mostu Hue. Pokud na této stránce nerozumíte všem, je to v pořádku. Použijte tento nástroj pouze k získání uživatelského jména API. Chcete-li to provést, zadejte/ api /do pole URL. V části Text zprávy zadejte{"devicetype": "my_hue_app # iphone peter"}nahrazujícíiphone peterlibovolným deskriptorem, který chcete, .
Když zadáte všechny informace, klepněte na tlačítko odkazu na mostě Hue. Jedná se o bezpečnostní krok, který zajistí, že pouze vy nebo někdo z vašeho domova vytvoří aplikace pro ovládání vašich světel. Jakmile stisknete tlačítko odkazu na můstku, klepněte na POST.
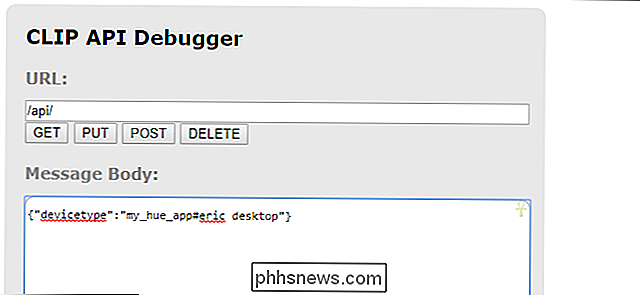
V poli Odpověď příkazu byste měli vidět výsledek, který vypadá jako ten, který je uveden níže (bez rozmazání cenzury, přirozeně). Dostanete dlouhé, randomizované uživatelské jméno. Zkopírujte to někde a uložte ho. Budete je potřebovat pro skript později.
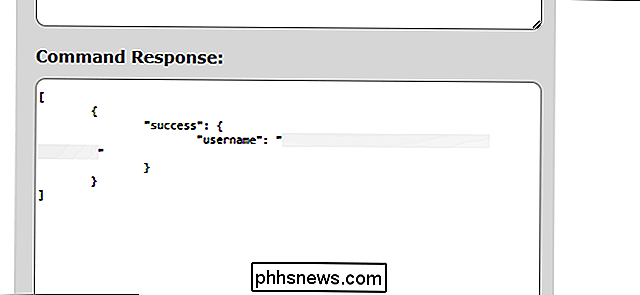
Nyní, když máte tyto dvě informace, jste připraveni nastavit váš skript!
Jak nastavit skript AutoHotkey
Jak jsem již uvedl, pro tuto příručku používáme upravenou verzi tento skript z redditor tarrosion. Vylepšili jsme jej tak, abychom přidali zkratky, takže můžete okamžitě zapnout a vypnout skupinu světel místo každého světla v domě. Zde jsou následující klávesové zkratky, které budete moci používat s tímto skriptem:
- Ctrl + Alt + L: Zapnout nebo vypnout všechna svítidla
- Ctrl + Alt + I:
- Ctrl + Alt + O: Zapnout současnou skupinu světel
- Ctrl + Alt + I: +1:
- Přepněte do skupiny 1. Ctrl + Alt + 2:
- Přepněte do skupiny 2. Ctrl + Alt + Up:
- nebo Ctrl + Alt + Dolů:
- Snížit teplo současné skupiny světelných zdrojů (vyžaduje barvu nebo žárovky s ambiance) Ctrl + Alt + Left:
- Ctrl + Alt + Vpravo:
- Snížení jasu aktuální skupiny světel. Můžete vytvořit nebo upravit tolik skupin světla, kolik potřebujete. Pro tento příklad jsem vytvořil dvě skupiny dvou světla: jedna pro kancelář a druhá pro obývací pokoj. Jména těchto jmen můžete změnit, jak uznáte za vhodné. Můžete také změnit hodnoty každé skupiny podle toho, kolik světla máte.
Nejprve zkopírujte níže uvedený skript do dokumentu programu Poznámkový blok a uložte jej jako něco jako "huelights.ahk", ujistěte se, že jste vyměnili soubor .txt rozšíření o .ahk. Bez něj však program Poznámkový blok uloží jako soubor TXT a AutoHotkey jej nebude moci spustit.
Win = ComObjCreate ("WinHTTP.WinHttpRequest.5.1") lightsOn: = 1 office: = [1,2 ] obývací pokoj: = [3,4] curgroup: = kancelář
lightoff (světlo, ByRef WinHTTP) {WinHTTP.Open ("PUT", " //" / api / .) / state ", 0) bodytext = {" on ": false} WinHTTP.Send (bodytext) návrat} lighton (light, ByRef WinHTTP) {WinHTTP.Open "/>" / state ", 0) bodytext = {" on ": true} WinHTTP.Send (bodytext) návrat} setlightct (light, newct, ByRef WinHTTP) {WinHTTP. Otevřít ("PUT", " /// api / / light /". )} modifylightct (světlo, množství, ByRef WinHTTP) {WinHTTP.Open ("PUT", " // / api / { ct_inc ":% sum%," transitiontime ": 2} WinHTTP.Send (bodytext)} modifylightbrightness (light, amount, ByRef WinHTTP) {WinHTTP.Open (" " // / api / / světla /". světlo . "/ state", 0) bodytext = {"bri_inc":% sum%, "transitiontime": 2} WinHTTP.Send (bodytext); ctrl-alt-1: ctrl-alt-2: změna na skupinu 2 ^! 2 :: curgroup: = návrat do obývacího pokoje; ctrl-alt-o: zapnout skupinové světla na ^! o :: for _, light in curgroup lighton ) návrat; ctrl-alt-i: vypnutí skupinových světel vypnuto ^! i :: pro _, rozsvícení lightgroup (light, WinHTTP) návrat; ctrl-alt-l: "PUT", " // / api / / groups / 0 / action", 0) if lightsOn> 0 bodytext = {"on" } WinHTTP.Send (bodytext) lightsOn: = 1 - lightsOn return; ctrl-alt-k: všechna světla zhasnuta ^! k :: WinHTTP.Open ("PUT", " // / api / on: false} WinHTTP.Send (bodytext) lightsOn: = 0 návrat; ctrl-alt-Up: zvýšit teplo aktuální skupiny světla ^! Up :: for _, light in curgroup modifylightct (light, 43, WinHTTP) return; ctrl-alt-Down: sníží teplo aktuální skupiny světla ^! Down :: for _, světlo v curgroup modifylightct (light, -43, WinHTTP) návrat; ctrl-alt-Left: pro _, světlo v okraji modifylightbrightness (light, -32, WinHTTP) návrat; ctrl-alt-Right: snížení jasu světelné skupiny ^! > Nyní budete muset provést několik úprav. Nejprve ve skriptu změňte každou instanci na adresu IP, kterou jste dostali od svého mostu dříve. Dále nahraďte vaše uživatelské jméno Hue API. V předchozím skriptu by se mělo vyskytnout sedm případů. Dále uvidíte sekci v horní části, která definuje skupiny, které můžete ovládat. Tato část vypadá takto: office: = [1,2] obývací pokoj: = [3,4]
První dvě řádky definují vaše skupiny světla. Každá žárovka je přiřazena číslu, ačkoli není vždy jasné, jaké číslo odpovídá každé z vašich světel. Nejsnazší způsob, jak zkontrolovat, je otevřít aplikaci Hue a klepnout na Nastavení a pak klepnout na Nastavení světla.
každou instanci
daného názvu skupiny ve skriptu. Chcete-li přidat třetí skupinu (nebo více), vytvořte nový řádek pod prvními dvěma formáty a nahraďte X, Y čísly světla, která chcete přidat do této skupiny:
název pokoje
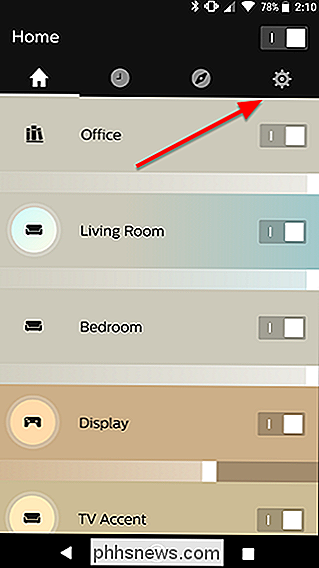
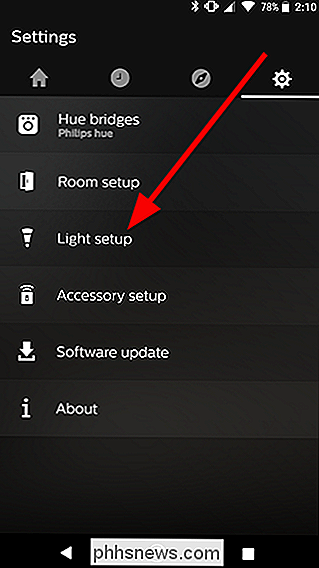
: = [X, Y]
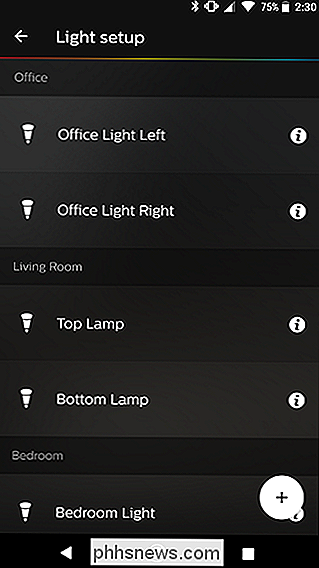
Budete také muset přidat další zkratku, abyste mohli změnit třetí skupinu. Vyberte následující blok textu ve výše uvedeném skriptu a vytvořte jeho kopii pod tímto blokem, změňte všechny 2s na 3s a změňte "livingroom" (nebo jakýkoli název, který jste zadali svou druhou skupinu) na název třetí skupiny: ; ctrl-alt-2: změna na skupinu 2 ^! 2 :: curgroup: = návrat do obývacího pokoje Pokud jste s AutoHotkey obeznámeni, můžete tento skript upravit ještě více, v různých cestách. Podívejte se na dokumentaci AutoHotkey, pokud potřebujete pomoc. Můžete také zkontrolovat API Philips Hue pro více příkazů, které můžete integrovat do skriptu.

Jak nastavit VPN v systému Android TV
Existuje několik důvodů, proč byste chtěli používat VPN ve svém televizoru Android TV, ale není k dispozici jako volba, Telefony nebo tablety Android. Naštěstí existuje několik způsobů: Pokud to váš poskytovatel nabízí: Použijte samostatnou VPN aplikaci Pro Android TV je k dispozici samostatná volba několika samostatných VPN, která by měla dělat úlohu - To je jednoduché řešení: nainstalujte aplikaci, přihlaste se a boom -done.

Nebo úplný systém domácího kina s podporou Bluetooth), jsou docela anemické. Pojďme se podívat na to, jak je můžete propojit s většími a robustnějšími reproduktory. Co potřebujete pro párování Bluetooth SOUVISEJÍCÍ: Jak používat ozvěnu Amazon jako reproduktor Bluetooth Toto není tutoriál jak používat funkci Bluetooth pro posílání hudby na vaše ozvěna (např.





