Použití externí jednotky jako lokálního úložiště na platformách PlayStation 4 nebo Pro

SOUVISEJÍCÍ:
Jaký je rozdíl mezi PlayStation 4, PlayStation 4 Slim a PlayStation 4 Pro? Než začnete, měli byste si vybrat správný disk. Máte-li starý USB 2.0 disk, který by ležel kolem, pravděpodobně bych se mu vyhnul, protože to bude příliš pomalé. Jednotky USB 3.0 budou cestou, která by měla být plodná v tomto okamžiku. Mějte na paměti, že budete hrát hry z této jednotky, takže čím rychleji to je, tím lépe.
S tím na mysli a pohon v ruce, jděte do toho a zapojte toho zlého chlapce do vašeho PlayStation. Používám zde PS4 Pro, takže můj disk je zapojen do portu USB na zadní straně jednotky, ale opravdu nezáleží na tom, s jakým směrem byste s ním šli.
Jakmile je zapojte , by PlayStation
měl zobrazovat upozornění, které vám sděluje, že nalezl disk a můžete na ni nainstalovat věci. Chcete-li začít, klepněte na oznámení. Pokud z nějakého důvodu nezobrazuje oznámení, můžete také přeskočit do nabídky Nastavení, přejděte dolů na položku Zařízení a potom vyberte položku Zařízení USB pro ukládání dat. Zde vyberte svou jednotku USB. Tímto způsobem se dostanete do stejného menu jako klepnutí na oznámení, pokud se skutečně nacházíte.
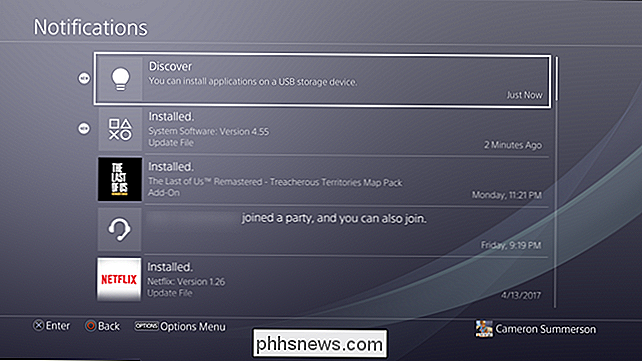
Následující menu vás informuje, že zde můžete instalovat data aplikace (číst: hra), ale ukládat soubory, snímky obrazovky apod. bude stále uložen do místního úložiště zařízení. Klikněte na tlačítko "Další".
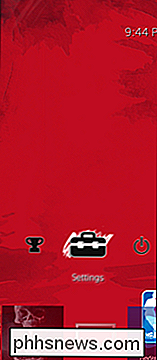
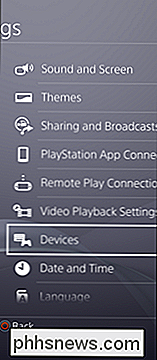
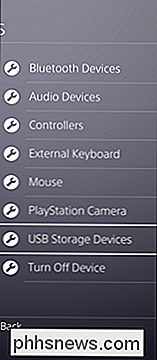
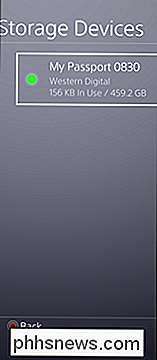
Zde uvidíte detaily vašeho disku. Ujistěte se, že je vše správné (může to být klíčové, pokud máte připojeno více než jednu jednotku USB), poté klikněte na tlačítko "Formát jako rozšířené úložiště". Zobrazí se varování
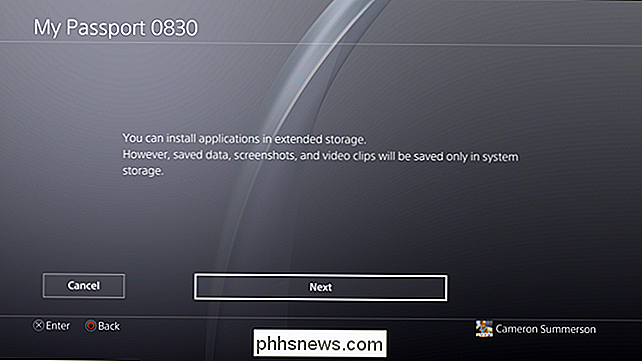
A
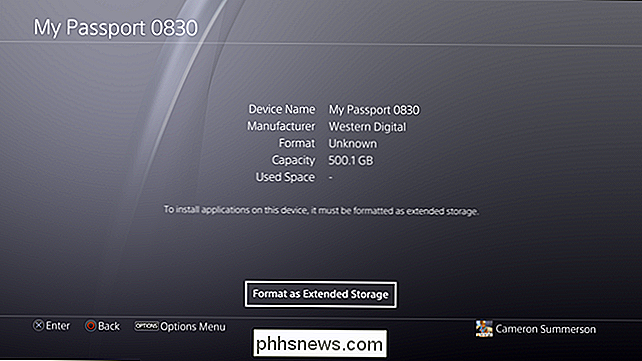
. Klikněte na tlačítko "Formátovat".A ještě jedno varování. Sony se opravdu chce ujistit, že víte, co se zde děje. Zvolte "Ano".
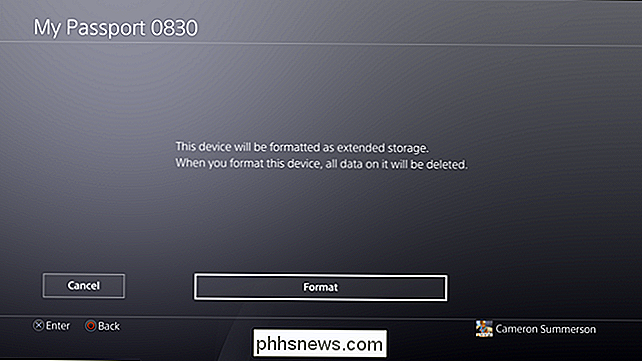
Tento proces by neměl trvat dlouho, ale závisí na velikosti jednotky. Jakmile to skončíte, obdržíte upozornění, které vám ukáže, že je připraveno jít, a je nyní výchozím místem pro ukládání aplikací.
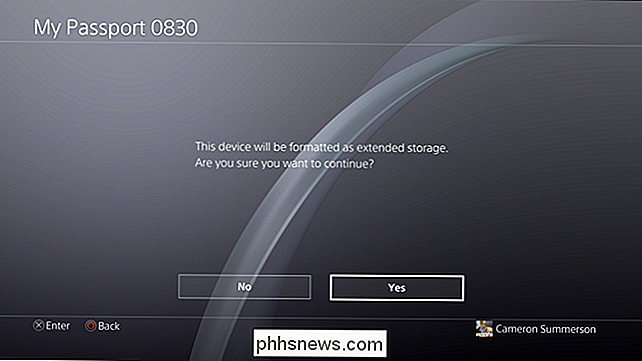
Jak změnit výchozí umístění úložiště
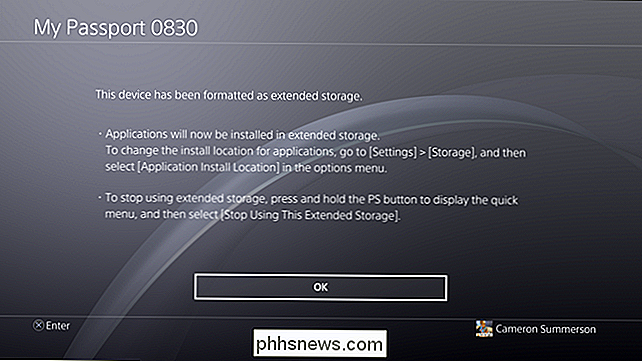
Pokud se rozhodnete, že chcete pokračovat v instalaci aplikace na interní úložiště po určitou dobu, můžete vždy změnit výchozí umístění. Chcete-li to provést, přejděte do nabídky Nastavení (je to malá ikona na poli kufru na panelu akcí), vyberte možnost Úložiště.
Obě disky by se zde měly zobrazovat označené jako systémové úložiště a rozšířené úložiště. nově přidanou jednotku USB.
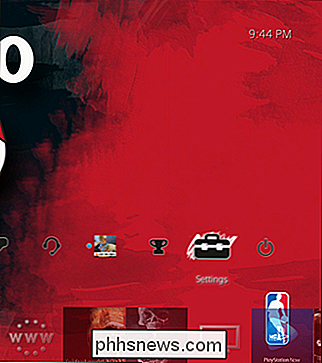
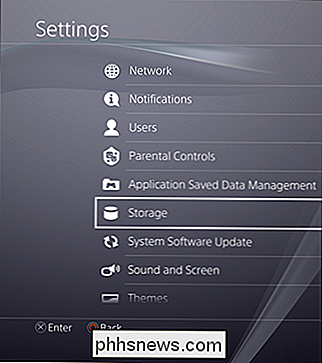
Při výběru libovolné jednotky klikněte na tlačítko Možnosti na ovladači. Otevře se boční menu
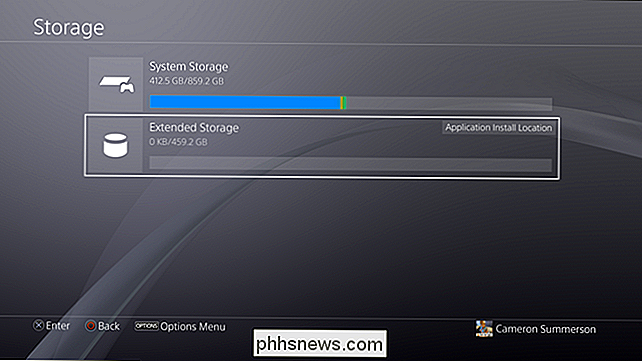
Odtud vyberte "Application Install Location" a pak zvolte, kde chcete, aby byly věci ve výchozím nastavení nainstalovány.
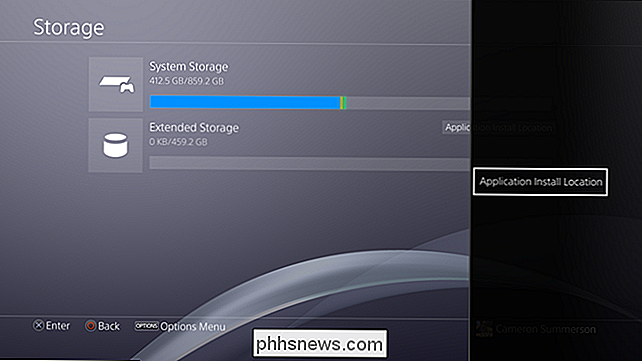
A to je to.
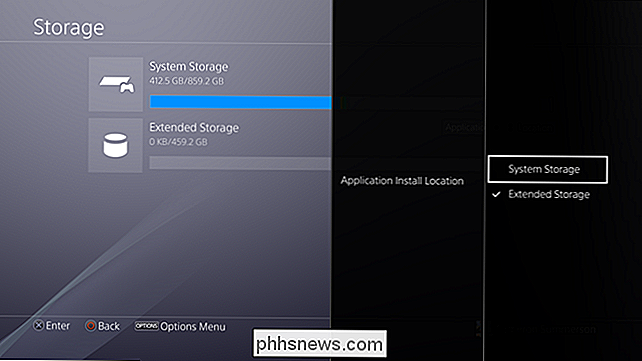
to je volba, stále ještě není dokonalý systém. Chtěl bych to vidět jako dynamičtější řešení, kde se nejprve používá systémové úložiště, poté se dynamicky přesune do externího úložiště, když není vnitřní prostor dostatečně prostorný, ale možná jsem tady příliš vybíravý. Celkově jsem rád, že je to konečně možné.

Jak nahlásit někoho na Snapchat
Snapchat je svou povahou velmi obtížné se vypořádat se zneužíváním. Na rozdíl od příspěvků ve službě Facebook nebo Tweets, Snaps zmizí během několika sekund a nejsou uloženy na serverech společnosti Snapchat. Pokud někdo vysílá něco, co porušuje smluvní podmínky služby Snapchat, zůstane po dobu 24 hodin, ale to je vše.

Jak vytvářet a upravovat seznamy pomocí Cortany (a synchronizovat je s Wunderlistem)
Cortana nyní umožňuje vytvářet a spravovat seznamy s vaším hlasem a dokonce umožňuje připojit se k Wunderlist, pokud chcete. Zde je návod, jak to udělat. Cortana v systému Windows 10 je účtována jako osobní asistent - podobně jako Siri na zařízeních Apple - a určitě můžete s tím udělat hodně užitečné věci.



