Použití klávesnice pro ovládání kurzoru myši v systému Windows

Pokud jste dočasně uvízli bez myši, nemějte strach - stále můžete používat počítač. Budete rádi, kdybyste věděli, že je možné přesunout kurzor v systému Windows pouze pomocí klávesnice.
V systému Windows je k dispozici funkce nazvaná Klávesy myši, pomocí kterých můžete pomocí numerické klávesnice pohybovat myší, kliknout a zdvojit -klikněte na položky a dokonce přetáhněte myš. Ukážeme, jak zapnout a konfigurovat tlačítka myši, abyste mohli používat numerickou klávesnici jako myš.
POZNÁMKA: Chcete-li používat klávesy myši, musíte mít na klávesnici numerickou klávesnici a musíte vypnout trackpad nebo externí myš, pokud je stále připojena.
Funkci Mouse Keys můžete zapnout v systému Windows 10 pomocí nastavení počítače. V Ovládacích panelech však máte k dispozici více možností, takže jej zapneme a nastavíme tam. Navíc pomocí Ovládacího panelu pro zapnutí a nastavení kláves Myš je stejné ve Windows 7, 8 a 10.
Stiskněte tlačítko Start a vyhledejte "snadný přístup". Klikněte na možnost Centrum usnadnění přístupu v části Nejlepší shoda. Používáte-li systém Windows 8 nebo 10, nevybírejte nastavení "Myši s jednoduchým přístupem". Otevře se obrazovka Jednoduchý přístup v nastavení počítače s méně možností.
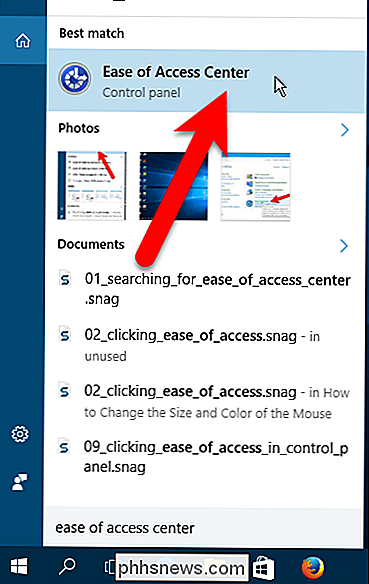
V okně Snadné přístupy v okně ovládacího panelu klikněte na tlačítko "Zjednodušit používání myši" v části Prozkoumat všechna nastavení. Chcete-li povolit klávesy myši s výchozími nastaveními, zaškrtněte políčko "Zapnout klíče myši" v části Ovládat myš pomocí klávesnice. V tomto případě však, protože vám ukážeme nastavení pro tlačítka myši, klikněte na tlačítko "Nastavit klíče myši".
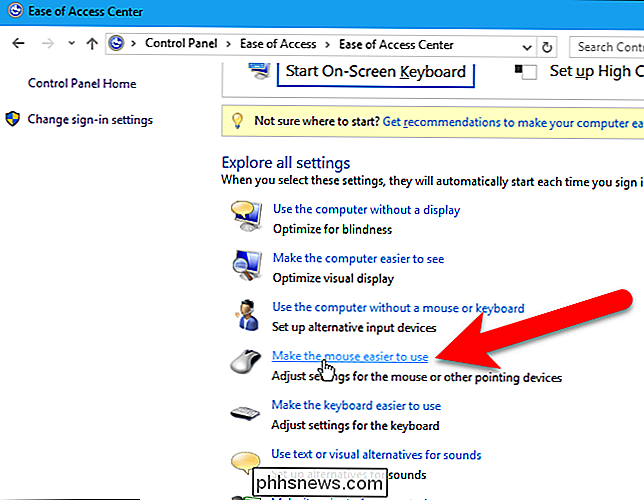
POZNÁMKA: Z nějakého zvláštního důvodu, pokud zaškrtnete políčko Zapnout klíče myší na této obrazovce a potom klepněte na odkaz Nastavit klíče myši, budete muset znovu zapnout na obrazovce Nastavit klíče myší
Na obrazovce Nastavení klíčů myši zaškrtněte políčko "Zapnout klíče myši", čímž povolíte funkci
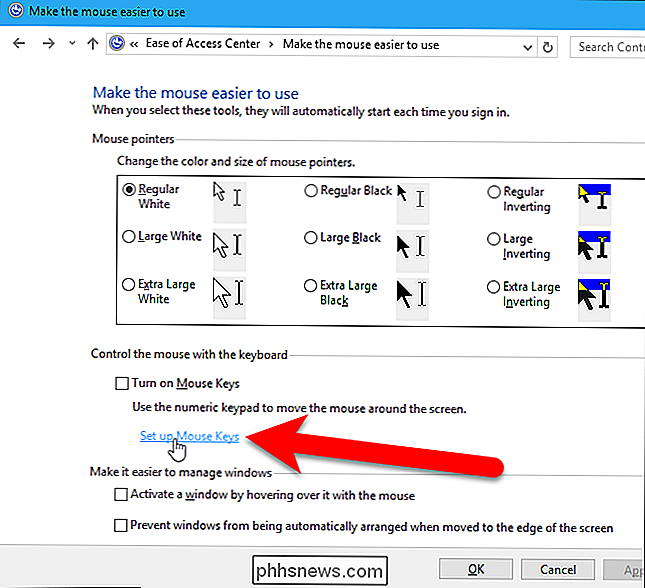
Chcete-li rychle zapnout klávesy myši, zaškrtněte políčko "Zapnout tlačítka myši s levým tlačítkem ALT + levý SHIFT + NUM LOCK". Pokud chcete zobrazit varovnou zprávu při použití klávesové zkratky pro zapnutí klíče myši, zaškrtněte políčko "Zobrazit varovná zpráva při zapnutí nastavení". Můžete také zvolit možnost "Vypnout nebo vypnout nastavení".
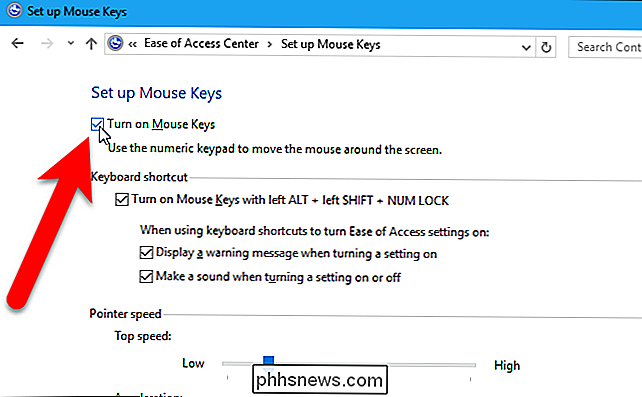
Pokud jste zapnuli klávesovou zkratku a zvolili jste varování, uvidíte následující dialogové okno při použití zástupce. Klepnutím na tlačítko Ano zapnete Myš klíče nebo "Ne", pokud jste změnili názor a chcete, aby tlačítka myši byly vypnuté. Chcete-li klávesovou zkratku vypnout, musíte stisknout klávesové zkratky dvakrát nebo třikrát. Zvláštní? Několikrát jsme to zkoušeli a zdálo se, že to funguje. Stačí, když stisknete klávesovou zkratku, dokud se neobjeví dialogové okno Myš klíče.
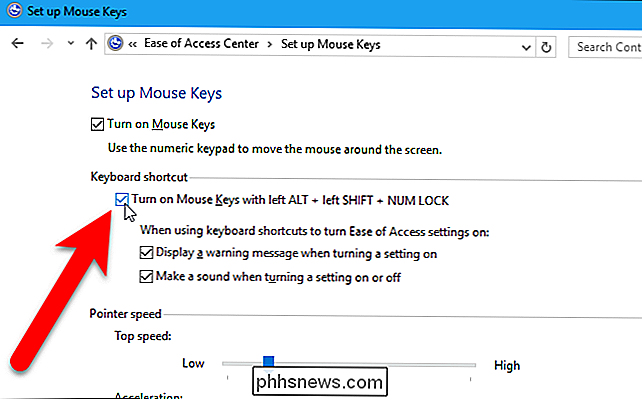
Pokud se rozhodnete, že již nechcete, aby byla klávesová zkratka povolena, klikněte na odkaz "Přejít na centrum usnadnění přístupu pro vypnutí klávesové zkratky". Toto dialogové okno se zavře a obrazovka Nastavit klíče myši v centru usnadnění přístupu v Ovládacích panelech zobrazí, jak je uvedeno výše, možnost vypnout klávesovou zkratku.
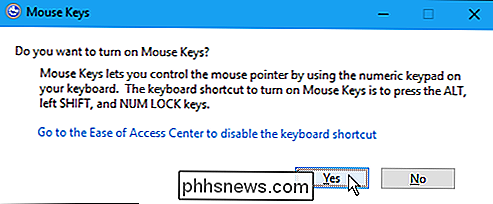
Část Rychlost ukazatele umožňuje nastavit rychlost při kterém ukazatel myši cestuje po obrazovce. Pomocí posuvníků nastavte nejvyšší rychlost, při které se kurzor může pohybovat, a zrychlení ukazatele myši. Chcete-li klávesy Ctrl a Shift použít k urychlení a zpomalení ukazatele myši, zaškrtněte políčko "Podržte stisknutou klávesu CTRL pro zrychlení a SHIFT pro zpomalení".
Když je funkce Num Lock zapnutá, můžete použít číselnou klávesnici jako jiný způsob zadávání čísel, kromě číselných tlačítek nad písmeny. Pokud nepoužíváte číselnou klávesnici pro zadávání čísel, můžete zvolit použití tlačítek myši při zapnutém čísle Num Lock. Chcete-li to provést, vyberte možnost "Zapnuto" v části "Použít klávesy myši při NUM LOCK" v části Další nastavení. Upozorňujeme, že pokud toto nastavení zapnete, nebudete moci pomocí číselné klávesnice zadávat čísla. Ovládací klávesy myši jsou však při nastavení NUM LOCK nastaveno na jinou metodu zapnutí a vypnutí klíče. Při zapnutém nastavení budou tlačítka myši fungovat pouze při zapnutém čísle Num Lock. Chcete-li jednodušeji zjistit, zda je funkce Num Lock zapnutá nebo vypnutá, můžete při zapnutí zvukového přehrávání zvukového doprovodu nebo upozornění na hlavním panelu
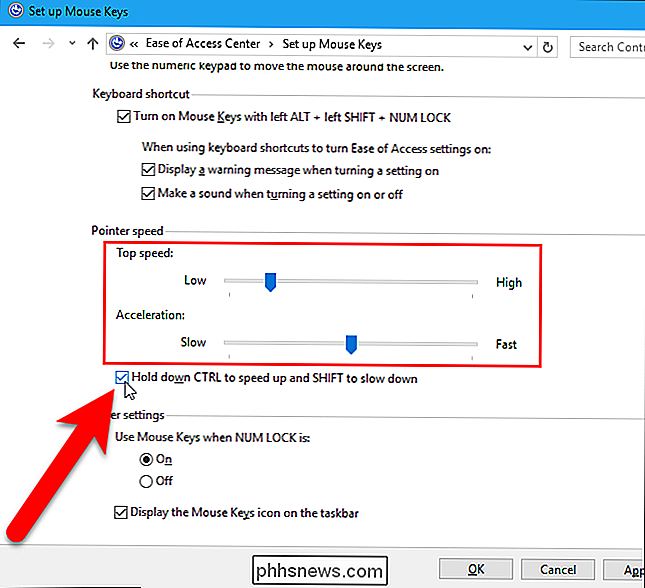
Pokud chcete snadno zjistit, kdy jsou tlačítka Mouse Keys zapnuty, zaškrtněte políčko "Zobrazit ikonu knoflíků na panelu úloh"
Jakmile nastavíte Myš klíče podle vašeho přání, klepněte na tlačítko "OK".
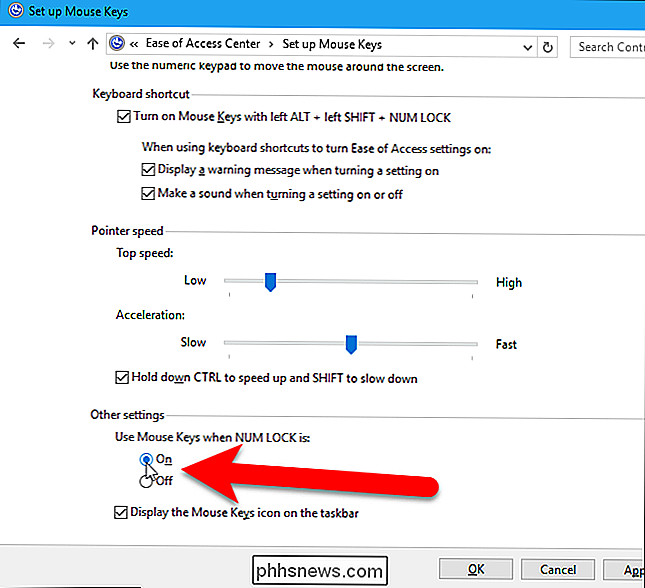
Klepnutím na tlačítko "X" v pravém horním rohu okna ovládacího panelu jej zavřete.
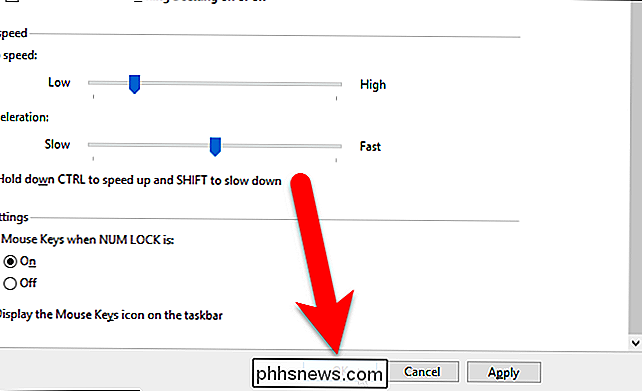
SOUVISEJÍCÍ:
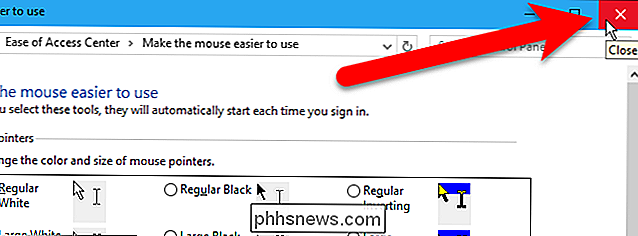
Jak zvýšit přesnost myší v systému Windows a nakonfigurován, jak jej používáte? Podpůrný článek společnosti Microsoft o klávesách Mouse vysvětluje, jak každý klíč na číselné klávesnici ovládá myš
Pokud jste zkusili tlačítka myši a zjistili jste, že byste raději používali starou myš nebo trackpad, můžete zvýšit přesnou orientaci myši, abyste usnadnili používání myši.

Jak se dostat kolem Windows "Problémy s nedostatečností" zmenšení svazku "
Funkce Shrink Volume v systému Windows Vista a výše obsahuje některé vážné omezení, které se pokusíme vysvětlit a pak navrhnout několik řešení, která by vám mohla pomoci. Buďte opatrní, když budete postupovat podle těchto kroků, protože by mohly opustit váš systém, aby nebyl schopen bootovat ... vyžaduje pokročilou úroveň geeků.

Jak používat, přizpůsobit nebo zakázat automatické dokončování v LibreOffice Writer
LibreOffice Writer svazuje ve volném automatickém systému, podobném tomu, který pravděpodobně znáte na klávesnici vašeho smartphonu. Ale LibreOffice je mnohem výkonnější a mnohem přizpůsobitelnější - můžete mu víceméně říci, která slova chcete dokončit automaticky a která z nich nemáte. Jak povolit a zakázat funkci automatického dokončování Funkce automatického dokončování je již ve výchozím nastavení povolena.



