Jak obnovit Microsoft Edge v systému Windows 10

Microsoft Edge je stále ještě v raných dnech a příležitostně mohou nastat problémy. Pokud zjistíte, že Edge vykazuje pomalý výkon, pády nebo podivný vzhled adwaru, panelu nástrojů nebo vyskakovacích oken, bude pravděpodobně nutné vynulovat Microsoft Edge.
Resetování Microsoft Edge však není jako resetování jiných prohlížečů. Okraj je součástí operačního systému Windows a nemůže být odinstalován. Existují různé způsoby řešení tohoto problému, ale měli byste zkusit nejprve základní metody
Obnovit Microsoft Edge prostřednictvím jeho nastavení
Otevřete nabídku "Nastavení" kliknutím na tři horizontální tečky v pravém horním rohu Edge a zvolte "Nastavení".
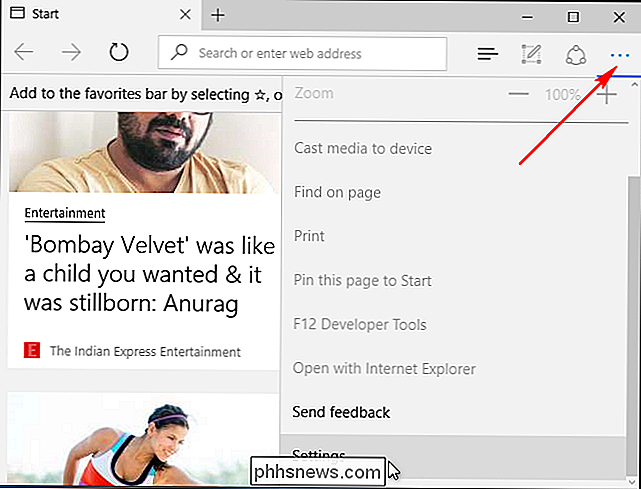
V části Vymazat data procházení klikněte na "Vyberte, co chcete vymazat" a potom klikněte na "Zobrazit další." Zde je mnoho datových typů. Zvolte je všechny a klikněte na tlačítko Vymazat. Restartujte počítač a znovu otevřete hranu pro čistou břidlici.
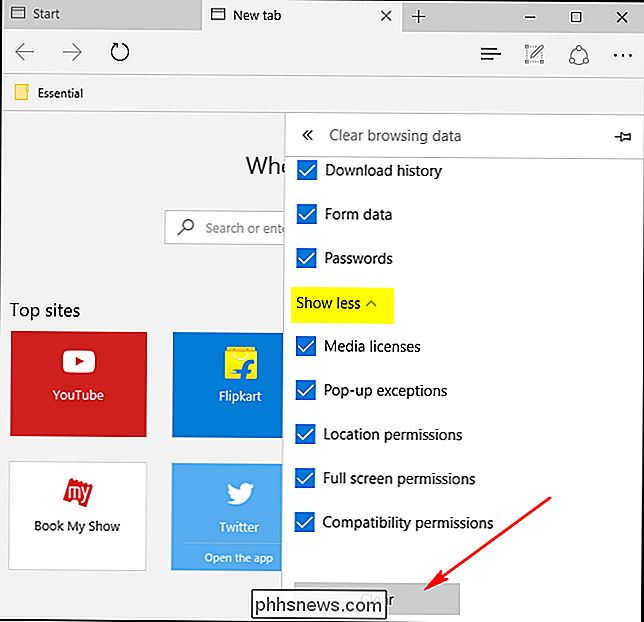
Opravte Microsoft Edge Through System File Checker
SOUVISEJÍCÍ: Jak opravit poškozené systémové soubory systému Windows pomocí SFC a příkazy DISM
Microsoft Edge je základní součást systému Windows 10, nikoli samostatná aplikace. Pokud je chyba způsobena poškozením souboru nebo podobným příznakem, může nástroj Windows System File Checker (sfc.exe) problém vyřešit. Můžete provést úplnou kontrolu systému pomocí Kontrola systémových souborů klepnutím pravým tlačítkem myši na nabídku Start, výběrem možnosti "Příkazový řádek (Admin)" a spuštěním následujícího příkazu:
sfc / scannow
Další informace o spuštění systému Příkazy Kontrola souborů naleznete v našem návodu k tématu. Pokud příkaz SFC nedokáže problém vyřešit, zkuste pokročilejší příkaz DISM nebo nástroj připravenosti aktualizace systému popsaný v naší příručce. Restartujte počítač a doufejme, že Microsoft Edge by měl fungovat správně.
Resetujte Microsoft Edge Through PowerShell
Pokud výše uvedené metody pro vás nefungují, možná budete muset jít do jádra. Tento příkaz PowerShell odstraní a znovu zaregistruje základní data aplikace Microsoft Edge. Ujistěte se, že před pokračováním pokračujte v plném zálohování nebo vytvoření bodu obnovení systému, pokud se něco pokazí. To je velmi důležité a nepokračujte před vytvořením zálohy!
Nejprve přejděte do následující složky a vymažte vše uvnitř:
C: Users \% username AppData Local Packages Microsoft.MicrosoftEdge_8wekyb3d8bbwe
(Nahradit% uživatelské jménos vlastním uživatelským jménem.)
Poklepejte na nabídku Start a zvolte "Windows PowerShell (Admin)". Zkopírujte a vložte následující kód uvnitř PowerShell a stiskněte klávesu Enter:
Get-AppXPackage -AllUsers -Name Microsoft.MicrosoftEdge | Foreach {Add-AppxPackage -DisableDevelopmentMode -Register "$ ($ _. InstallLocation) AppXManifest.xml" -Verbose}Pokud byl proces úspěšně dokončen, měli byste se podívat takto:
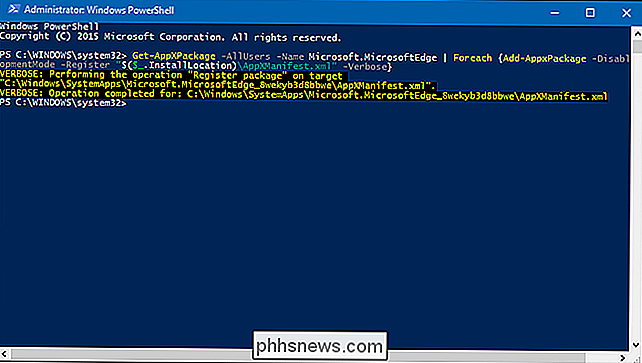
Okraj příště uvidíte, že byla obnovena na výchozí. Pokud dojde k nějaké chybě, zadejte následující příkaz pro získání prvních několika zaznamenaných událostí:
Get-Appxlog | Out-GridView
Vezměte prosím na vědomí chybový kód v protokolu a pokračujte následujícím odkazem z databáze znalostí MSDN

Jak otevřít více programů v systému Windows najednou
Proč byste někdy v systému Windows chtěli otevřít více programů najednou ? Nedávno jsem měl někdo v mé kanceláři, aby se mě zeptal, jak mohou otevřít několik desktopových aplikací najednou, aniž by museli klikat na každou aplikaci jednotlivě.Obvykle bych zavolal člověka líný a řekl mu, aby přestal trápit mě, ale protože tento člověk opakoval úkol a potřeboval každý den otevřít stejné aplikace, myslel jsem, že přijdu s řešením.Také jsem zjistil, že obvykle každé dva dny o

Postup automatického formátování existujícího dokumentu v aplikaci Word 2013
Aplikace Word má užitečnou funkci, která automaticky formátuje, co zadáváte při psaní. To zahrnuje změnu uvozovek na Smart Quotes, automatické vytváření seznamů s odrážkami a číslování a vytváření hypertextových odkazů z webových adres. Co když však máte existující dokument, který chcete automaticky formátovat?



