Jak povolit skryté možnosti v nástroji Windows Cleanup Tool

Nástroj pro vyčištění disku byl v systému Windows již několik let. Nabízí rychlý způsob, jak odstranit dočasné soubory, mezipaměť a další nepodstatné soubory, které vám pomohou uvolnit místo na disku. Dokonce je můžete použít k odstranění starých verzí systému Windows po upgradu na systém Windows 10. Vyčištění disku má také několik skrytých možností, ke kterým máte přístup pouze v případě, že je spuštěn z příkazového řádku nebo vlastní zástupce.
Začněte otevřením Příkazový řádek s oprávněními pro správu. Stiskněte klávesu Windows + X a vyberte příkaz "Command Prompt (Admin)" ze seznamu příkazů.
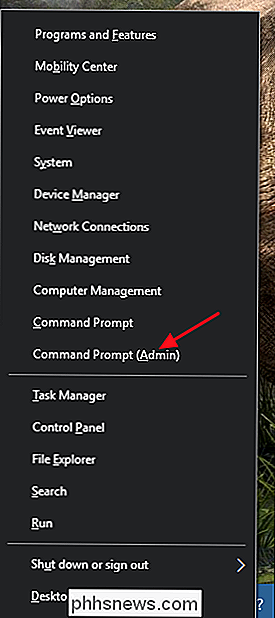
Na příkazovém řádku zadejte následující příkaz a stiskněte Enter. > Všimněte si, že pokud tento příkaz používá číslo
65535
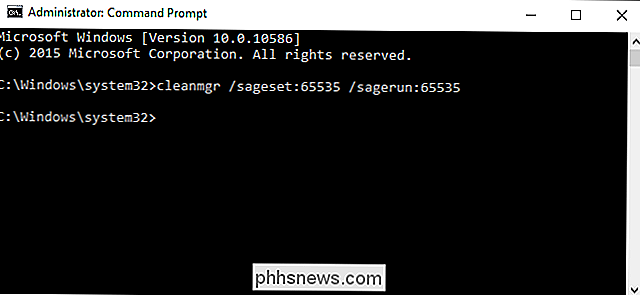
, můžete skutečně použít libovolné číslo mezi1a65535, pokud použijete stejné číslo na obou místech . Důvodem je, že příkazcleanmgrnabízí další funkce pro přizpůsobení a automatizaci. Vyčištění disku si pamatuje možnosti, takže můžete vytvářet dávkové soubory nebo skripty, které provádějí vyčištění různými způsoby na základě nastaveného čísla, které používáte. Právě zde odhalujeme skryté možnosti čištění, ale pokud máte zájem, společnost Microsoft má některé dobré informace o automatizaci vyčištění disku.Po spuštění příkazu v příkazovém řádku se načte rozhraní pro vyčištění disku. Na rozdíl od toho, když ji běžíte pravidelně, nebude se vás ptát, který disk chcete vyčistit. Namísto toho se na všechny disky použijí volby, které zvolíte. Jak můžete vidět, nástroj nyní nabízí několik možností, které nejsou k dispozici, pokud běžně spustíte vyčištění disku.Chcete-li spustit program Disk Cleanup tímto způsobem pravidelně, můžete také vytvořit zástupce. Chcete-li to provést, musíte nejprve spustit příkaz pomocí příkazového řádku, jak jsme právě diskutovali. Tím vytvoříte konfigurační položku v registru pomocí zvoleného čísla sageset (stále používáme 65535). Poté budete muset vytvořit novou zkratku. Stačí kliknout pravým tlačítkem myši na plochu (nebo libovolnou složku, do které chcete uložit zástupce) a zvolit Nový> zástupce. V okně Vytvořit zástupce vložte (nebo zadejte) následující text do pole "Zadejte umístění položky" a klepněte na tlačítko Další.
% systemroot% system32 cmd.exe / c Cleanmgr / sagerun: 65535
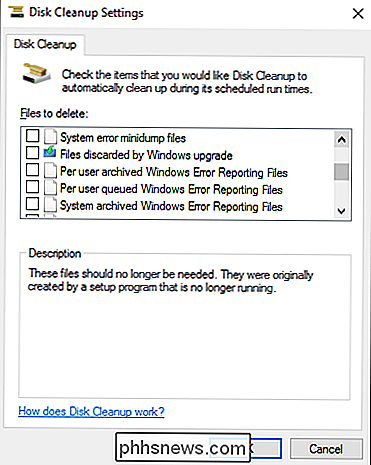
Uveďte název své zástupce a klikněte na tlačítko Dokončit.
Nyní stačí klepnutím na tuto zkratku spouštět vyčištění disku s pokročilými možnostmi proti všem diskům ve vašem systému. Nebude vám nutně ušetřit obrovské množství prostoru, ale někdy vám pomůže každý. Nabízí také pěkný způsob, jak spustit nástroj Disk Cleanup proti více jednotkám najednou.
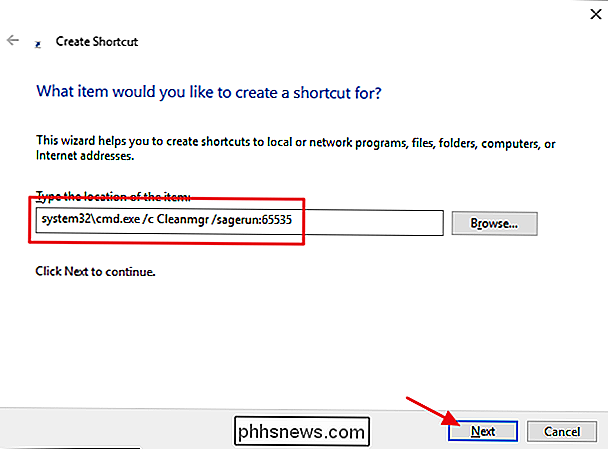

iPad 2 - Nelze se připojit k síti WPA2-PSK AES zašifrované sítě Wi-Fi?
Nedávno jsem narazil na problém s mým iPad 2, který jsem ještě nezažil: není schopen se připojit k bezdrátové síti! Měl jsem svůj iPad 2 od chvíle, kdy se poprvé objevil a neměl s tím ještě žádný problém! Je to nejlepší gadget, který jsem kdy vlastnila. Každopádně jsem v mém domě nastavil novou bezdrátovou síť a snažil jsem se připojit, ale stále jsem dostal zprávu: Nelze se připojit k síti [název sítě] Ujistil jsem se, že jsem nainstaloval nejnovější verzi zařízení iOS na svém iPadu 2, který je v současné době 9.x. Já jsem šel dopředu a také testoval připojení k nové

Pochopení nových nastavení synchronizace v systému Windows 10
Nastavení synchronizace systému Windows byla součástí operačního systému od Windows 8, ale v systému Windows 10 získali převzetí a potřebnou konsolidaci. Dnes se budeme zabývat těmito novými nastaveními synchronizace a krátce porovnáme, jak se liší od předchozí verze. Když se v systému Windows 8 debutovalo nastavení synchronizace, je to jistá sázka, že několik lidí dokonce uvědomilo, že existují.


