Jak na to, aby váš počítač četl dokumenty

Od začátku věku počítače se lidé vždycky těšili, že s nimi mluví počítače. V dnešní době je tato funkce postavena přímo do systému Windows a můžete ji snadno použít k tomu, aby vám počítač četl dokumenty.
Použití funkce textového zpracování řeči v počítači vám může ušetřit spoustu času, pokud potřebujete studovat testy, přečtení knih, recenze, nebo pokud jste jen pocit, že posloucháte místo čtení. Zatímco hlas může vypadat počítačem generovaný, vždy existuje možnost stahovat nové hlasové profily kompatibilní s SAPI z různých webů na internetu, i když většina z nich není volná.
Většina počítačů se systémem Windows je vybavena alespoň dvěma americkými Anglické hlasy (jeden muž, jedna žena). Mnoho počítačů nabízí také řadu hlasů, které plynule ovládají různé jazyky. Přístup k nastavení prostřednictvím ovládacího panelu, o kterém budeme diskutovat později, můžete upravit rozteč, rychlost a hlasitost hlasu SAPI vašeho počítače.
V tomto článku se budeme zabývat tím, jak se dostat do počítače interpretovat dva nejběžnější typy dokumentů, které většina lidí používá - dokumenty PDF a dokumenty Word - a mluvit o jejich obsahu. Mluvíme také o jemném doladění hlasu vašeho počítače.
Máte-li Adobe Reader číst dokumenty PDF
Adobe Reader je výchozí volbou mnoha uživatelů pro prohlížení souborů PDF. Zatímco se program Adobe Reader v průběhu let stal nafoukaným, poslední verze jsou lepší a poměrně příjemné. Adobe Reader vám může také číst dokumenty. Pokud ještě nemáte nainstalovaný Reader, přejděte na stránku pro stahování aplikace Adobe Reader. Ujistěte se, že jste zrušili jejich volbu McAffee ke stažení a klepněte na tlačítko "Nainstalovat".
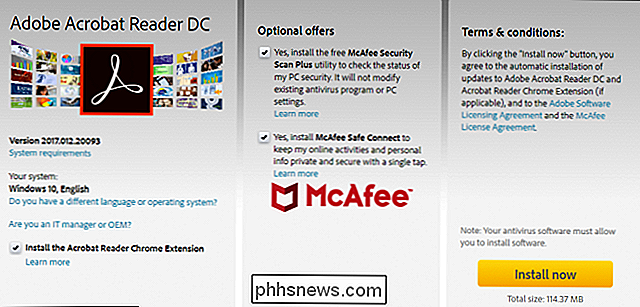
SOUVISEJÍCÍ: Jak zobrazit a zakázat nainstalované pluginy v libovolném prohlížeči
Poznámka: Adobe Reader také nainstaluje pluginy prohlížeče pro integraci nástrojů PDF do vašeho prohlížeče. Pokud nechcete tuto funkci používat, můžete podle svých pokynů zakázat zásuvné moduly ve vašem prohlížeči, zakázat zásuvný modul "Adobe Acrobat".
Po instalaci aplikace Reader otevřete soubor PDF že chcete, aby vám počítač četl. Otevřete nabídku "Zobrazit", přejděte na podnabídku "Číst nahlas" a poté klikněte na příkaz "Aktivovat čtení hlasu". Můžete také stisknout kombinaci kláves Ctrl + Shift + Y.
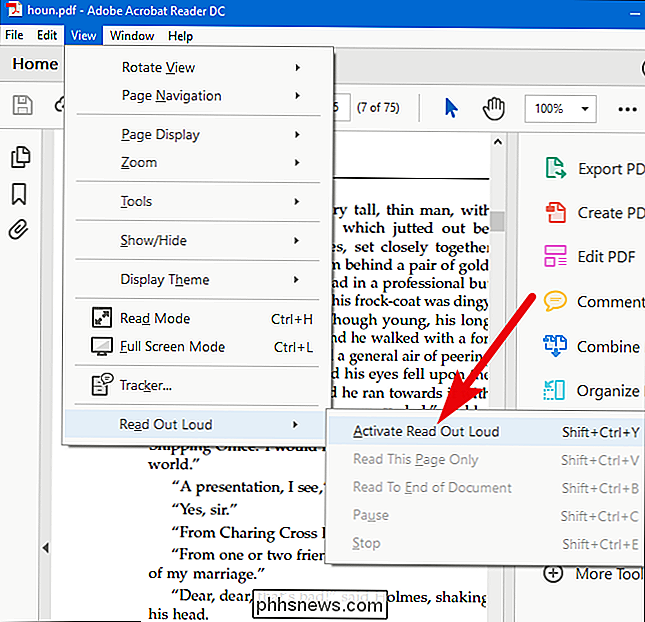
S aktivovanou funkcí Read Out Loud můžete kliknout na jeden odstavec, aby vás systém Windows četl nahlas. Na obrazovce se zobrazí řádek postupu, který vás informuje o tom, jak daleko se nacházíte.
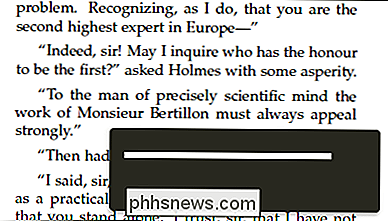
Můžete také zvolit další možnosti tím, že se vrátíte do nabídky Zobrazit> Číst nahlas. Zde můžete Reader přečíst aktuální stránku, přečíst si z aktuálního umístění na konec dokumentu nebo pozastavit, zastavit a přehrát čtení. Funkci Read Out Lout můžete také deaktivovat, pokud jste s ní hotovi
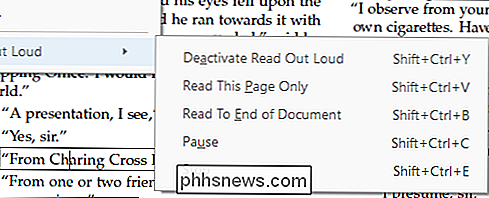
Máte-li aplikace Microsoft Word číst dokumenty aplikace Word
Pokud máte soubory .doc, .docx nebo .txt, které chcete, aby váš počítač ale místo toho to můžete udělat v aplikaci Microsoft Word.
Nejjednodušší je začít přidáním příkazu Speak přímo do panelu nástrojů Rychlý přístup v horní části okna aplikace Word. Klepněte na malou šipku dolů napravo od panelu nástrojů Rychlý přístup a klepněte na možnost "Další příkazy".
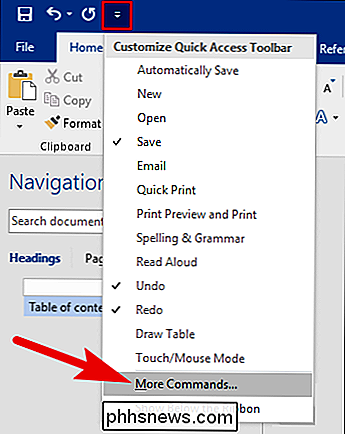
V okně "Možnosti aplikace Word" klepněte na rozbalovací nabídku "Zvolit příkazy z" a vyberte "Vše Příkazy ". V seznamu příkazů přejděte dolů a vyberte příkaz "Hovor". Klepnutím na tlačítko "Přidat" a kliknutím na tlačítko "OK" zavřete okno.
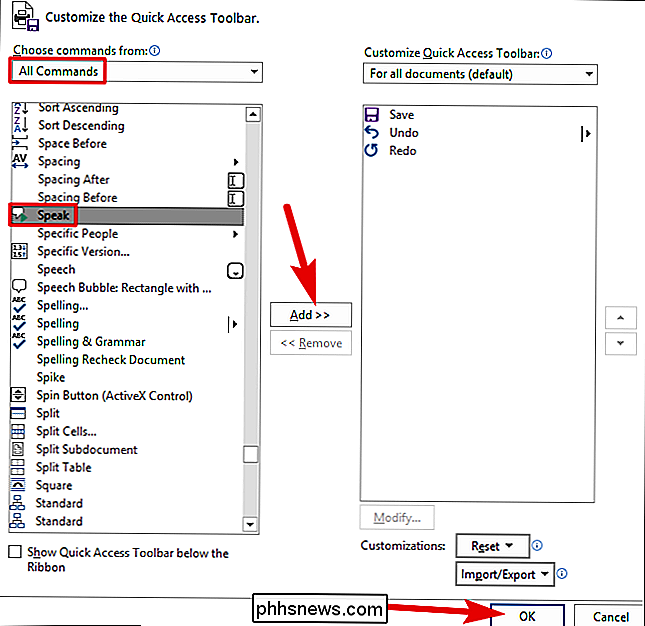
Pokud se podíváte na panel nástrojů Rychlý přístup, uvidíte, že byl přidán příkaz Speak (malá ikona " symbol hry).
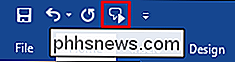
V dokumentu aplikace Word vyberte nějaký text. Můžete vybrat slovo, odstavec, celou stránku nebo jednoduše stisknout Ctrl + A pro výběr celého dokumentu. Klepněte na tlačítko "Hovořit", které jste přidali, aby aplikace Word četla vaši volbu.
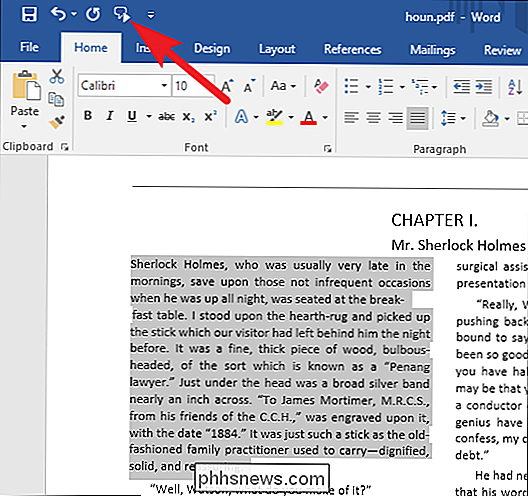
Upravit nastavení hlasu
Pokud projevíte, že váš počítač je příliš generován počítačem, nebo pokud mluví příliš rychle, můžete upravit nastavení. Stiskněte klávesu Start, do vyhledávacího pole zadejte "Vypravěč" a klepněte na výsledek.
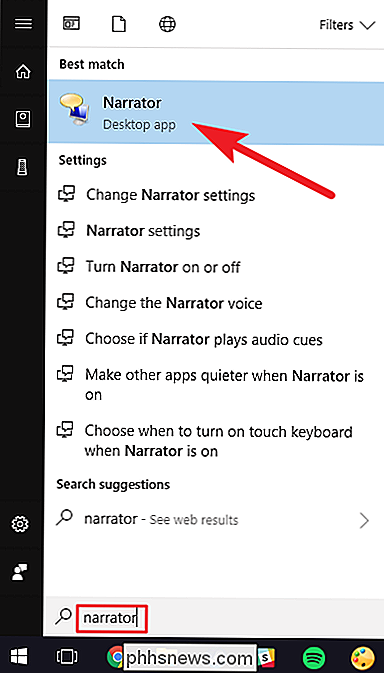
Poznámka : Když máte otevřený nástroj Narator, systém Windows bude nahlas číst všechno, co děláte - každou věc, kterou kliknete nebo zadáte, názvy oken a vše. Pokud se vám chyby při konfiguraci nastavení, stačí ztlumit vaše PC
V okně "Narrator" klikněte na možnost "Nastavení hlasu"
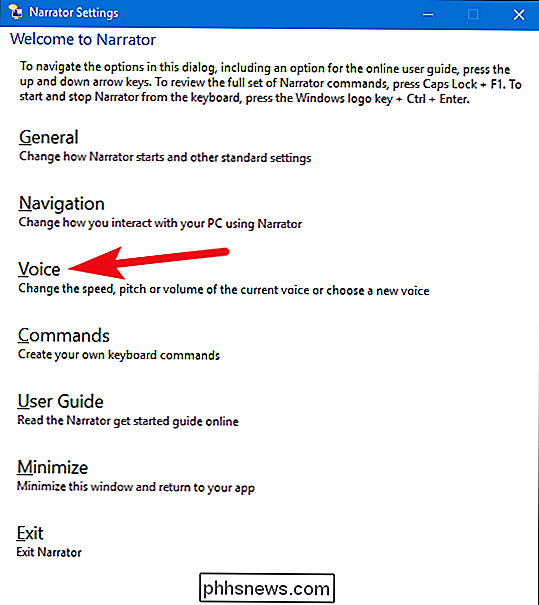
Na stránce "Voice" můžete nastavit rychlost hlasu , objemu a rozměru podle vašeho přání. Můžete také zvolit různé hlasy, které jste nainstalovali.
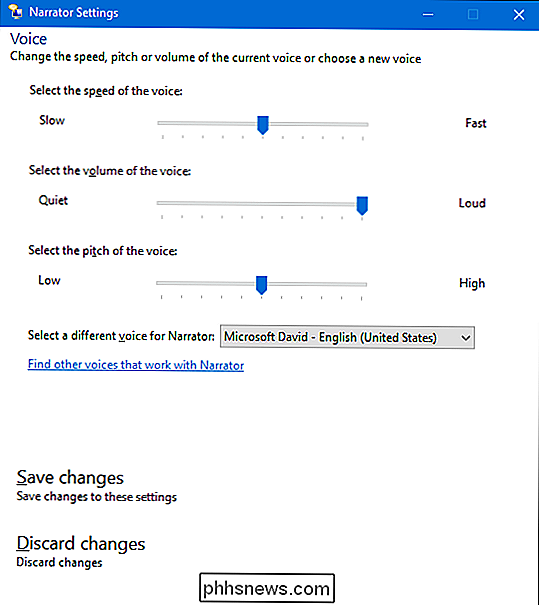
Když skončíte, zavřete nástroj Narrator (tak, aby vám to nečetl) a vyzkoušejte jej v dokumentu PDF nebo Word. také pomocí aplikace Narrator můžete číst další typy dokumentů (například webové stránky). Může to být trochu neohrabané, protože chce číst všechno (včetně textového rozhraní) k vám, ale může být občas užitečné.

Nejlepší skiny pro Kodi (a jak je přizpůsobit)
Kdokrát si přál Kodi vypadat ... jinak? Možná nejste fanouškem toho, jak je položena domovská stránka, nebo chcete, aby typografické a barevné volby byly více (nebo méně!) Jemné. Nicméně chcete, aby se Kodi podíval, je pravděpodobné, že máte k dispozici ten pokožku, která je pro vás vhodná a mnoho z nich může být přizpůsobeno vašim představám.

Jak najít svůj ztracený telefon s Amazon Echo
Je to příliš snadné ztratit telefon po celém domě, zvláště pokud jste náchylní na ztrátu věcí obecně. Nicméně vaše Amazon Echo vám může pomoci najít nějaké čisté služby třetích stran. Existují dva způsoby, jak to udělat. Pokud vám nevadí instalovat aplikaci do telefonu, TrackR je nejrychlejší volbou.



