Jak opravit potíže s bootloaderem systému Windows (pokud se váš počítač nespustí)

Pokud vaše PC se systémem Windows vrhne chybová zpráva předtím, než se dokonce začne načítat systém Windows, je možné, že zaváděcí sektor na oddíl systému je poškozen, poškozen nebo chybí soubory. Zde je návod, jak tyto problémy vyřešit
Jaký je spouštěcí sektor a hlavní spouštěcí záznam?
SOUVISEJÍCÍ: Jaký je rozdíl mezi GPT a MBR při rozdělení disku?
Zaváděcí sektor je malá část na začátku pevného disku, který se vytvoří vždy, když naformátujete jednotku. Zaváděcí sektor obsahuje nějaký kód a data, která pomáhají systému BIOS odvézt řízení procesu spouštění systému Windows. Zaváděcí sektor také hostí Master Boot Record (MBR), který obsahuje podpis disku, tabulku oddílů pro disk a malý kousek kódu nazvaný master boot code.
Po spuštění počítače se počáteční zapnutí rutina je zpracována systémem BIOS. Systém BIOS pak načte hlavní spouštěcí kód do paměti RAM počítače a odepne spouštěcí procesy. Hlavní spouštěcí kód prohledává tabulku oddílů, určuje aktivní oddíl, načte kopii zaváděcího sektoru do paměti RAM počítače a předá spuštění procesu tomuto kódu. Je to proces bootovacího pásku, který umožňuje, aby počáteční bity kódu systému Windows začaly načítat.
Spouštěcí sektor může zaznamenat stejné typy problémů jako každá jiná část pevného disku - chybějící soubory, poškozené soubory a dokonce fyzické poškození . Když selže proces zavaděče, dojde k tomu, že se zobrazí informace systému BIOS, ale předtím, než se systém Windows skutečně začne načítat. Obvykle se zobrazí chybové zprávy, jako je následující:
- Chyba při načítání operačního systému
- Chybí operační systém
- Restartujte a vyberte správné spouštěcí zařízení
- Neplatná tabulka oddílů
- Bootmgr chybí
- Nebylo nalezeno žádné zaváděcí médium! Systém se zastavil.
Pokud se zobrazuje některá z těchto zpráv, znamená to, že nebudete moci spustit systém Windows a budete muset použít prostředí pro zotavení systému Windows k řešení problému. Jsme zde, abychom vás prošli touto cestou.
Poznámka: Pokud se vaše počítač začne načítat systémem Windows, ale pak selže, není bootloader problémem. Místo toho byste se měli pokusit spustit počítač v nouzovém režimu a odstraňovat problémy. Obnovení systému by bylo dobrým místem pro spuštění.
Spuštění z instalačního média Windows nebo oddíl obnovení
První věcí, kterou musíte udělat, je spustit počítač do prostředí pro zotavení systému Windows. Je možné, že váš počítač má speciální oddíl pro obnovení, který vám umožní spustit prostředí pro zotavení systému Windows bez nutnosti fyzického disku. Jak to děláte, liší se podle toho, jakou značku PC vlastníte, ale během spuštění se často objeví zpráva, která vám řekne, jaký klíč stiskněte, abyste mohli začít obnovovat a opravovat. Pokud počítač neobsahuje oddíl pro obnovení - nebo si jen nejste jisti, jak jej přistupovat - můžete také spustit počítač pomocí disku DVD nebo USB s instalacním systémem Windows.
Pokud nemáte instalační disk, stačí použít jiný počítač ke stažení kopie systému Windows. Potom můžete vytvořit disk DVD nebo instalační disk USB, který můžete použít k zavedení vlastního počítače. A mimochodem, pokud je váš počítač stále funkční, možná budete chtít provést preventivní krok při vytváření jednotky pro obnovu nebo disku pro opravu systému, který můžete použít v budoucnu.
Pokud spustíte počítač pomocí instalačního disku, klepněte na tlačítko dokud se nezobrazí úvodní obrazovka instalace systému Windows a poté namiesto spuštění instalace klikněte na odkaz "Opravit počítač". Pokud začínáte od oddílů pro obnovení nebo opravných disků, obrazovky mohou vypadat trochu jinak, ale skončíte se stejnými možnostmi, které zde pokryjeme.
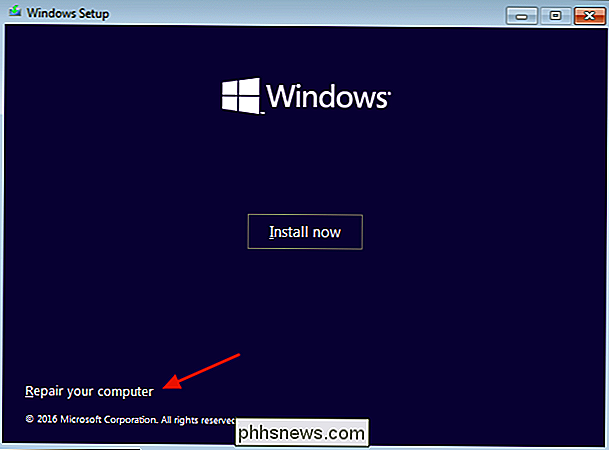
Systém Windows potom načte prostředí pro obnovení. Na první stránce klikněte na možnost "Poradce při potížích".
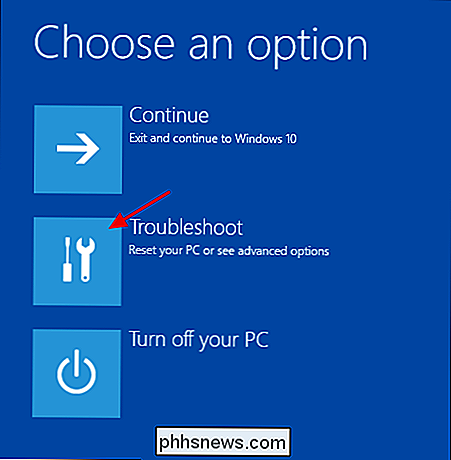
Stránka Pokročilých voleb se objeví dále a obsahuje možnosti, o kterých budeme diskutovat v následujících několika sekcích.
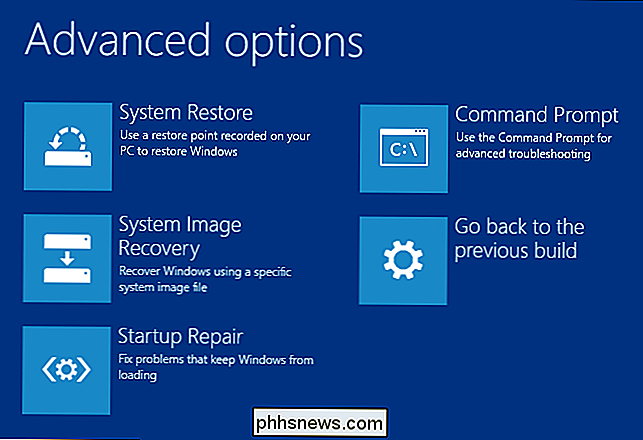
Všimněte si, že pokud používáte systém Windows 7, obrazovky mohou vypadat trochu jinak. Uvidíte většinu stejných možností, včetně těch, které se budeme věnovat dalším.
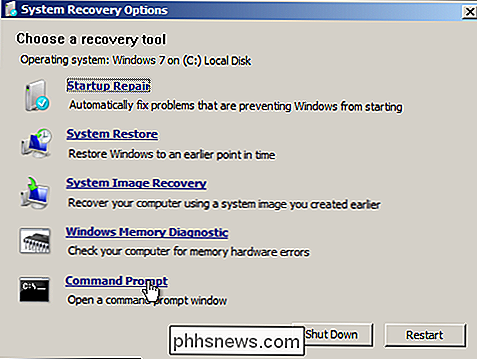
Automatické spuštění opravy
Ve většině případů byste měli nechat systém Windows pokoušet automaticky opravit spuštění. Nejen, že se pokusí opravit hlavní spouštěcí záznam nebo obnovit zaváděcí sektor, prohledá a pokusí opravit i jiné běžné problémy při spuštění. Na stránce Rozšířené možnosti klikněte na položku Opravy při spuštění.
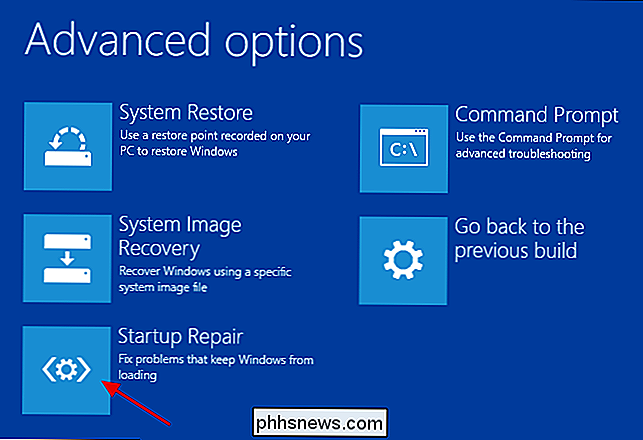
Na další stránce se zobrazí všechny detekované operační systémy v počítači - i když máte nainstalovaný pouze jeden. Klepněte na operační systém, který chcete opravit.
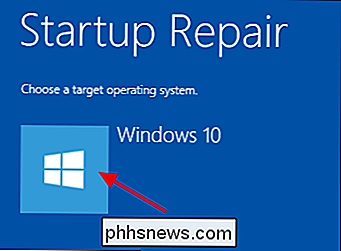
Systém Windows začne kontrolovat problémy při spuštění a pokusy o opravu.
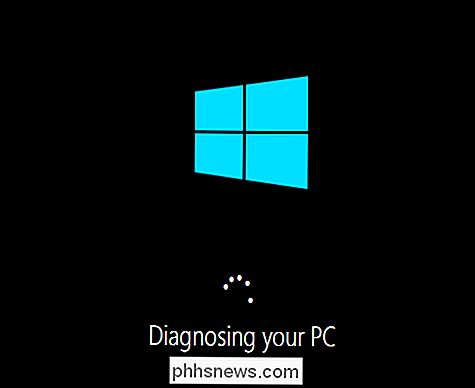
Po dokončení procesu vás systém Windows sdělí, zda opravy byly úspěšné. V opačném případě budete mít možnost restartovat počítač nebo vrátit se na stránku Pokročilé volby.
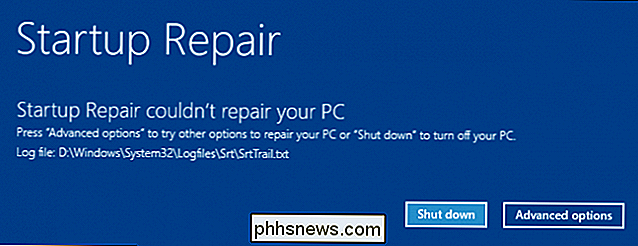
Pokud systém Windows nemůže automaticky opravit váš počítač, můžete se vždy pokusit opravit Master Boot Record nebo znovu sestavit spouštěcí sektor ručně Příkazový řádek. Je to nepravděpodobné, že to bude fungovat, pokud automatické opravy nebyly, protože tyto příkazy jsou prováděny jako součást procesu automatické opravy, ale nebude to bolet to zkusit.
Opravit hlavní spouštěcí záznam z příkazového řádku
Pokud dáváte přednost tomu, aby se sami manipulovaly sami - nebo se automatická oprava nezdařila - a jste si zcela jistý, že problém je v hlavním spouštěcím záznamu nebo zaváděcím sektoru, můžete také spustit příkazový řádek pro rychlou opravu. Na stránce Rozšířené možnosti klikněte na příkaz "Příkazový řádek".
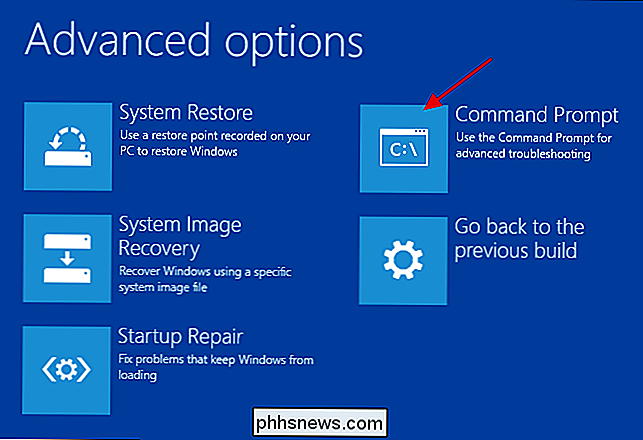
Jakmile jste v příkazovém řádku, použijete příkazbootreca existuje několik možností, které mohou být užitečné při odstraňování chyby bootloaderu
Chcete-li obnovit Master Boot Record, zadejte následující příkaz a stiskněte klávesu Enter. Tento příkaz zapíše do bootovacího sektoru nový spouštěcí záznam kompatibilní se systémem Windows (založený na libovolné verzi systému Windows, kterou používáte), aniž by přepsal existující tabulku oddílů. Je to dobrý začátek pro opravu chyb zavaděčů v důsledku poškození souborů.
bootrec / fixmbr
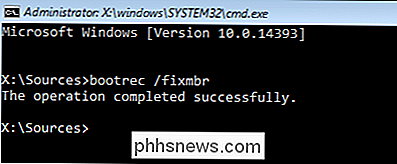
Chcete-li místo systémového oddílu nejprve napsat zcela nový zaváděcí sektor, zadejte následující příkaz a stiskněte klávesu Enter. Tato volba přepsá aktuální tabulku oddílů a může způsobit problémy, pokud jste nastaveni k zavedení do více operačních systémů. Nepřepíše všechna data na vašich skutečných oddílech, ale po použití tohoto příkazu budete pravděpodobně muset znovu nakonfigurovat volby pro vícenásobné zavádění. Tento příkaz je užitečný, pokud máte podezření, že váš zaváděcí sektor byl přepsán jinou instalací nebo malwarem operačního systému nebo pokud máte podezření, že samotný spouštěcí sektor je poškozen.
bootrec / fixboot
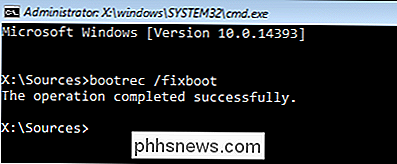
A samozřejmě nástroj bootrec také nabízí další pokročilejší možnosti. Vždy můžete zadatbootrec /?, abyste viděli další možnosti a dostali nápovědu s příkazem.
Kroky po provedení zotavení
Po úspěšném opravě počítače a po spuštění systému Windows , velmi doporučujeme pokračovat a provádět několik dalších kroků. Nejprve spusťte nástroj Zkontrolovat disk, který skenuje integritu systému souborů a pevného disku. Vždy je možné, že vaše chyba bootloaderu vyplynula z fyzických potíží s pevným diskem.
Za druhé použijte nástroj Kontrola systémových souborů pro skenování a opravu všech poškozených systémových souborů. Je nepravděpodobné, že pomocí kroků, o kterých jsme hovořili, způsobí problémy se systémovými soubory, ale je to možné. A je to velmi snadná věc na kontrolu a opravu.
Zatímco chyby zavaděče mohou být trochu zastrašující, když se vynoří - většinou kvůli tomu, jak málo informací se dostanete, když se stane - jsou poměrně snadné opravit. Musíte prostě vědět, na co se dívat a mít připraveno k načtení řešení pro obnovení.

Použití historie příkazů v příkazovém řádku systému Windows
Příkazový řádek Windows má vestavěnou funkci historie, která umožňuje rychle zobrazit příkazy, které jste spustili v aktuální relaci. Ještě lepší je, že příkazový řádek nabízí několik klávesových zkratek a dalších triků pro práci s vaší historii příkazů. Jak zobrazit historii vašich příkazů Chcete-li procházet historii příkazů, můžete použít tyto klávesové zkratky: Šipka nahoru : Vyvolání předchozího zadaného příkazu.

Zablokování detekce pohybu na hlídce Nest Guard
Ve výchozím nastavení se Nest Guard (který funguje jako hlavní klávesnice systému Nest Secure Security) zdvojnásobí jako snímač pohybu a bude znít poplach, pokud detekuje pohyb. Pokud byste ale radši nechali fungovat jako klávesnice a nic jiného, je zde jak deaktivovat detekci pohybu. Chcete-li to provést, otevřete aplikaci Nest a klepněte na ikonu ozubeného kola v pravém horním rohu roh obrazovky V dolní části vyberte "Zabezpečení".



