Oprava nelze odstranit nebo odstranit síťovou tiskárnu v systému Windows
Pokud pracujete v kanceláři, pravděpodobně máte do počítače přidaných několik tiskáren, které jsou síťovými tiskárnami, tj. Nejsou přímo připojeny k počítači. Nicméně, jak se pohybujete ve firmě nebo tiskárny umírají, tento seznam musí být vyčištěn jednou za čas.
Někdy při pokusu o smazání síťové tiskárny můžete obdržet zprávu ze systému Windows s názvem " Nelze smazat síťovou tiskárnu " a to je ono! Skvělé, takže nyní máte nepotřebné tiskárny, které zanesou váš seznam tiskáren. Naštěstí existuje způsob, jak z registru odstranit libovolnou síťovou tiskárnu z počítače. Všimněte si, že k tomu musíte být správcem.
Než provedete nějaké změny, ujistěte se, že si přečtete svůj příspěvek při zálohování registru systému Windows. Pokud dáváte přednost tomu, aby se zabránilo registru, existuje další možné řešení, které jsem uvedl níže, který by mohl problém vyřešit, takže se přesuňte dolů.
Odstraňte síťové tiskárny ze systému Windows pomocí Editoru registru
Krok 1: Klikněte na Start, Run a zadejte příkaz regedit a stiskněte klávesu Enter. Tím se otevře editor registru.

Krok 2: Přejděte na následující klíč v registru:
HKEY_CURRENT_USER - Tiskárny - připojení
Nyní byste měli vidět seznam všech síťových tiskáren s názvem serveru, pak čárku a název skutečné tiskárny.
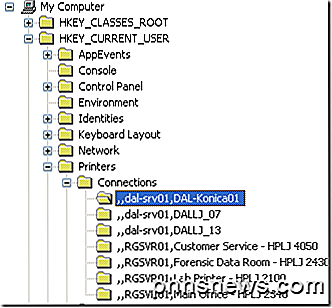
Pokračujte a klepněte na tiskárnu v levém menu a stiskněte tlačítko Odstranit nebo klepněte pravým tlačítkem myši a zvolte Odstranit. Bohužel to není všechno! Musíte také odstranit tiskárnu z dalšího umístění v registru:
HKEY_LOCAL_MACHINE - SYSTEM - CurrentControlSet - Ovládání - Tisk - Poskytovatelé - LanMan Print Services - Servery - Tiskárny
Nyní pod klíčem serverů byste měli být schopni jej rozbalit a zobrazit název tiskového serveru, který skutečně hostí tiskárnu, kterou chcete odstranit. Pokračujte a rozbalte klíč tiskového serveru a vymažte tiskárnu ze seznamu.
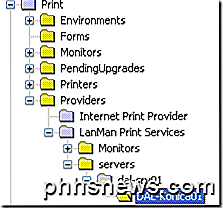
Nyní zavřete editor registru a restartujte počítač. Nenahraditelná síťová tiskárna by měla být nyní pryč! Všimněte si, že výše uvedená metoda je pouze pro síťové tiskárny. Pokud máte místní tiskárnu a chcete ji odstranit stejným způsobem z registru, musíte přejít na následující klíče registru níže:
HKEY_LOCAL_MACHINE \ SYSTEM \ CurrentControlSet \ Control \ Print \ prostředí \ Windows NT x86 \ Drivers \ Version-3 \
HKEY_LOCAL_MACHINE \ SYSTEM \ CurrentControlSet \ Control \ Tisk \ Tiskárny \
Vyčistit frontu tiskáren
Je také známým problémem, že tiskárnu nebudete moci odstranit, pokud do tiskové fronty uvízne tisková úloha. Můžete zjistit, zda se tisková úloha uvízla, jděte do složky C: \ Windows \ System32 \ spool \ PRINTERS \ a ujistěte se, že je prázdná.
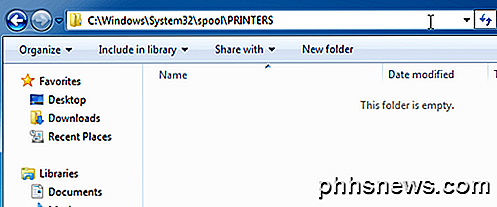
Pokud tomu tak není, můžete následovat můj předchozí článek o silném vyčištění fronty tiskárny v systému Windows. Po vymazání fronty tiskárny byste měli z tiskárny smazat tiskárnu.
Pokud potřebujete tiskárnu nainstalovat zpět do počítače, podívejte se na svůj příspěvek, jak nainstalovat síťovou tiskárnu do domácí nebo kancelářské sítě. Užívat si!

Odstraňování záznamů z automatického doplňování iOS
Automatické dokončování iOSových dovedností je skvělé pohodlí, dokud se nestanou přeplněnými starými záznamy. Je v seznamu zobrazeno staré zastaralé telefonní číslo nebo e-mailová adresa? Odstranění z kontaktů je neodstraní ze seznamu automatického dokončování - musíte to udělat zvlášť. Představte si, že jste na vašem iPhone a potřebujete rychlé e-maily.

Použijte "Odeslat do" pro snadné přenesení souborů do zařízení Android
Nabídka "Odeslat do" byla od verze Windows 95; tak dlouho to mohlo zapomínat mnoho uživatelů. Možná to nevíte, ale můžete použít funkci "Odeslat do", abyste mohli chytře přenášet soubory do zařízení Android. Co tím myslíme "inteligentně"? Používáte-li pro odesílání souborů do telefonu nebo tabletu Android soubory "Odeslat do", nebudou jednoduše umístěny do kořenové složky vašeho úložiště.



