Jak zjistit, které aplikace vyčerpávají baterii v systému Windows 10

Windows 10 obsahuje novou obrazovku "Použití baterie", která zobrazuje, co vypouští váš laptop. To znamená, že vám řekne přesně to, co aplikace - jak desktopové, tak Windows 10 "univerzální" aplikace - používají příliš mnoho energie.
Tato funkce je součástí obrazovky "Úspora baterie" v nové aplikaci Nastavení. Stejně jako některé další nové funkce systému Windows 10 byly původně součástí systému Windows Phone, ale při vydání Windows 10 se dostaly na pracovní plochu. Rozbalit
Vyhledat obrazovku pro použití baterie
SOUVISEJÍCÍ: Jak zjistit, jaké aplikace vybíjí baterii v systému Windows 10
Toto funkce je nová pro Windows 10, takže ji nenašli nikde ve starém ovládacím panelu. Nachází se v nové aplikaci Nastavení, kterou můžete spustit klepnutím nebo klepnutím na možnost "Nastavení" v nabídce Start.
V aplikaci Nastavení vyberte "Systém" a vyberte možnost "Spořič baterie". do vyhledávacího pole Cortany zadejte "Úspora baterie" a vyberte možnost "Úspora baterie", chcete-li přejít přímo na tuto obrazovku.
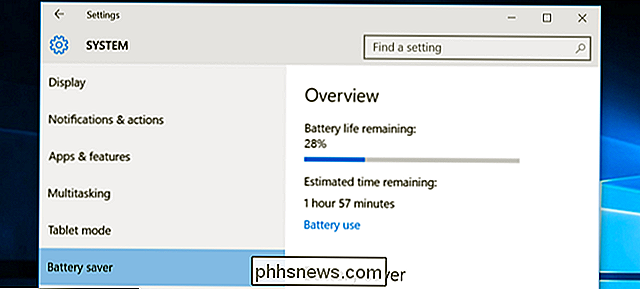
Na pravé straně obrazovky uvidíte přehled, který zobrazuje kolik životnosti baterie máte zbývající a kolik času odhaduje systém Windows. Chcete-li zobrazit další podrobnosti, klikněte na odkaz "Používání baterie" v této záhlaví nebo klepněte na něj.
Analyzujte využití energie
Ve výchozím nastavení obrazovka Použití baterie zobrazí informace za posledních 24 hodin. Během posledních 48 hodin nebo z posledního týdne jej můžete také zobrazit.
Chcete-li změnit toto nastavení, klikněte v rozbalovací nabídce v části "Zobrazení využití baterie ve všech aplikacích od posledního" v horní části na obrazovce a zvolte "24 hodin", "48 hodin" nebo "1 týden".
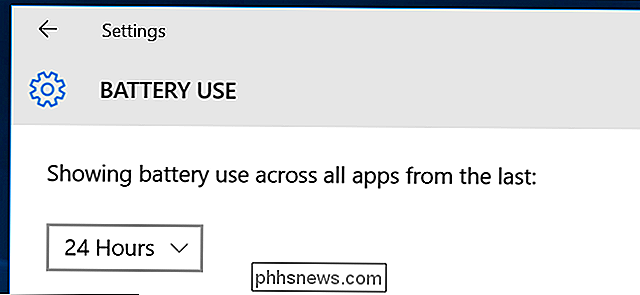
Pod tímto rámečkem se zobrazí procentuální hodnoty "Systém", "Zobrazení" a "Wi-Fi". Ukazuje, kolik energie baterie používá systémové procesy, displej a rádio Wi-Fi.
Pravděpodobně uvidíte, že displej používá poměrně malý výkon. Chcete-li to zmírnit, zkuste snížit jas obrazovky, nebo řekněte, že displej bude spát častěji v Nastavení> Systém> Napájení a spánek.

Volby "V provozu" a "Pozadí" ukazují, jakou sílu aplikace používají používáte je ve srovnání s aplikacemi spuštěnými na pozadí.
Pokud aplikace používají napájení na pozadí, můžete kliknout nebo klepnout na odkaz "Změnit nastavení aplikace na pozadí" a nakonfigurovat aplikace, aby se nezobrazovaly na pozadí. To funguje pouze pro univerzální aplikace Windows 10. Nebudou automaticky přijímat oznámení, načítat nová data pro živé dlaždice nebo provádět jiné úkoly na pozadí. To vám pomůže šetřit energii baterie, zejména pokud ve skutečnosti nepoužíváte tyto nové aplikace Windows 10.
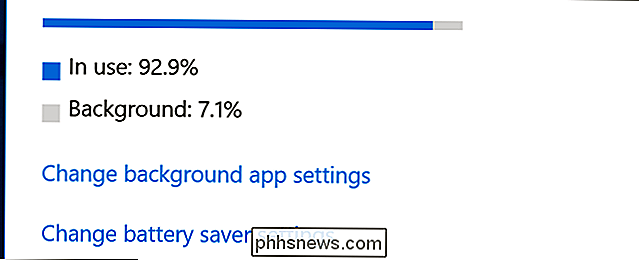
Přejděte dále a uvidíte seznam aplikací. Jedná se o nejužitečnější část seznamu, protože obsahuje seznam aplikací pro stolní počítače i univerzální aplikace. Zobrazí se seznam aplikací, které v tomto období používaly energii z baterie, a ukáže vám, jaké procento energie vašeho akumulátoru používá každá aplikace.
Pokud se zde v seznamu nezobrazuje žádná aplikace, nikdy jste nepoužili když jste byli na baterii, takže jste nikdy nevyčerpali energii.
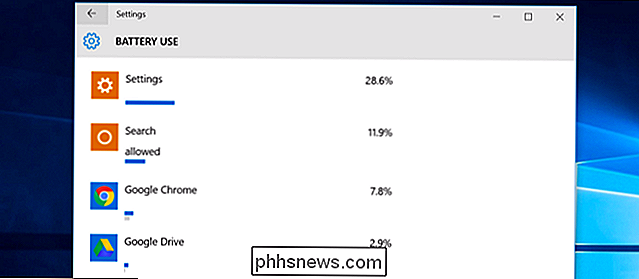
Více informací o spotřebě energie konkrétních aplikací můžete zobrazit kliknutím nebo klepnutím na tlačítko a následným výběrem tlačítka "Podrobnosti". Budete schopni vidět, jaké procento výkonu aplikace používáte pro systémové procesy, displej a Wi-Fi. Budete také moci zjistit, kolik energie byla použitá během aktivní aktivace a kolik to bylo použito při spuštění na pozadí.
Stejně jako u všech aplikací na hlavní obrazovce můžete vybrat pro zobrazení podrobností posledních 24 hodin, 48 hodin nebo jednoho týdne. Například, kolik baterií Google Chrome používám na svém notebooku za posledních 48 hodin:
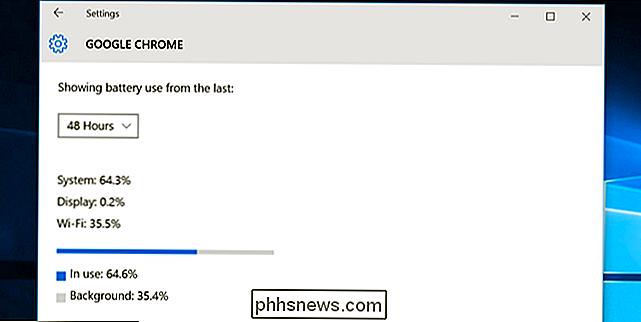
Některé univerzální aplikace Windows 10 mohou být v seznamu zobrazeny slovy "Povoleno". To znamená, že je povoleno jejich spuštění na pozadí. Aplikaci můžete vybrat a potom kliknutím na tlačítko Podrobnosti zobrazíte další podrobnosti. Zde můžete deaktivovat možnost Povolit aplikaci spuštění v pozadí a zabránit aplikaci, aby v pozadí používala energii.
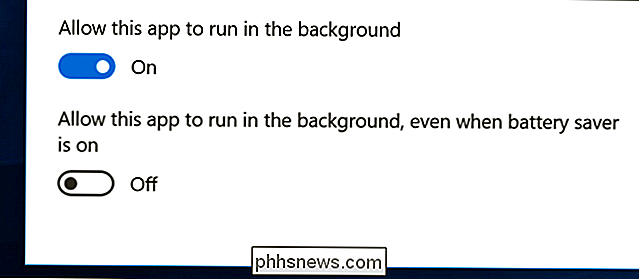
Jak zvýšit životnost baterie notebooku nebo tabletu
SOUVISEJÍCÍ: Jak zvýšit životnost baterie notebooku v systému Windows
Neexistuje žádný způsob, jak to způsobit: Všechny aplikace, které používáte, odčerpávají baterii a aplikace, pravděpodobné, že jsou v seznamu nejvyšší. Požadované aplikace - například náročné PC hry nebo programy pro kompresi videa - budou také využívat spoustu energie.
Obrazovka "Používání baterií" nabízí možnosti pro kontrolu, zda aplikace Windows 10 mohou běžet na pozadí, znovu používat tento typ aplikace. Ale není možné ovládat aplikace Windows pro stolní počítače z obrazovky Nastavení.
Pokud aplikace pro stolní počítače snižuje spoustu napájení při běhu na pozadí, můžete ušetřit energii tak, že ji uzavřete, když nepoužíváte to. Pokud aplikace používá hodně energie, když ji používáte, nemusíte nutně moc dělat. Mohli byste zkusit hledat alternativní aplikaci, která není tak hladovějící, nebo se snažit, aby aplikace byla lehčí - například odinstalováním rozšíření prohlížeče, umožněním plug-inů typu "click-to-play" a tím, že máte k dispozici méně záložek najednou ve vašem webovém prohlížeči.
Nejsou to jen aplikace - spousta dalších nastavení může mít vliv na životnost baterie. Podsvícení displeje používá poměrně malý výkon, takže snížení jasu displeje vám pomůže. S tím, že počítač automaticky spíte rychleji, může také pomoci, pokud nemáte zvyk spát, když odjedete. Podívejte se na naši příručku o životnosti baterií v systému Windows, kde najdete další podrobnosti o tom, jak využít svůj laptop nebo tablet co nejvíce.
Obrazovka "Používání baterie" není jediným místem, kde aplikace používají méně energie. Nicméně je to pohodlný způsob - a jediný způsob v systému Windows - zjistit, které aplikace používají nejvíce energie. Tato informace se ani neobjevuje v novém Správci úloh.
Pomocí těchto informací můžete získat představu o tom, kde se vaše síla děje, a činit informovaná rozhodnutí, která pomohou prodloužit životnost vašeho akumulátoru
Image Credit: DobaKung na Flickr

Jak vymazat historii prohlížení v Google Chrome
Používáte-li prohlížeč Chrome společnosti Google a pravděpodobné, že byste to možná udělali, možná budete chtít čas od času vymazat historii prohlížení. Vždy je to dobrý nápad, abyste to udělali kvůli soukromí. Téměř každý prohlížeč, od Mozilla Firefoxu až po Safari a Microsoft Edge, udržuje historii toho, kam jdete na internetu.

Rychlé a snadné kopírování formátování v aplikaci Word
Kopírování a vkládání obsahu do dokumentů aplikace Word je běžným úkolem. Můžete také zkopírovat a vložit formátování z jednoho bloku textu (včetně obrázků) do jiného. To může být užitečné, pokud chcete použít stejné formátování pro více oblastí v dokumentu. Poznámka: Pro ilustraci této funkce jsme použili program Word 2013.



