Ruční vymazání souborů Photoshopů s masivním temptem

Adobe Photoshop zaberá více prostoru, než si myslíte. Ale Photoshop také používá masivní dočasné mezipaměti soubory, mnoho více než gigabyte každý, který ne vždy jít pryč, jak by měl při zavření programu.
SOUVISEJÍCÍ: Čtyři nejlepší bezplatné nástroje pro analýzu místa na pevném disku Vaše Windows PC
Photoshop je již obrovský program s doporučenou velikostí instalace 1,6 GB (bez dalších 6 až 10 GB, pokud máte zbytek Creative Suite). Ale to se ani nedotýká místa, které mohou dočasné soubory Photoshopu zžít. Větší a častější projekty zhoršují tento problém; Viděl jsem, že vlastní soubory aplikace Photoshop temp jíst více než 50 GB prostoru. A nejhorší je, že program neposkytuje žádný údaj o tom, kolik odpadků se hromadí - budete muset ručně hledat soubory (nebo použít nástroj jako SpaceSniffer), abyste zjistili skutečný dopad na vaše úložiště. Naštěstí se problém snadno vyřeší.
Co jsou soubory Temp?
Photoshop je program, který pracuje s množstvím dat najednou a ne všechna data mohou být uchovávána pouze v paměti počítače. Takže Photoshop ukládá spoustu vaší práce do místních "škrábanců". Tyto soubory slouží k dvěma účelům: umožňují Photoshopu pracovat bez spoléhání se výlučně na paměť RAM a vytvářejí de facto záložní soubor v případě, že dojde k selhání programu nebo počítače. Soubory mají být po ukončení Photoshopu automaticky odstraněny.
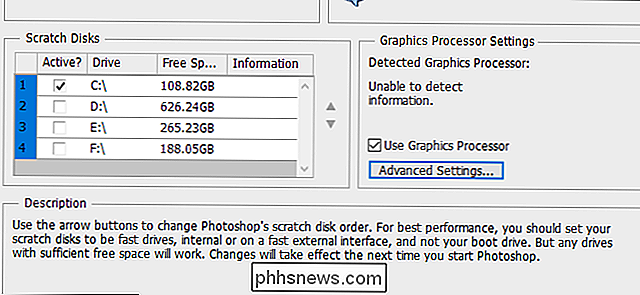
Program Photoshop je bohužel špatný při správě souborů a dočasné soubory se po ukončení programu mohou často držet. Pokud často pracujete s velkými projekty aplikace Photoshop, znamená to, že soubory mohou být velké jak v rozměrech, tak v čísle. Někteří uživatelé mohou vyplnit celý pevný disk s temp soubory, aniž by si to uvědomili. Pokud se jedná o problém s vámi - nebo chcete-li provést pouze rychlé čištění - postupujte podle níže uvedených kroků:
SOUVISEJÍCÍ: Je možné bezpečné vymazat vše ve Windows Cleanup?
zbavit se některých souborů temp, včetně většiny souborů aplikace Photoshop, s nástrojem Windows Cleanup disku. Ale pro rychlejší a praktičtější přístup (a pohled na to, jak velké jsou některé z těchto souborů skutečně), doporučujeme manuální metodu.
První krok: Uložte svou práci
Než jdeme dále, otevřete Photoshop a ujistěte se, že nemáte žádné aktuální projekty, které jste uložili do místního souboru. Udělej to nyní: vymaříme všechny dočasné soubory, které Photoshop používá, aby se ujistil, že neztratí žádnou práci. Uložte soubory do normální pracovní složky a ukončete program.
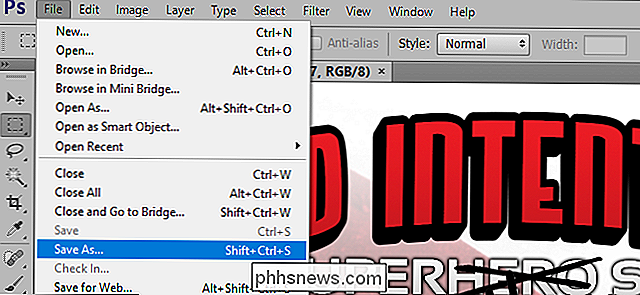
Také byste měli otevřít okno Průzkumník souborů do okna "Tento počítač", které vám umožní rychle zkontrolovat, jak jsou všechny vaše disky plné. Budete užitečné vidět, kolik úložiště jste vyčistili, když jste skončili.
Krok 2: Zavřete všechny programy Adobe
Zavřete aplikaci Photoshop, Adobe Bridge, Illustrator a další programy Adobe můžete být spuštěni. Otevření těchto souborů může způsobit konflikty v přístupu k souborům, které vám zabraňují odstranění jednoho nebo více souborů temp. Správce úloh zkontrolujte, zda jsou spuštěny také programy na pozadí, jako je Správce služeb, a zavřete je ručně.
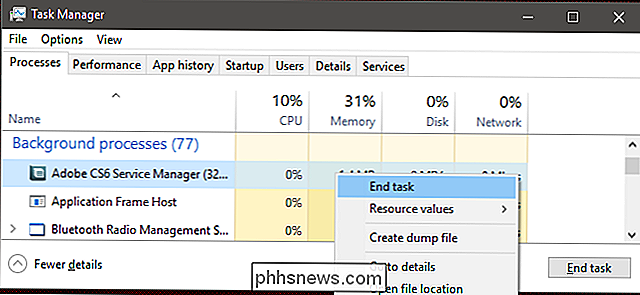
Krok 2: Přejděte do složky Temp
Otevřete druhé okno Průzkumník souborů a poté přejděte do složky (např. z aplikace Finder nebo v aplikaci Finder), které se nacházejí zde:
C: Users Vaše uživatelské jméno AppData Local Temp
), pak zadejte příkaz "open / tmp" a stiskněte klávesu Enter.
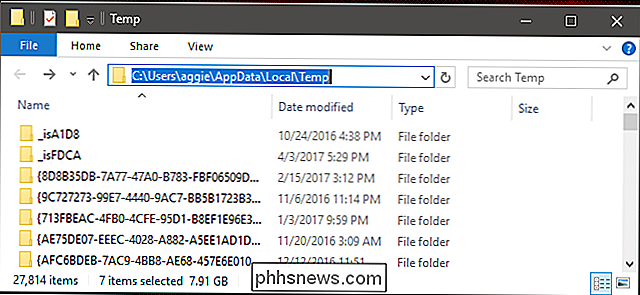
V této složce najdete spoustu věcí - možná tisíce souborů a složek, pokud používáte počítač po dlouhou dobu . Soubory, které hledáte, jsou pojmenovány "Photoshop Temp", za kterým následuje řetězec deseti polořadovkových čísel. Všimněte si velikostí velkých souborů ve složce Temp níže.
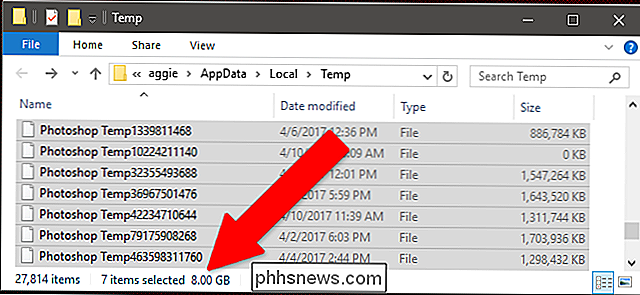
Krok 3: Odstranění souborů
Zvýrazněte soubory a odstraňte je. Pokud máte nějaké zprávy "Tato akce nelze dokončit", nechali jste někde otevřený program Adobe - zkontrolujte správce úloh, abyste je ručně zavřeli a zkuste je znovu odstranit.
Až budete hotovi, vyprázdněte koš nebo koš pro obnovení úložného prostoru a pak zkontrolujte, kolik místa jste ulošili.
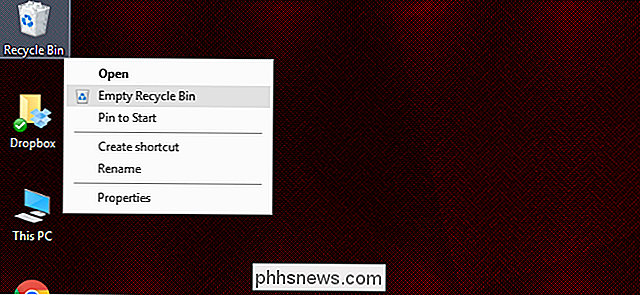
Příště, když máte nedostatek úložného prostoru, zkontrolujte tyto obrovské soubory a ujistěte se, že váš počítač nehromadí soubor dočasných souborů, který nepotřebujete.

Odložit svůj Roku? Ať už ho dáte někomu příteli, nebo ho prodáte online, pravděpodobně nechcete, aby váš účet Roku byl připojen k zařízení. Tento účet je vázán na číslo vaší kreditní karty. zaplatit za televizní a filmové pronájmy na vašem Roku. Stejně jako milujete svého přítele, pravděpodobně byste jim nechtěli dát svobodné filmy na život.

Zakázat zkratky "Rychlý přístup" na Disku Google
Google nedávno představil novou funkci na Disku Google, který usnadňuje rychlý přístup k nedávno otevřeným nebo nově editovaným souborům zobrazí je v horní části stránky Disku Google. Chcete-li tuto funkci deaktivovat, můžete tak učinit snadno. Mnoho uživatelů se této funkci pravděpodobně líbí, ale pro některé je to jen nepríjemnost a zabírá drahocenné nemovitosti.



