Jak přizpůsobit klávesové zkratky v LibreOffice

Pokud používáte volnou alternativu k sady Microsoft Office, LibreOffice a chcete používat klávesové zkratky, můžete přizpůsobit zkratky v každém programu LibreOffice a pro všechny programy LibreOffice obecně.
Přizpůsobení klávesových zkratek, pokud není zcela intuitivní.
Chcete-li přizpůsobit klávesové zkratky, otevřete libovolný program LibreOffice, například Writer, a přejděte do Nástroje> Přizpůsobit.
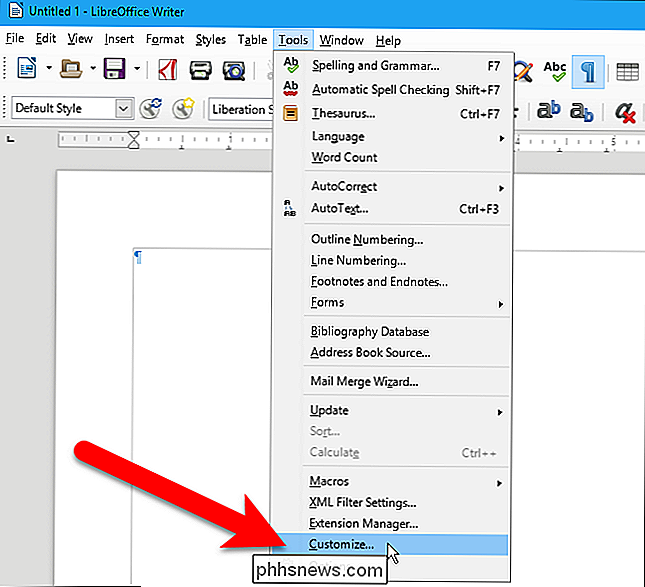
V dialogovém okně Vlastní klepněte na kartu "Klávesnice".
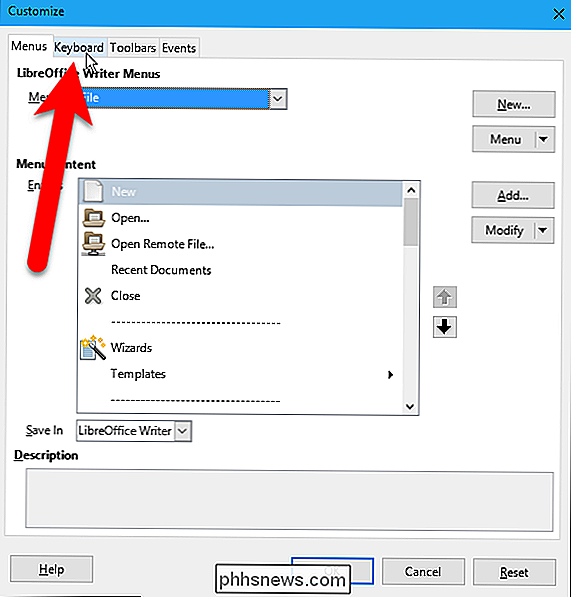
Karta Klávesnice umožňuje přizpůsobit klávesové zkratky v aktuálním programu nebo ve všech programech LibreOffice pomocí přepínačů v pravém horním rohu dialogového okna. Pro výchozí nastavení je vybrán přepínač pro aktuální program (v našem příkladu Writer)
Pro náš příklad změníme klávesovou zkratku, která je k dispozici ve všech programech LibreOffice, takže vybereme "LibreOffice".
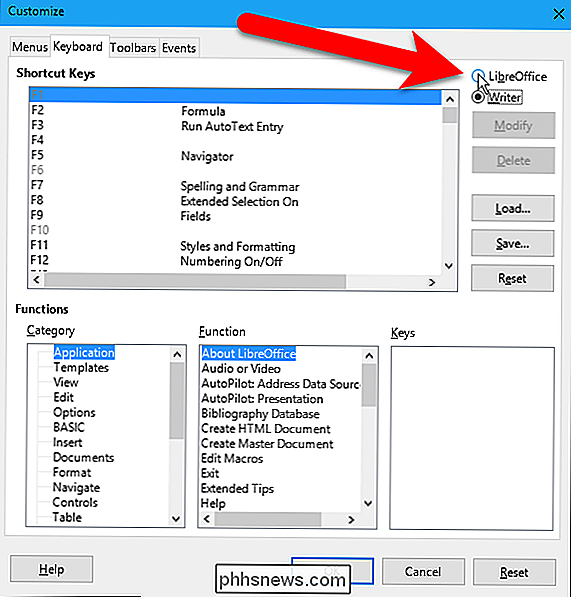
Pole Klávesové zkratky zobrazuje všechny dostupné klávesové zkratky (levý sloupec) a funkce, které se používají pro určité klávesové zkratky (pravý sloupec). Pokud není pro určitou klávesovou zkratku uvedena žádná funkce, je k dispozici klávesová zkratka pro přiřazení funkce.
Přizpůsobení klávesových zkratek může být trochu matoucí. Možná si myslíte, že byste měli zvolit klávesovou zkratku, kterou chcete změnit v poli Klávesové zkratky a potom klepnutím na tlačítko Změnit jej změnit.
Všechny funkce v programech LibreOffice (nebo v aktuálním programu, pokud jste vybrali aktuální program výše) jsou uvedeny v sekci Funkce v dolní části dialogového okna. Chcete-li přizpůsobit klávesovou zkratku pro určitou funkci, nejprve vyberte kategorii a potom funkci v sekci Funkce. Všechny aktuálně přiřazené klávesové zkratky pro vybranou funkci jsou uvedeny v poli Klávesy a první v seznamu nebo jediné je automaticky zvýrazněno v poli Klávesy a v rámečku Klávesové zkratky výše.
POZNÁMKA: Můžete musíte provést některé vyhledávání v kategoriích a funkcích, protože se bohužel přesně neodpovídají struktuře nabídek v programech LibreOffice. Například změníme klávesovou zkratku pro příkaz Náhled tisku, který je v nabídce Soubor v programech, ale nachází se v dialogovém okně Vlastní zobrazení v dialogovém okně Vlastní.

Jakmile vyberete funkci který chcete v sekci Funkce přizpůsobit, vyberte v poli Klávesové zkratky různé klávesové zkratky, které chcete přiřadit k této funkci, a poté klepněte na tlačítko "Upravit".
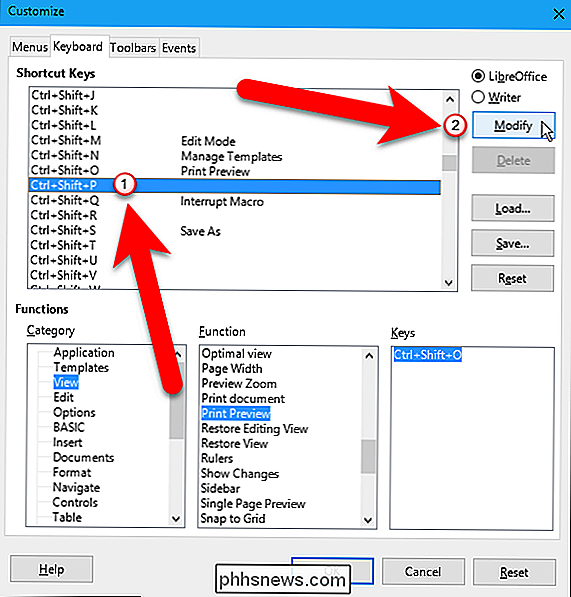
Nově vybrané klávesové zkratky jsou přiřazeny zvolené funkci. Tato akce není potvrzena.
Všimněte si, že v našem příkladu jsou nyní k dispozici dvě klávesové zkratky pro náhled tisku. Můžete přiřadit více klávesových zkratek pro funkci výběrem více klávesových zkratek v poli Klávesové zkratky (jeden po druhém, nikoliv současně) a klepnutím na tlačítko Modify pro každý z nich. Pro náš příklad však chceme odstranit původní klávesovou zkratku (Ctrl + Shift + O) a použít pouze novou (Ctrl + Shift + P). Chcete-li to provést, zvolíme původní klávesovou zkratku v poli Klávesové zkratky nebo v poli Klávesy v sekci Funkce a potom klikneme na tlačítko Odstranit.
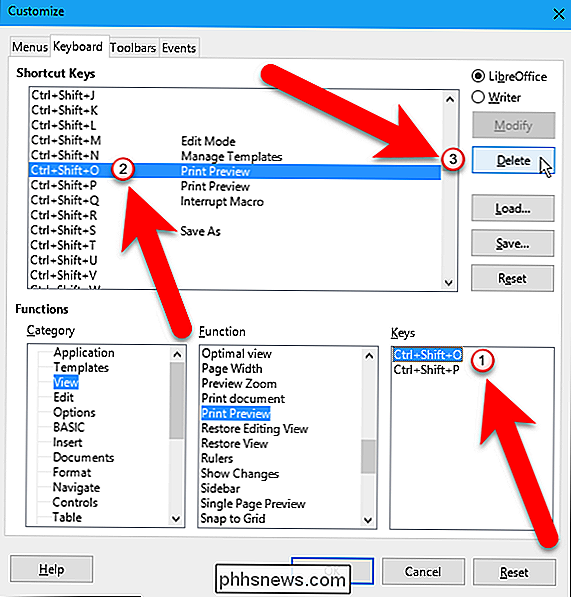
Nyní máme k dispozici pouze jedno klávesové zkratky pro vybranou funkci. <
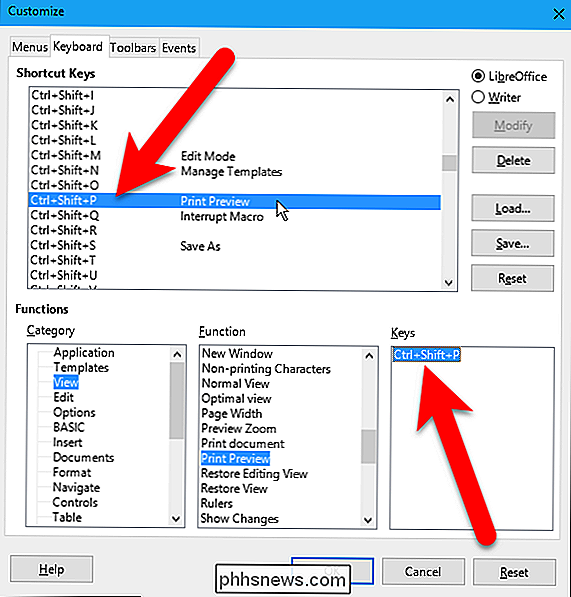
Vlastní klávesové zkratky můžete uložit do konfiguračního souboru a znovu je načíst později na jiném počítači nebo přeinstalovat LibreOffice na stejném počítači. Chcete-li uložit vlastní konfigurační soubor, přejděte do nabídky Nástroje> Přizpůsobit (pokud není v současné době otevřeno dialogové okno Upravit) a otevřete dialogové okno Přizpůsobení.
POZNÁMKA: Zvolte, zda chcete změnit aktuální klávesové zkratky pro aktuální program (např. , Writer) nebo pro všechny programy LibreOffice (LibreOffice) pomocí přepínačů v pravém horním rohu dialogového okna? Všimněte si, která možnost je zvolena při ukládání konfigurace. Je důležité, když chcete později načíst konfigurační soubor.
Klikněte na tlačítko Uložit.
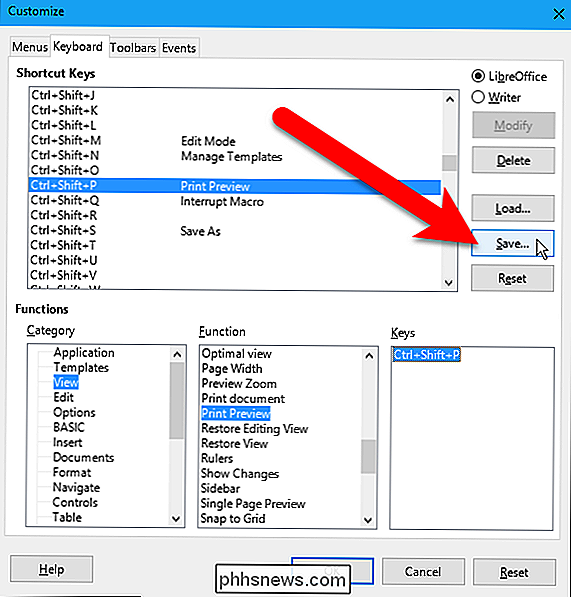
V dialogovém okně Konfigurace konfigurace klávesnice přejděte na místo, kam chcete uložit konfigurační soubor, a do pole "Název souboru" zadejte název souboru. Možná budete chtít v názvu zahrnout, zda se jedná o konkrétní program LibreOffice nebo o všechny programy LibreOffice. Potom klikněte na tlačítko Uložit.
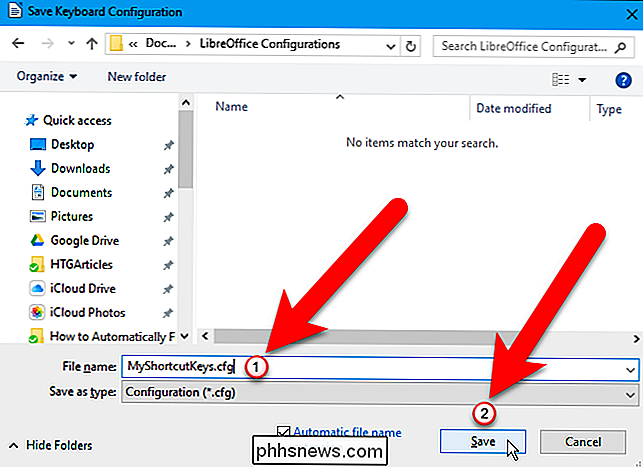
Nyní, když jste uložili vlastní konfiguraci klávesových zkratek, můžete znovu načíst vlastní konfiguraci na jiném počítači.
POZNÁMKA: Znovu si pamatujte přepínací tlačítka v pravém horním rohu dialogového okna , které vám umožní určit, zda měníte klávesové zkratky pro aktuální program (např. Writer) nebo pro všechny programy LibreOffice (LibreOffice)? Zkontrolujte, zda je vybrána stejná volba, která byla vybrána při uložení konfiguračního souboru. V opačném případě se vlastní konfigurace nezavede správně. Zde by bylo užitečné, kdyby se k názvu souboru přidala volba, která byla vybrána při uložení konfiguračního souboru, abyste věděli, kterou volbu zvolíte při načítání konfiguračního souboru.
Chcete-li načíst uložený konfigurační soubor, klepněte na tlačítko " Load ".
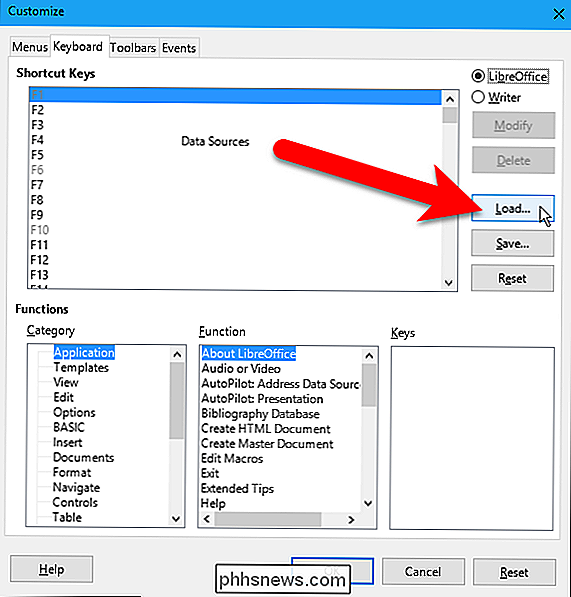
Na dialogovém okně Load Keyboard Configuration (Konfigurace načítání klávesnice) přejděte na místo uložení vlastního konfiguračního souboru, vyberte soubor a klepněte na tlačítko" Open "(Otevřít).
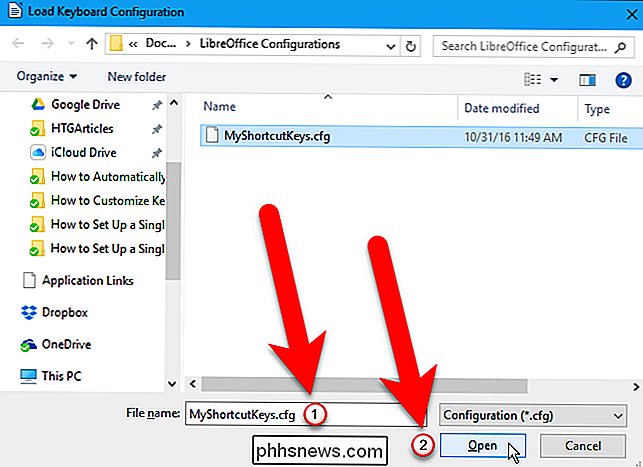
Konečně, pokud chcete změny změnit na klávesové zkratky, můžete je obnovit na výchozí hodnoty.
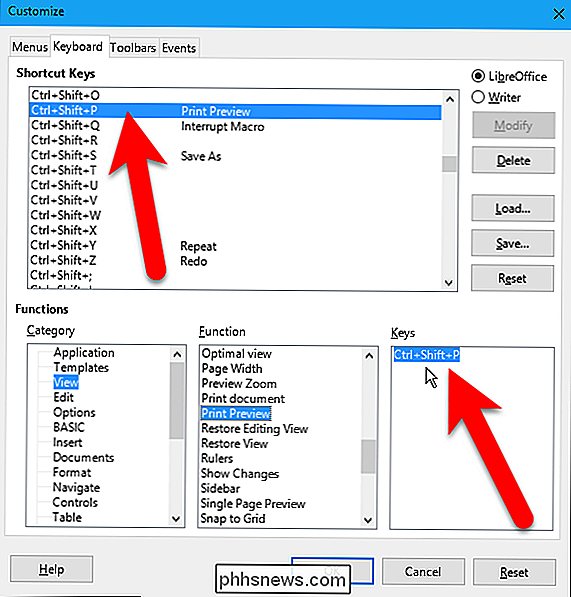
V dialogovém okně Vlastní se objeví dvě tlačítka Reset. Tlačítko Reset v sekci Klávesové zkratky umožňuje obnovit výchozí nastavení této sekce, přičemž zachováte výběr v sekci Funkce. To umožňuje snadno změnit výběr v poli Klávesové zkratky, a to i v případě, že jste k vybrané funkci přidali několik klávesových zkratek. Seznam klíčů v sekci Funkce nemusí okamžitě odrážet změnu, ale jakmile provedete další výběr po resetování předchozích výběrů a kliknete na tlačítko "Upravit", seznam klíčů se aktualizuje.
Pokud však klepnete "Reset" v sekci Klávesové zkratky a potom okamžitě klepnutím na tlačítko "OK" zavřete dialogové okno Přizpůsobit, bude sekce Funkce aktualizována tak, aby odpovídala seznamu zkratky při příštím otevření dialogového okna Přizpůsobit.
Po klepnutí na tlačítko tlačítko Reset v dolní části dialogového okna, výběry v dialogovém okně se vrátí k výchozímu nastavení, dokonce i přepínače LibreOffice a Writer nahoře
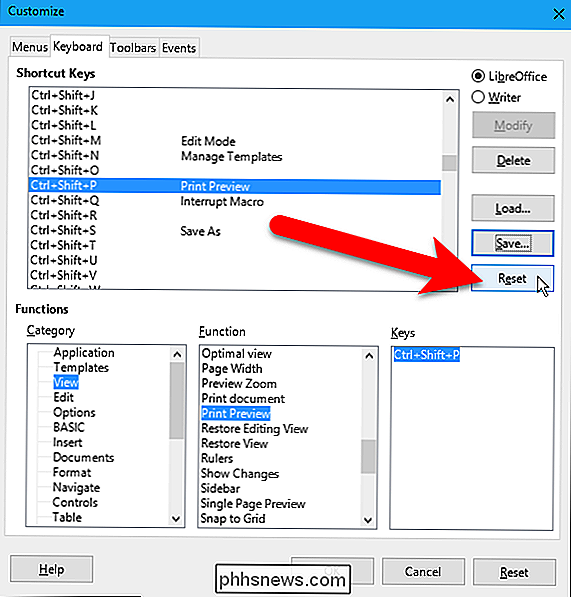
Při přiřazování klávesových zkratek funkcí, ujistěte se, t používejte klávesové zkratky, které používá váš operační systém. Ty jsou různé pro každý operační systém. Pokud zjistíte, že jste přiřazili klávesové zkratky použité ve vašem systému k libovolné funkci v LibreOffice, můžete vždy z klávesy odstranit tuto klávesovou zkratku, jak jsme zde popsali, a zvolit jinou klávesovou zkratku
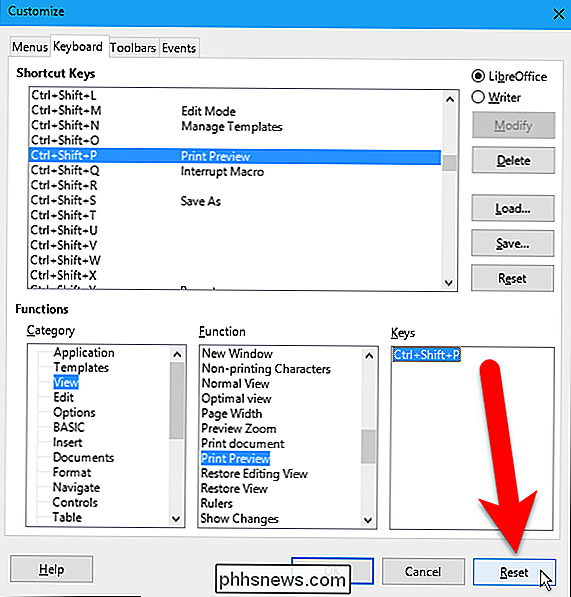
Upozornění: Při volbě 911 na mobilním telefonu nebo službě VoIP je sledování polohy omezeno
Všichni jsme to viděli ve filmech: Někdo je v nouzové situaci, takže vytočí číslo 911 pevný telefon a spustit. Policie pak spěchá na své místo. Toto sledování polohy nefunguje stejně dobře s mobilními telefony a službami VoIP. Jelikož se přesouváme z pevných telefonních služeb na mobilní telefony a služby VoIP, je důležité tyto omezení realizovat.

Jak opravit Svchost.exe vysoké využití CPU
SVCHOST.EXE je jeden z těch tajemných procesů, které neustále běží ve Windows a je naprosto zásadní, ale nikdy nevíte, co přesně dělá. Takže co je SVCHOST.EXE? Identifikace skutečných služeb a programů, které běží v rámci každého procesu SVCHOST.EXE, je úkolem, který stojí za to vědět, zvláště když proces přináší 99 nebo 100 procent vašeho procesoru!Takže než se ponoříme do řešení, pojďme



