Jak vytvořit dvojitý expoziční obraz ve Photoshopu

Obrazy s dvojitou expozicí jsou v současné době oblíbené. Taylor Swift's Style hudební video a motiv pro otevření True Detective oba použili efekt. Jedná se o techniku, kdy dvě oddělené fotografie - typicky portrét a krajina - jsou smíchány do jednoho neobvyklého obrazu. Původně fotografovali dvě fotky ("expozice") na stejném kusu filmu, aby je spojili, ale teď se obvykle dělá se softwarem, jako je Photoshop nebo GIMP.
V této příručce vám ukážeme, jak vytvořit vlastní dvojité expozice. Používám aplikaci Photoshop, ale měli byste ji sledovat v jakémkoli jiném editoru obrázků. Použijte rovnocenné nástroje a klávesové zkratky.
Krok první: Vyberte si obrázky
Obrázky, které si vyberete na začátku, mohou tuto techniku provést nebo ji zrušit. Pokud jsou vybrané obrázky příliš komplikované, dělat věci vypadat dobře je vedle nemožné.
Chcete-li portrét, chcete něco jednoduchého, čistého, vystřelil na bílém pozadí a převést na černé a bílé. Tento autoportrét od Chris Marchant je dokonalým příkladem. Je to obraz, který používám.

Pro krajinu máte mnohem větší flexibilitu. Stačí vybrat něco, co doplní portrét. Černé a bílé obrázky mohou být o něco snazší, ale budou také fungovat barevné obrázky. Používám tuto noční scénu v New Yorku Lucou Sartoni

Druhý krok: Mask na výšku
SOUVISEJÍCÍ: Co jsou vrstvy a masky ve Photoshopu?
Otevřete portrétní obrázek ve Photoshopu nebo editor obrázků podle výběru. První věc, kterou musíte udělat, je vytvořit dobrou vrstvu masky. Pokud nejste s nimi obeznámeni, podívejte se na náš průvodce vrstvami a maskami ještě předtím, než budete pokračovat.
Jelikož pracuji s portrétem zastřeleným na bílém pozadí, je poměrně snadné jej odstranit pomocí automatických nástrojů aplikace Photoshop. Duplikovat pozadí do nové vrstvy (klávesová zkratka je Control + J nebo Command + J na počítači Mac) a uchopte Quick Selection Tool (můžete klepnout na W na klávesnici).
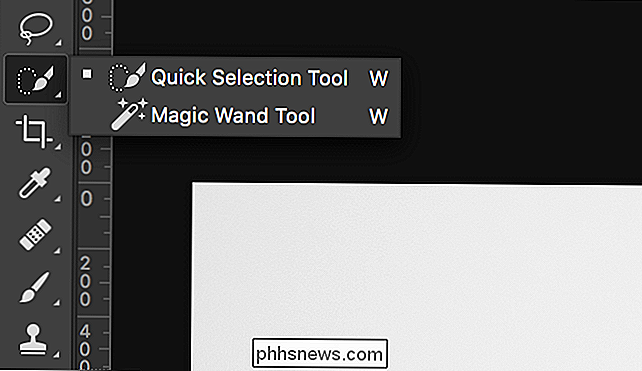
Přetáhněte kurzor kolem bílých oblastí pozadí a aplikace Photoshop automaticky vyberou vše.

Pokud náhodou vyberete některý z modelů, podržte klávesu Alt nebo Option a přetáhněte oblasti, které nechcete vybrat. Chcete-li do výběru přidat další oblasti, podržte klávesu Shift.

Jakmile máte vše vybráno, přejděte na volbu Select> Inverse nebo použijte klávesovou zkratku Control + Shift + I (Command + Shift + I na počítači Mac ), chcete-li obrátit výběr. Poté přejděte na možnost Vybrat> Upravit> Vyhlazovat a vložte hodnotu asi 5 pixelů.

To vám pomůže s jakýmkoliv drsným okrajem.

Nakonec klepněte na tlačítko nové vrstvy masky pro přepnutí výběru na masku vrstvy.
Krok třetí: Přidejte krajinu
Přejděte na Soubor> Umístění vložené, vyberte snímek na šířku, který používáte, a stiskněte Vložit. Tím dojde k načtení obrázku na šířku do stejného dokumentu. Stiskněte klávesu Enter nebo Return to place

Podržte klávesu Control (Command on Mac) a klikněte na masku na vrstvě portrétu
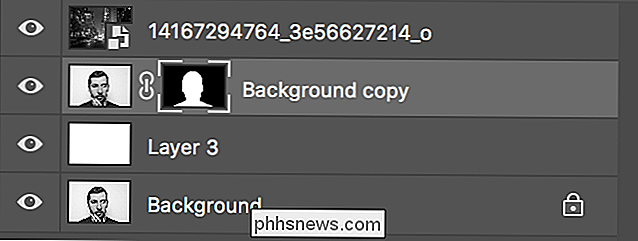
Tím se načte jako výběr

Klepněte na tlačítko nové vrstvy masky

Krok č. 4: Oprava pozadí

Předtím než budeme pokračovat, udělejte krok zpět a zoradíme pozadí. Ačkoli to vypadalo čistě bílé v původním obrazu, tam jsou vlastně nějaké tmavé skvrny od stínu modelu. Nechceme to v závěrečném obrázku.
Vytvořte novou vrstvu pomocí klávesové zkratky Control + Shift + N nebo Command + Shift + N. Naplňte ji bílou tím, že přejdete na Úpravy> Vyplnit a vyberete Bílou
Přetáhněte tuto novou vrstvu pod vrstvu Podkladové pozadí, ale nad vrstvou pozadí
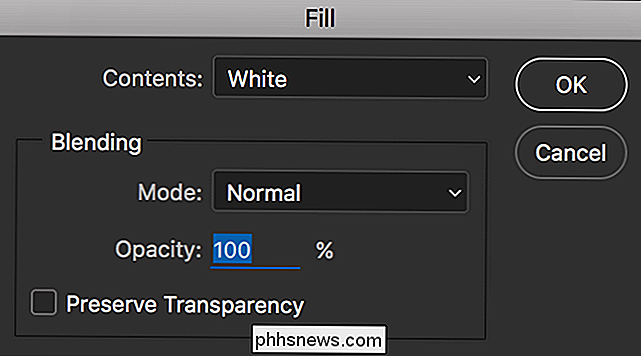
Během pohybu vrstev přemístíme vrstva na výšku horní část zásobníku. Přetáhněte vrstvu kopie na pozadí nad vrstvu na šířku, protože musí být na začátku dalšího kroku.
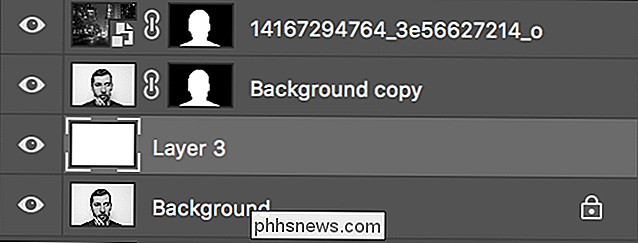
Nyní jsou nevysvětlitelné chyby na pozadí a je čas vytvořit konečný efekt. Dvojitá expozice
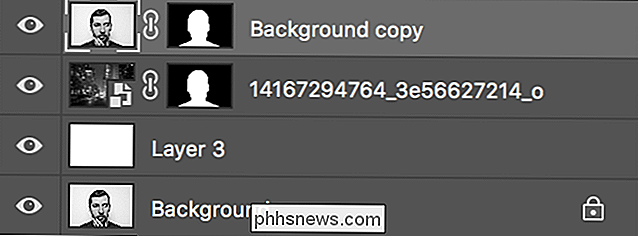
Zvolte vrstvu Podkladové pozadí a z rozbalovacího režimu Blend Mode (standardně je nastavena na Normal) vyberte buď násobit nebo obrazovku

Při násobení bude vrstva na výšku ztmavovat věci ve vrstvě krajiny.
S obrazovkou bude vrstva na výšku rozjasňovat věci v krajinné vrstvě.

Který vypadá lépe, bude záviset na vašich dvou snímcích. Myslím, že obrazovka funguje lépe pro mě, takže tohle je ten, který budu používat. Vyzkoušejte obě možnosti a rozhodněte se sami.

Dvojitá expozice je nyní značně hotová. Je to jen otázka vylepšení věcí, které by vytvořily konečný obraz.

Krok šest: Dokončete to
Žádný z těchto kroků není zcela nezbytný. Některé z nich budou prospěšné pro váš obrázek, zatímco jiné nebudou. Zahrajte si s nimi a uvidíte, co vám nejlépe vyhovuje.
První věcí, kterou je třeba zvážit, je přemístění krajiny. Ve stávajícím stavu jsme ho prostě nechali všude tam, kde Photoshop chtěl. Vyberte nástroj Přesunout (klávesová zkratka V) a klikněte na ikonu odkazu na malý řetězec mezi vrstvou krajiny a její maskou. Tímto způsobem zrušíte propojení vrstvy a masky, abyste je mohli samostatně manipulovat.
Vyberte vrstvu krajiny a přemístěte ji. Zjistěte, kde to nejlépe vypadá. Věnujte zvláštní pozornost rtům a očím ve vrstvě na výšku; jsou to, co si většina lidí všimne jako první. Upřednostňuji umístění níže.
Za druhé, hrajte si s opacitou vrstvy na výšku.
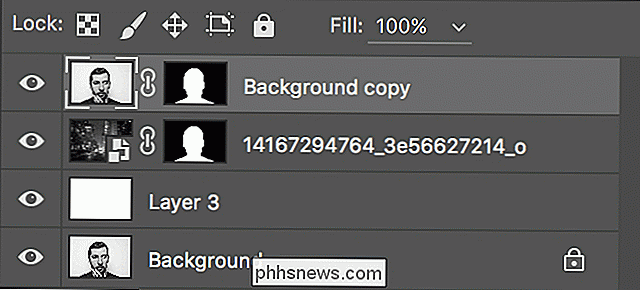
Při nižší opacitě můžete získat příjemnější efekt. Myslím, že moje vypadá lépe při 78% opacitě.

S tímto provedením je efekt dvojité expozice dokončen. Můžete nyní uložit obrázek nebo s ním pokračovat. Je to docela zábavný malý efekt a můžete udělat nějaké skvělé věci, pokud jste ochotni experimentovat. Bavte se s ním!
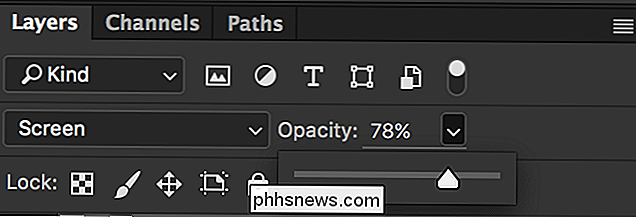

Jak si vyrobit účet Twitter soukromý
Ve výchozím nastavení, když je služba Tweet, vysíláte jej do světa. Mohli byste udělat špatný vtip ke svým stoupencům, dostat se do letadla a v době, kdy přistanete, zjistíte, že vaše zpráva se stala virem a teď jste mimo práci - to je doslova to, co se stalo Justine Sacco. Cokoli říkáte na Twitteru je ve veřejném rekordu.

Jak si Siri porozumíte lepšímu?
Siri není vůbec nejdůležitější, ale je zde několik způsobů, jak alespoň vylepšit zkušenost Siri a přimět ji k lepšímu porozumění. SOUVISEJÍCÍ: 26 skutečně užitečné věci, které můžete udělat se Siri Jste pravděpodobně lépe jít buď s Alexou, nebo asistentkou Google pro vaše hlasové potřeby, ale dostaneme to máte iPhone, pomocí Siri jako svého hlavního hlasového asistenta má smysl.



