Jak testovat "čitelnost" vašeho psaní v aplikaci Microsoft Word nebo Outlook

Aplikace Microsoft Word a Outlook již dlouho zobrazovaly schopnost zobrazovat statistiky "čitelnosti" toho, co píšete, takže víte, jak jednoduché nebo složité píšete. To vám pomůže zajistit, aby vaše psaní bylo dostatečně čitelné pro vaše zamýšlené publikum.
Ve starších verzích aplikace Word byla funkce na vašem stavovém řádku vzdálená jen cvaknutím. Ve verzích, které začínají od roku 2013, musíte nejprve aktivovat tuto funkci a poté ji přistupovat spuštěním kouzla a kontroly gramatiky.
Kontrola pravopisu a gramatiky v aplikaci Word a Outlook probíhá v panelu Proofing a nabízí poměrně pevný způsob doklady. Existují nějaké lepší doplňky kontroly gramatiky pro Office, ale i když máte zapnuté, budete muset ještě zapnout vestavěnou kontrolu gramatiky, abyste mohli používat statistiky čitelnosti. Ať už to stojí za to, je to na vás. A pokud se vám nevadí, že je kontrola gramatiky aktivní, ale raději nechcete být rozptýlena tím, že se při práci pracuje, můžete vždy vypínat kontrolu pravopisu a gramatiky při psaní.
Jak povolit statistiku čitelnosti
Chcete-li získat přístup ke statistikám čitelnosti v aplikaci Word, musíte nejprve zapnout tuto funkci. V aplikaci Word klepněte na kartu Soubor a potom klepněte na příkaz Možnosti. V okně Možnosti vyberte kartu Proofing. Povolte zaškrtávací políčka "Zkontrolujte gramatiku s pravopisem" a "Zobrazit statistiky čitelnosti". Po dokončení klepněte na tlačítko OK.
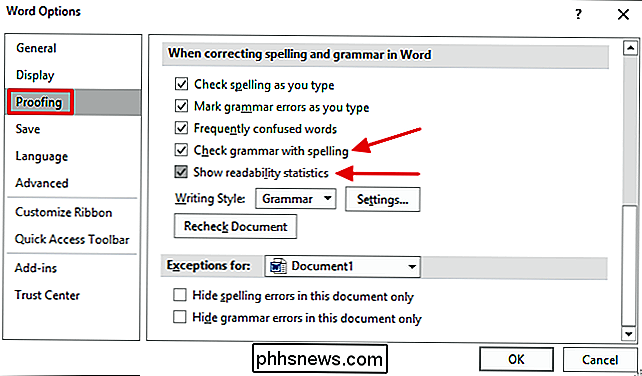
Proces je podobný v aplikaci Outlook. Klikněte na kartu Soubor a poté na možnost Možnosti. V okně Možnosti vyberte kartu Pošta a poté klikněte na tlačítko Pravopis a Autokorporace.
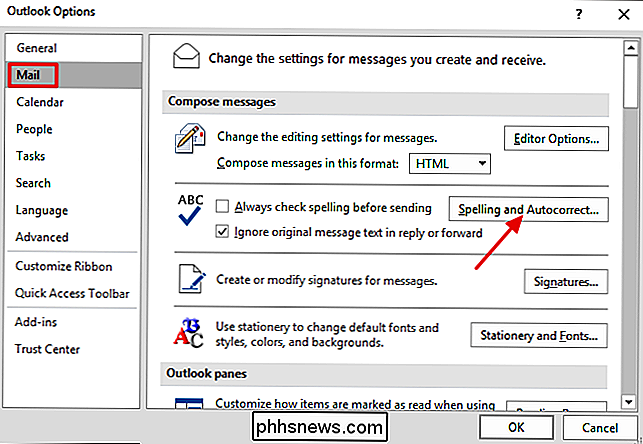
V okně Možnosti Editoru vyberte kartu Proofing. Povolit jak zaškrtávací políčka "Zkontrolujte gramatiku s pravopisem" a "Zobrazit statistiky čitelnosti" a klepněte na tlačítko OK.
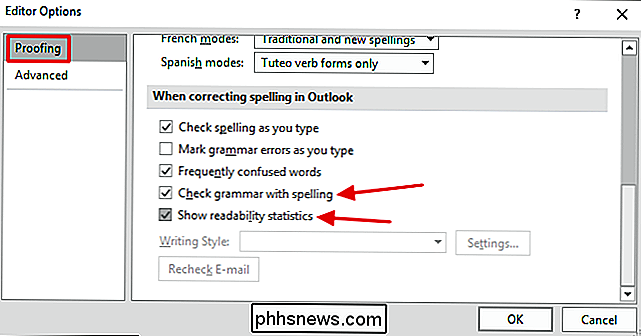
Všimněte si, že v aplikaci Word i aplikaci Outlook můžete zrušit volbu možností kontroly pravopisných a gramatických chyb při psaní,
Jak zobrazit statistiku čitelnosti
Nyní, když jste povolili čtení statistik, kontrola skóre čitelnosti dokumentu nebo výběru textu je jednoduchá. Jediné, co musíte udělat, je spustit kouzlo a kontrolu gramatiky. Můžete vybrat konkrétní text, který chcete zkontrolovat, nebo se ujistěte, že není vybráno nic, chcete-li zkontrolovat celý dokument. Zahajte kontrolu pravopisu a gramatiky stisknutím klávesy F7 nebo kliknutím na tlačítko Proofing ve stavovém řádku v dolní části okna.
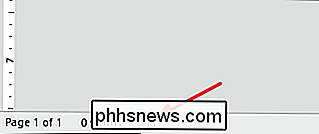
Projděte kontrolu kouzla a gramatiky a po dokončení se zobrazí okno Readability Statistics
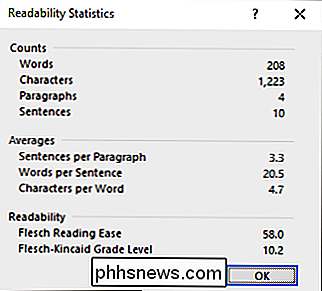
Okno zobrazuje některé základní statistiky, jako jsou počet slov a znaků, spolu s některými průměry, jako jsou věty v odstavci. V části Čitelnost se zobrazí dvě skóre: Flesch Reading Ease a Flesch-Kincaid Level Level. Oba skóre jsou založeny na vzorcích, které odpovídají průměrné délce vět (ASL) a průměrným slabikám na slovo (ASW).
- Flesch Reading Ease . Toto hodnocení hodnotí čitelnost vašeho textu v měřítku 100 bodů, přičemž vyšší skóre je snadněji čitelné. Skóre od 0 do 60 let je typicky považováno za úroveň vysokoškoláka nebo vysokoškolského studia a je obtížně čitelné. Skóre ze 60-80 se považuje za rozumně snadno čitelné a psané v obyčejné angličtině. Většina odborných dokumentů spadá do tohoto rozsahu. Vyšší skóre než 80 se považuje za snadno čitelné pro děti.
- Flesch-Kincaid stupeň stupně . Tato hodnocení hodnotí čitelnost textu na základě úrovně školní třídy v USA. Skóre 4,0, například, znamená psaní, které může pochopit čtvrtý srovnávač. Většina odborných dokumentů spadá někde v rozmezí 7,0 až 11,0.
A pokud chcete vědět matematiku za věcmi, použijete vzorec pro určení skóre Flesch Reading Ease:
206.835 - (1.015 x ASL) - ( 84,6 x ASW)
Vzorec použitý při stanovení skóre Flesch-Kincaid Level Level je:
(.39 x ASL) + (11,8 x ASW) - 15,59
A to je to! Je to jednoduchá funkce pro zapnutí a použití, a přestože možná nebudete chtít založit vše, co píšete na skóre čitelnosti, mohou být stále užitečným nástrojem pro to, abyste se ujistili, že narazíte na správné publikum s vaším psaním.

Jak stres vyzkoušet pevné disky v počítači nebo na serveru
Který z vašich pevných disků je nejrychlejší a je to tak rychle, jak výrobce slíbil? Ať už máte stolní počítač nebo server, bezplatný nástroj Diskspd společnosti Microsoft provede zátěžový test a porovnání pevných disků. POZNÁMKA: Předchozí verze této příručky byla vysvětlena pomocí starého nástroje SQLIO společnosti Microsoft.

Jak vložit slovo Word do dokumentu ve formátu Word
Word sleduje určité souhrnné informace o dokumentech, například počet slov v dokumentu. Chcete-li zobrazit počet slov obsažených v dokumentu v samotném dokumentu, který lze rychle aktualizovat, je to snadné. Chcete-li do dokumentu vložit slovo, umístěte kurzor na bod v dokumentu, kde chcete vložit počet slov a kliknout na kartu "Vložit".



