Aktualizace na systém Windows 10 Bez bolesti hlavy s kontrolním seznamem před aktualizací

Ačkoli miliony lidí už skočili na vagón Windows 10, stále ještě čekají miliony upgraderů v křídlech. Pokud chcete, aby váš upgrade byl co nejméně bezbolestný, přečtěte si, jak zvýrazňujeme osvědčené postupy pro upgrade vašeho počítače na systém Windows 10.
Proč to chci dělat?
Můžeme bez váhání říct, že každý bolesti hlavy, které jsme kdy vylepšili do nového operačního systému, byly přímým důsledkem našeho vlastního spěchu a nedodržení dobrých postupů aktualizace.
SOUVISEJÍCÍ: Často kladené dotazy Windows 10: Vše, co potřebujete vědět
Většina moderních operačních systémů je převážně hloupá. Kromě problémů s řidičem, které se zde nebo tam vyskytují, se starostí se starým hardwarem nebo jinými nepředvídatelnými problémy, drtivá většina spotřebitelů bude mít naprosto hladký zážitek. Největší problémy se obvykle vyskytují v situaci, kdy spotřebitelé neprovedou nějakou základní údržbu domů před upgradem.
Ať už jste nadšeni systémem Windows 10 nebo přetáhli nohy, je důležité před provedením upgradu provést některé základní kroky zajistěte, aby vaše soubory (a duševní zdraví) byly bezpečné. Stojí za to poznamenat, že zaměření tohoto článku je na to, co byste měli udělat před upgradem. Máte-li obecné dotazy ohledně systému Windows 10, nezapomeňte se podívat na náš článek Často kladené dotazy týkající se Windows 10: Vše, co potřebujete vědět
Podívejme se na náš kontrolní seznam start-to-finish pro proces upgradu zdarma.
Před upgrady Housekeeping
Před upgradem ze staré verze systému Windows na Windows 10 existuje pár triků nejlepších postupů, které bychom vám důrazně doporučovali. Je snadné se spálit tím, že inovace se zhoršila a dokonce i malé problémy, jako je chybějící řidič, mohou způsobit větší bolest hlavy než je nutné. Podívejme se na tyto triky uspořádané v pořadí, v jakém je doporučujeme.
Protože jsme tyto témata rozsáhle pokryli na stránce How-To Geek, nikoli podrobně prohloubit každý předmět, vysvětlíme důležitost kroku a pak
Spusťte pomocníka pro upgrade
Víme, víme, zdá se, že je tak základní, ale důvěřujte nám: ještě předtím, než dokonce uvažujete o upgradu na systém Windows 10, musíte dát pevný odhad vašeho hardwaru. Většina lidí by měla zjistit, že upgrade není problémem pro jejich hardware. Pokud jste v posledních letech koupili počítač, měli byste upgradovat na systém Windows 10.
SOUVISEJÍCÍ: Jak upgradovat z Windows 7 nebo 8 na Windows 10 (právě teď)
Na druhou stranu, pokud Windows 7 již tlačí limity hardwaru vašeho počítače, pak může být nejen čas na inovace, ale určitě je to doba ne , kterou chcete upgradovat na systém Windows 10. Zatímco jsme nainstalovali systém Windows 10 na některé starší stroje a byl příjemně překvapen výkonem, je to dicey proposition.
Krátce před vydáním systému Windows 10 v červenci roku 2015 Microsoft začal vytlačovat aplikaci "Získat Windows 10", která se objeví na hlavním panelu Windows a nejen usnadňuje upgradu na systém Windows 10, ale také doporučuje, jestli hardware, periferie a software učiní skok. Pokud ještě nemáte pomocnou aplikaci v zásobníku, pravděpodobně jste tuto aktualizaci neobdrželi (nebo máte vypnuté aktualizace). Zapněte službu Windows Update a ujistěte se, že máte nainstalovány následující aktualizace: pro Windows 7 (KB3035583 a KB2952664) a pro Windows 8.1 (KB3035583 a KB2976978).
Pro většinu lidí bude inovace poměrně světskou zkušeností, protože miliony počítačů splňují základní kritéria pro systém Windows 10. Je však, velmi užitečné v tom, že okamžitě upozorní, pokud nesplníte minimální požadavky, a co je důležitější, pokud máte kritický hardware (jako grafickou kartu), který je zásadně nekompatibilní se systémem Windows 10.
Odstraňte starý software a čistý dům
Čištění virtuálního domu, jako kdyby nebylo, není to přesně ta nejzajímavější úloha na světě, ale je to velmi užitečné, jak to udělat před upgradem. Předtím, než dokonce uvažujete o aktualizaci, doporučujeme komplexní vyčištění vašeho počítače, protože nejenže odstranění mrtvé váhy povede k hladšímu běžícímu počítači, ale uvolní prostor pro upgradu systému Windows 10 a uloží starou kopii systému Windows může vrátit zpět z Windows 10 do předchozí verze systému Windows až na 30 dní po upgradu a samozřejmě musí být stará kopie systému Windows komprimována a uložena pro tuto dobu.
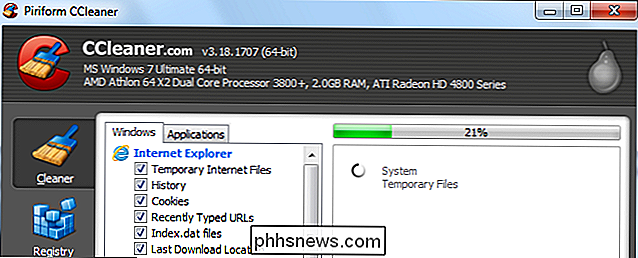
První zastávka by měla být vyčištění souborů, které už nepotřebujete, protože jsou dostatečně jednoduché k vyhledání a vyčištění. Dokonalým příkladem složky, která má časem balónů, je složka webového prohlížeče / soubory ke stažení /. Když jsme se předtím načrtli, byli jsme překvapeni, že jsme zjistili, kolik náhodných keců jsme nahromadili: Windows a Linux ISO soubory, obrovské (ale zastaralé) balíčky řidičů, které jsme nikdy nezmazali a tak dále. Je pravda, že bychom nechali nahromaděné soubory nahromaděné v našem stahovacím adresáři (to není zanedbatelné množství místa na jednotce SSD). Jsme přesvědčeni, že máte nějaké zaprášené složky, které můžete kopat taky.
Po provedení vymazání souborů je dalším krokem provést programové čištění. Nepoužíváte ho? Nepotřebuješ to? Smazat to. Neexistuje opravdu žádný důvod, proč byste spolu s Vámi vyrazili spoustu nepoužívaných aplikací do systému Windows 10. Zbavte se všech nevyžádaných stránek. Už nepodáváte produkt HP DeskJet? Odinstalujte veškerý bloatware HP, který s ním přichází. Nehrál jste tu hru v letech, ale je to žvýkání 10 GB GB místa na disku? Odinstalujte to.
Nakonec by to neublížilo spustit kvalitní čistič disků, jako je CCleaner. Více informací o CCleaneru a jeho efektivním použití v našem článku Jak používat CCleaner jako Pro: 9 Tipy a triky
Vytvoření zálohy disku a zálohování souborů
Před upgradem si přejete vytvořit dva nejdelší zálohovací systém. Prvním stupněm je obraz disku, virtuální snímek, pokud chcete, přesně tak, jak vypadal váš počítač předtím, než jste jej upgradovali. Obraz disku bude mít celý systémový disk (včetně oddílů pro obnovení, pokud si přejete) a zcela kopírovat bit pro bit.
SOUVISEJÍCÍ: Jak vytvořit obrázek vašeho počítače před upgradem na Windows 10
a to i v případě, že se vše provede na jih během procesu upgradu, a to iv případě, že se rozhodnete 45 dní po upgradu (a 15 dní poté, co systém Windows vymaže rolovací balíček uložený pro vás), a to iv případě, že váš pevný disk při inovaci zemře. stačí převzít obraz disku a znovu vytvořit disk bit-for-bit, jako kdyby jste se ani nepokusili přejít na Windows 10. Dobrý obraz disku je jeden dílčí stroj, tlačítko pro zrušení jedné části.
Chcete-li vytvořit disk potřebujete druhý disk pro ukládání dat (například vyměnitelný USB HDD) a volnou aplikaci. Můžete si přečíst vše o vytvoření obrazu disku před upgradem v našem článku Jak vytvořit obrázek počítače před upgradem na systém Windows 10.
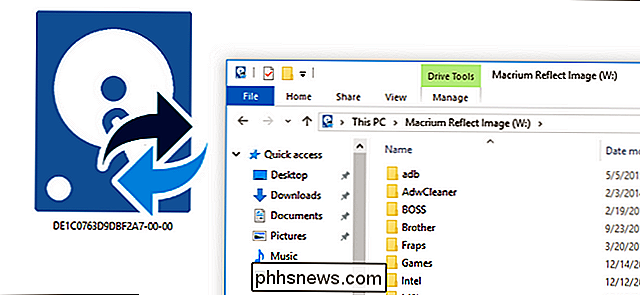
Kromě vytváření obrazu disku chcete vytvořit samostatnou sadu souborů záloh pro vaše osobní soubory, fotky a podobně. I když je to možné, pokud používáte produkt doporučujeme Macrium Reflect, ponořit se do obrazu disku a vytáhnout soubory ven, není to nejpraktičtější způsob, jak jít o věci. Nejlepším postupem je mít obraz disku jako zálohu celého disku a poté mít další zálohu osobních souborů, abyste je mohli snadno obnovit.
Zatímco existují různé způsoby, jak dosáhnout zálohy souborů, nejjednodušší způsob je připojte externí USB pevný disk a prostě zkopírujte všechny osobní dokumenty, soubory pro uložení hry, fotky a další položky, které chcete zálohovat. Poté, pokud potřebujete načíst libovolné soubory později, není potřeba pomocných aplikací, rozbalování archivů apod.
Odstraňte antivirový software
SOUVISEJÍCÍ: Jak používat vestavěný program Windows Defender Antivirus Windows 10
I když Windows 10 sdílí nějakou kostní strukturu se systémem Windows 8, je to stále zbrusu nový operační systém. Zatímco většina (ne-li všechny) vaše osobní aplikace budou pravděpodobně dělat cestu prostě skvělý antivirový a související software je velmi OS-centric a že verze Avast používáte v systému Windows 7 nebude fungovat velmi dobře na Windows 10 (a může v průběhu procesu upgradu způsobit velké bolesti hlavy.
Jako takový je nejlepší postup, jak stáhnout novou kopii upřednostňovaného antivirového softwaru, který je kompatibilní se systémem Windows 10, uložte jej na flash disk, vypněte a odinstalujte svůj aktuální antivirový software, provést aktualizaci a po upgradu znovu nainstalovat novou aktualizaci softwaru pro systém Windows 10.
Zatímco na téma Windows 10 a antivirový software, můžete se rozhodnout, že ani software třetích stran nepotřebujete, protože systém Windows 10 je dodáván s velmi robustním vestavěným antivirovým systémem.
Zkontrolujte a zapište softwarové klíče
Váš systém Windows instalace, kopie Office a jiného placeného softwaru obvykle obsahuje přidružený uživatelský klíč. Pokud potřebujete kontaktovat společnost Microsoft nebo se o své placené aplikace chovat jinak, je velmi důležité mít k dispozici softwarové klíče.
Za tímto účelem doporučujeme vytvořit textový dokument s klíčem systému Windows stejně jako další softwarové klíče zaznamenané v něm a poté tento dokument nejen uložte na flash disk, ale vytiskněte jej tak, abyste měli po ruce kopii.
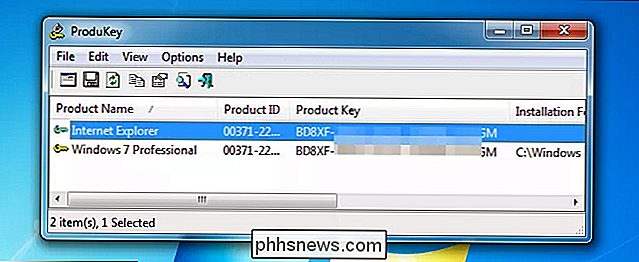
Často je váš klíč Windows vytištěn na nálepce připojené přímo k vašemu stroji, ale pokud jste vytvořili vlastním počítačem nebo po upgradu počítače po zakoupení pravděpodobně máte nový klíč, který není na fyzickém štítku. Chcete-li zaznamenat klíč Windows správně, podívejte se na náš článek Jak najít ztracené Windows nebo Office Product Key. V případě jiných aplikací byste měli konzultovat dokumenty, které jste obdrželi (nebo e-maily, které jste obdrželi při nákupu produktu). Případně můžete použít program jako Magical Jellybean Keyfinder, který načte softwarové klíče produktu (bezplatná verze vyhledá klíče pro přibližně 300 populárních produktů a placená verze rozšiřuje vyhledávání na více než 6 500 produktů.)
Připravte ovladače před časem
Bylo to, že když nemáte správné ovladače v okamžiku, kdy jste nainstalovali operační systém, byla to neklidná katastrofa, protože potřebujete ty ovladače, abyste počítač spustili a spustili. Moderní instalace operačního systému je mnohem vyleštěnější záležitost, kde můžete běžně pracovat se strojem (i když není v optimalizovaném stavu) bez řidičů po ruce.
To znamená, že zatímco Windows 10 je skvělý při chytání ovladačů, které potřebuje , je rozumné předem nahrát nejnovější ovladače kompatibilní se systémem Windows 10 pro opravdu důležité věci ve vašem počítači (jako je síťová karta nebo adaptér Wi-Fi, grafický procesor GPU a další interní karty nebo periferní zařízení, které chcete vrátit zpět) online a běží bezprostředně po upgradu).
Tento proces je opět mnohem hladší než kdykoli předtím a my jsme měli velmi málo potíží s tím, že systém Windows 10 se nehnul zpátky online a nenajdeme všechny aktualizované ovladače, které potřebuje, ale trvá velmi málo čas na uchopení nových kopií ovladačů pro hlavní součásti systému, uložte je na flash disk a buďte připraveni na upgrade.
Post-upgrade Housekeeping
Jakmile jste udělali tvrdou práci při provádění důkladné práce -kontrolní seznam upgradu neexistuje celé množství zbývající práce, protože proces upgradu sám (a následky) je docela bezbolestný. Máte na mysli několik věcí, které budete chtít udělat po upgradu na systém Windows 10, protože se jednoduše seznámíte s novými rozloženími a umístěními.
Aktualizace systému Windows a ovladačů
Ať už pracujete s ovladači jste uložili na jednotku flash nebo použijete službu Windows Update k automatickému nalezení, než se dostanete příliš zaneprázdněným hraním s novým operačním systémem, chcete-li získat nudnou úlohu aktualizovat ovladače mimo cestu pro co nejhladší zážitek.
SOUVISEJÍCÍ: Jak naplánovat restartování pro aktualizace v systému Windows 10
Zatímco jste na něm, spusťte službu Windows Update pro obecný operační systém a chvíli si uvědomte, jaká je zlepšení celého procesu aktualizace. Jistě aktualizace jsou povinné v systému Windows 10, ale na rozdíl od starších verzí systému Windows, kde to bylo jako "Uložit všechny věci! Teď restartujeme TENTO! "Můžete skutečně naplánovat restartování tak, aby odpovídalo vašemu dni a pracovnímu postupu. Vážně je to kouzlo. Další informace o plánování aktualizací naleznete zde: Jak naplánovat restartování pro aktualizace v systému Windows 10.
Vyzkoušejte nové funkce
Pokud přicházíte ze systému Windows 7 do systému Windows 10, skok v tom, jak jsou věci uspořádány ve Windows. Důrazně doporučujeme zkontrolovat náš článek Zde je něco, co se liší o uživatelích Windows 10 pro Windows 7, kteří vám pomohou orientovat se.
Zatímco jste na tom, ať už přicházíte ze systému Windows 7 nebo ne, měli byste se také podívat na náš článek 10 přehlédnutých nových funkcí v systému Windows 10 a pokud nejste fanouškem nové nabídky Start, Windows 7 Menu na Windows 10 s klasickým Shellem.
Stejně jako většina věcí v životě je malá přípravná práce a prevence nejlepší způsob, jak odvrátit budoucí bolest hlavy. Postupujte společně s naším seznamem nejlepších postupů a vaše upgrade na systém Windows 10 bude plynulé procházet a procházet.

Jak sdílet Kalendář Google s ostatními lidmi
Všichni jsme zaneprázdněný život a sledování jmenování a událostí je klíčem k zachování vašeho rozumu. Spousta lidí používá Kalendář Google ke správě svých plánů, což znamená, že je velmi užitečné sdílet některé z vašich kalendářů s jinými lidmi, jako jsou spolupracovníci nebo členové rodiny. Možná, že máte na starosti plánování pracovních směn zaměstnanců, takže sdílíte kalendář se všemi zaměstnanci.

Poslední systém Windows 7, který budete potřebovat: Jak přenést komfortní kolekci
Společnost Microsoft konečně vydala "Kombinovaný komfort" pro systém Windows 7, který kombinuje aktualizace z posledních několika let jeden balíček (jako aktualizace Service Pack). Společnost Microsoft nenabízí obrazy ISO integrované s těmito aktualizacemi, ale můžete si je vytvořit v několika jednoduchých krocích.



