Jak upravovat jas obrazovky Macu, ručně a automaticky

MacBooky se pokoušejí automaticky spravovat jas displeje pro vás, ztlumení displeje při odchodu ze zásuvky a přizpůsobení jasu tak, aby vyhovoval celkovou úroveň světla v okolí. Můžete ale nastavit jas manuálně a dokonce i vypnout tyto funkce, pokud chcete.
Klávesové zkratky jasu na počítači Mac vám umožní nastavit jas externího displeje pouze v případě, že je externí displej proveden společností Apple. Pokud používáte externí monitor jiného než Apple, budete muset upravit jas přímo na displeji, jak je popsáno níže v tomto článku.
Jak upravit Macro Brightness na Mac
Na klávesnici Mac najdete klávesy pro úpravu jasu, ať už používáte MacBook nebo Mac s klávesnicí Apple.
Na MacBooku se podívejte do levého horního rohu klávesnice. Klávesy F1 a F2 se sníží a zvýší váš jas. Na stolním počítači Mac se podívejte na pravý horní roh klávesnice. Tlačítka F14 a F15 budou stejná - podívejte se na klíče se slunečními logy. Jednoduše stiskněte tlačítka pro snížení a zvýšení jasu. Zobrazí se překryvná obrazovka na obrazovce, která zobrazuje přesnou úroveň jasu.
Pokud jsou tyto klávesy nastaveny tak, aby fungovaly jako standardní klávesy F namísto speciálních akčních kláves, je třeba stisknout a podržet klávesu Fn když klepnete na ně.

Používáte-li s počítačem Mac jinou klávesnici, klávesy jasu se mohou nacházet na poněkud jiném místě nebo se nemusí zobrazit vůbec žádné klávesy s jasem. V tomto případě - nebo pokud upřednostňujete myš pomocí myši - můžete také nastavit jas v OS X.
Klepněte na nabídku Apple a vyberte "Systémové předvolby". Klepněte na ikonu "Displeje" v systému Okno Předvolby a nastavte posuvník "Jas" na požadovanou úroveň.

Ruční nastavení jasu na externím displeji
Pokud používáte externí displej od společnosti Apple, může se zobrazit posuvník "Brightness" v okně System Preferences (Předvolby systému) a můžete ovládat jas displeje pomocí kláves na klávesnici.
Nicméně tato tlačítka nebudou nic dělat a nebudete mít v okně System Preferences k dispozici posuvník "Brightness" používáte externí displej, který společnost Apple nevytvářela.
Používáte-li displej třetí strany, musíte upravit jas na displeji. Podívejte se na fyzická tlačítka na displeji, která se často nachází poblíž tlačítka napájení. Můžete najít vyhrazená tlačítka "jas nahoru" a "jas" dolů, nebo budete muset stisknout tlačítko "menu" nebo "možnosti" a najít tuto možnost v nabídce na obrazovce
Když se nenacházíte do zásuvky
SOUVISEJÍCÍ: Jak zvýšit životnost baterie MacBooku
Váš MacBook dokáže automaticky měnit jas obrazovky při napájení z baterie, ztlumení displeje při akumulátoru čímž se zvýší její životnost.
Chcete-li tuto možnost zapnout nebo vypnout, otevřete okno System Preferences a klikněte na ikonu "Energy Saver". Aktivujte zaškrtávací políčko "Mírně ztmavte displej při napájení z baterie" na kartě Baterie, aby se vaše obrazovka Mac stmívala při napájení z baterie nebo ji zrušte zaškrtnutím, aby nedošlo k automatickému stmívání displeje počítače Mac. Nezapomeňte, že zrušení zaškrtnutí by mohlo baterii rychleji vypouštět.
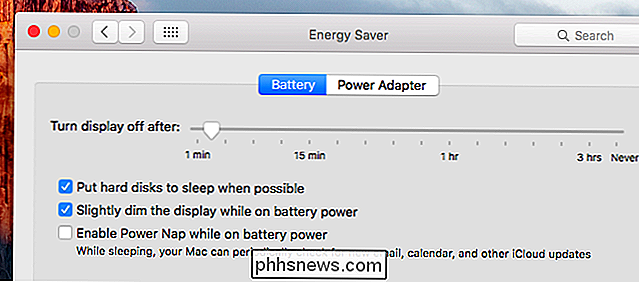
Na rozdíl od operačního systému Windows nelze upravit přesné úrovně jasu displeje, které váš počítač Mac používá, když je připojen a odpojen od sítě. Můžete však upravit jas displeje počítače Mac na požadovanou úroveň a tato možnost nastaví jas displeje tak, aby byl mírně tmavší než jas, který zvolíte.
Jak automaticky upravit jas podle okolního světla
- v senzorech okolního světla lze monitorovat hladinu světla v okolí a automaticky nastavit úroveň jasu displeje tak, aby byla vhodná. To znamená, že displej je jasnější, když je v blízkosti vašeho světla a tím, že ztlumíte obrazovku, když jste ve tmě.
Chcete-li tuto možnost najít, otevřete okno Předvolby systému v nabídce Apple a vyberte možnost "Zobrazení." Aktivujte možnost Automaticky upravovat jas a váš počítač Mac použije snímač okolního světla k automatickému nastavení jasu. Zakažte tuto možnost a vaše Mac to neudělá.

Pokud tuto možnost vůbec nevidíte, váš Mac nemá snímač okolního světla.
Přes toto jméno se tato volba vztahuje pouze na snímače okolního světla. Dokonce i když zakážete volbu "Automatické nastavení jasu", počítač Mac bude nadále ztlumit displej, pokud máte napájení z baterie, pokud máte zapnutou volbu "Poměrně nízké zobrazení při akumulátoru"
Použití automatického jasu funkce vás nebudou moci ručně nastavovat jas. Pokud se vám někdy nelíbí aktuální úroveň jasu, můžete ji změnit několika stisknutými klávesami. Váš Mac však může automaticky zvýšit nebo snížit úroveň jasu, pokud se blesk v blízkosti vás změní a budete muset znovu vyladit.

Jak přehrávat video a hudební soubory ve vašem konzole Xbox One
Xbox One má integrované funkce televizoru a podporu streamingových multimediálních aplikací, jako je Netflix a Hulu, ale není to místo, kde končí. Můžete přehrávat video a hudební soubory, které jste roztrhali nebo stáhli připojením jednotky USB nebo jejich streamováním přes místní síť. To je možné díky aplikaci Xbox Media Player, kterou společnost Microsoft vydala zhruba devět měsíců po Xboxu Jeden byl propuštěn.

Jak povolit 4K obsah na Amazon Fire TV
V posledních letech se obsah 4K nebo Ultra High Definition (UHD) stává stále populárnějším. Netflix natáčí všechny své původní přehlídky, jako například Daredevil a House of Cards, ve 4K, čímž majitelům kompatibilních televizorů získává zážitek ze sledování, jako nikdy předtím. Získání 4K pro správné zobrazení některých služeb však může být obtížné.


