Jak rozesílat své hry online pomocí Steamu

Twitch.tv se rychle stává jedním z nejlepších destinací pro hraní her na webu. Ale pravděpodobně už máte na vašem počítači slušný streamingový program: Steam.
Vnímá příležitost založit vlastní komunitu streamerů, Valve přidala možnost snadno vysílat vaše hry přátelům nebo komukoli, kdo chce sledovat pomocí Steam klient jako vlastní streamovací klient. Díky tomu je snadné, aby se uživatelé rychle dostali a streamovali s několika úpravami nastavení a je to vše, co potřebujete vědět, abyste mohli začít.
Nastavte svůj účet nahoru pro streamování
Chcete-li začít, otevřete svůj účet nastavení v nabídce a v rozbalovacím menu vyberte "Nastavení".
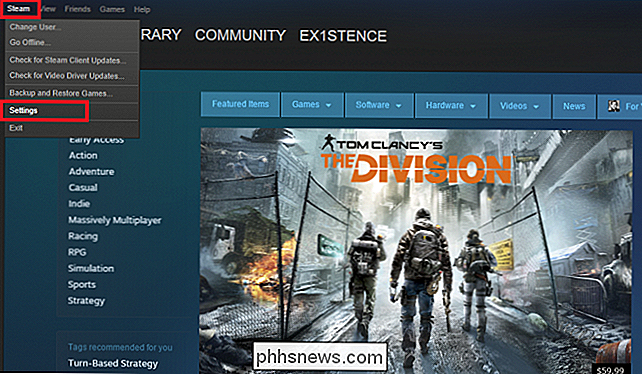
Nyní najděte záložku "Vysílání" z okna vašeho účtu, které je zvýrazněno níže.
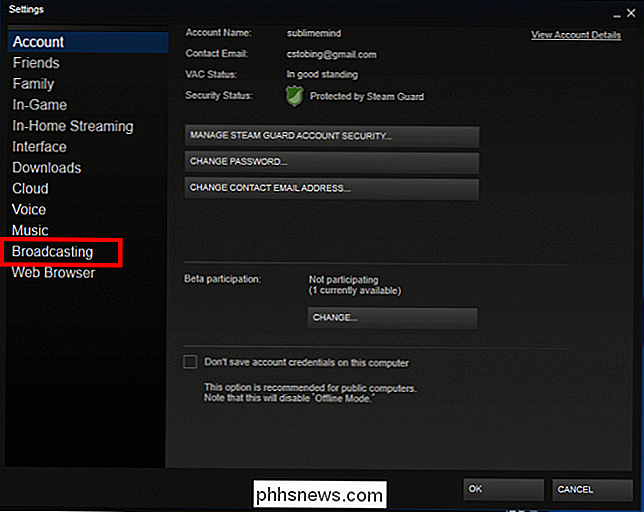
váš účet bude nastaven na možnost "Vysílání zakázáno". Chcete-li povolit streamování, vyberte jednu z následujících možností:
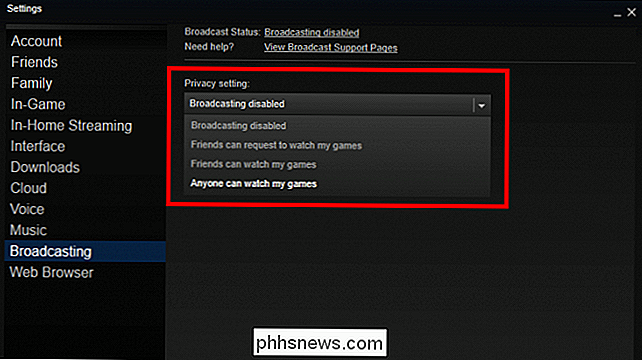
SOUVISEJÍCÍ: Použití Steam In-Home Streaming
První možnost, jakým je sdílení vysílání, je "Přátelé mohou žádat o sledování svých her ". To omezuje vaše vysílání, takže pouze ti lidé ve vašem seznamu přátel mohou vidět, že vysíláte, a dokonce i oni budou muset s vámi požádat o vidění streamu, než se otevře v jejich klientovi. Další možnost je možnost "Kamarádi mohou sledovat mé hry", což znamená, že kdokoli ve vašem seznamu přátel se může dostat do vysílání bez žádosti o přístup jako první.
Naposledy existuje možnost "Každý může sledovat mé hry." volba zpřístupňuje vaše vysílání plně na veřejnosti v hře "Community Hub". Každý, kdo prochází sekcí "Vysílání" v rozbočovači hry, uvidí váš proud a může naladit, aniž by byl v seznamu přátel nebo žádal o přístup jako první.
Změna nastavení kvality a šířky pásma
Nyní, když jste nastaveni až do vysílání, je čas nakonfigurovat nastavení streamu, které nejlépe vyhovuje výkonu vašeho počítače a širokopásmové rychlosti. Chcete-li nastavit rozlišení videa ve svém streamu, vyberte rozbalovací nabídku pro "Rozměry videa".
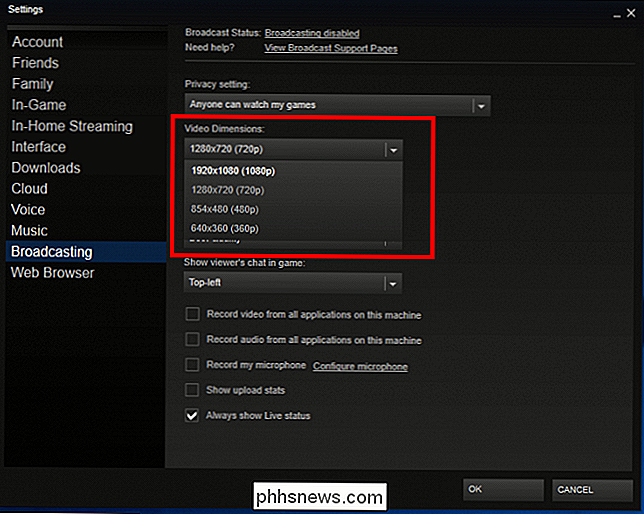
Existují čtyři možnosti, které se pohybují od 360p do 1080p a které si vyberete, bude záviset na výkonu vašeho herního PC. Ventil nevydal žádné tvrdé pokyny nebo požadavky na specifikaci, které budete potřebovat ke spuštění vysílání, pravděpodobně kvůli široké škále her, které služba Steam podporuje.
Například streamování nízkoenergetické 2D hry jako Terraria v rozlišení 1080p by zabralo méně zdrojů vašeho systému, aby současně pohánělo hru i vysílání, takže by bylo možné streamovat na 1080p na starším stroji, aniž byste něco zpomalili. Pokud jste se pokoušeli dělat totéž s divizí, proudící v 1080p s grafikou nastavenou na Ultra může přinést stejný počítač na kolena.
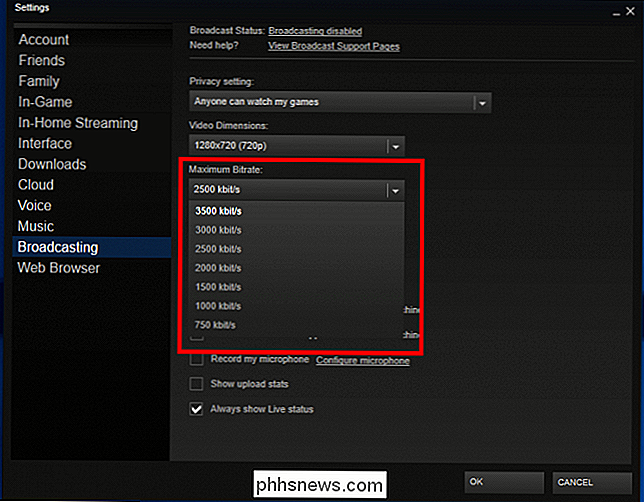
Poté musíte zvolit maximální bitovou rychlost, proud bude vysílán s. Toto určuje, kolik šířky internetového pásma vaše vysílání použije k získání videa z vašeho počítače a na web, a bude také diktovat celkovou kvalitu, jaký váš proud vypadá ostatním divákům. Pokud například streamujete video dimenzí 1080p, ale omezujete přenosovou rychlost na pouhých 750 kbit / s, přestože diváci uvidí okno v plném rozlišení 1920 x 1080 pixelů, kvalita samotného videa bude stále zrnitá a pixelated.
Pokud máte rychlé širokopásmové připojení (kdekoli nad 60Mbps), maximální bitová rychlost 3500 kbit / s bude v pořádku. Pokud si nejste jisti, jestli je vaše připojení dostatečně rychlé, vyzkoušejte několik různých datových bitů a zjistěte ten, který nejlépe vyhovuje vašemu připojení.
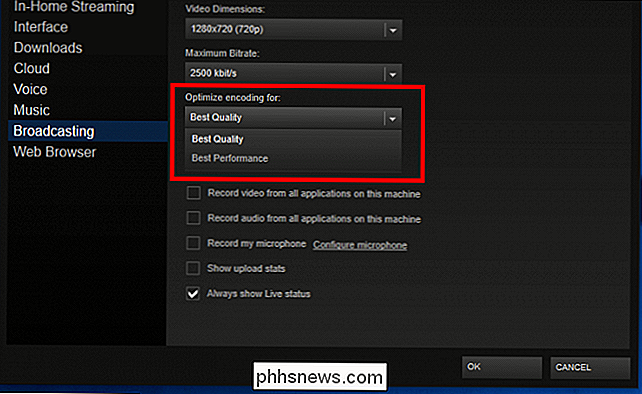
Toto nastavení můžete vyladit dále pomocí menu "Optimalizovat kódování pro". Toto nastavení nabízí dvě možnosti: Nejlepší kvalita nebo Nejlepší výkon. Společnost Valve opět nezveřejnila konkrétní informace o tom, jak tyto dvě nastavení skutečně mění vaše vysílání na straně softwaru, takže jediný způsob, jak zjistit, co funguje nejlépe, je vyzkoušet obojí a zjistit, jakou volbu může váš systém zpracovat při načítání.
Dále můžete zvolit, kde se v okně hry zobrazí okno chatu prohlížeče. Čtyři možnosti spočívají v každém rohu obrazovky (vlevo nahoře, vpravo dole, atd.) Nebo volbou "Vypnuto" úplné vypnutí chatu.
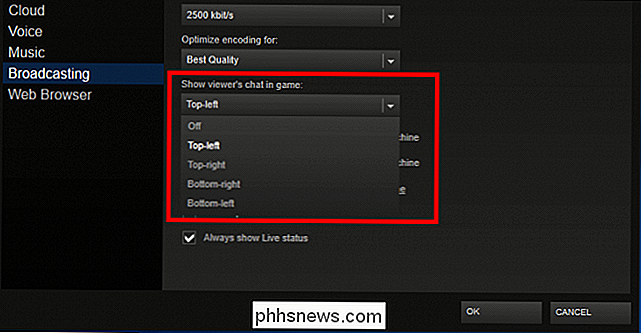
Konečně máte možnost ovládat, co diváci mohou vidět během vysílání žít. Ve výchozím nastavení bude Steam vysílat pouze video a zvuk z vaší hry a nic jiného. Pokud během vysílání kliknete mimo hrací okno, diváci uvidí zprávu "prosím pohotovost", která zmizí, jakmile se vrátíte zpět do hry.
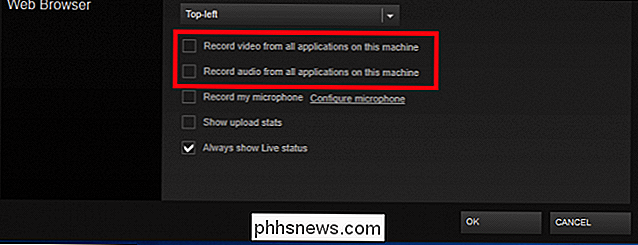
Aby diváci mohli vidět nebo slyšet obsah z jiných oken které jsou aktivní na pracovní ploše, zaškrtněte políčka "Nahrávání videa ze všech aplikací v tomto zařízení" a "Nahrajte zvuk ze všech aplikací na tomto počítači". S těmito dvěma možnostmi se budou zobrazovat všechny pohyby, které vytvoříte na ploše v jiných oknech.
Získejte připravený mikrofon pro streamování
Samozřejmě, streaming není pro vás tolik vzrušující, neslyší uživatele na druhém konci hry. Chcete-li konfigurovat nastavení mikrofonu pro vysílání, zaškrtněte políčko "Record my microphone".
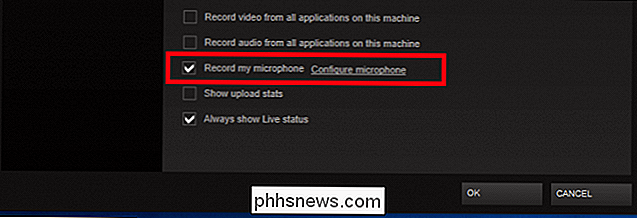
Dále klikněte na odkaz "Konfigurovat mikrofon" vedle tohoto pole. To vás přenese na kartu "Hlas" v Nastavení.
Konfigurace mikrofonu ve službě Steam je stejný proces jako konfigurace ve správném systému Windows. Chcete-li začít, klikněte na tlačítko "Změnit zařízení", které vás přenese na panel Ovládání zvuku ve vašem aktuálním systému Windows.
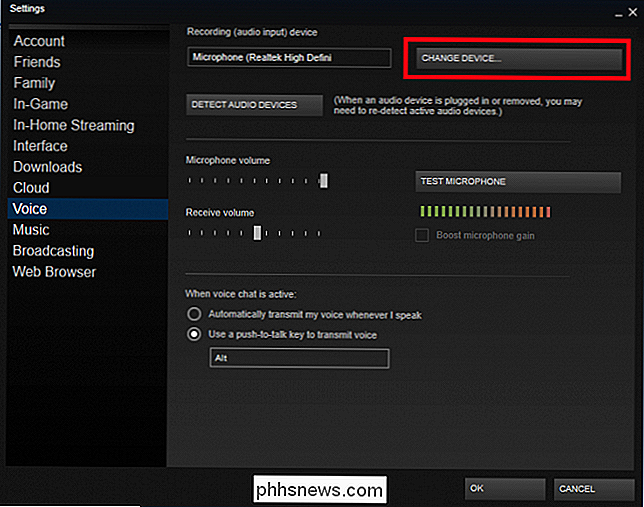
Je-li mikrofon správně nainstalován, zobrazí se v seznamu dostupných zvukových zařízení.
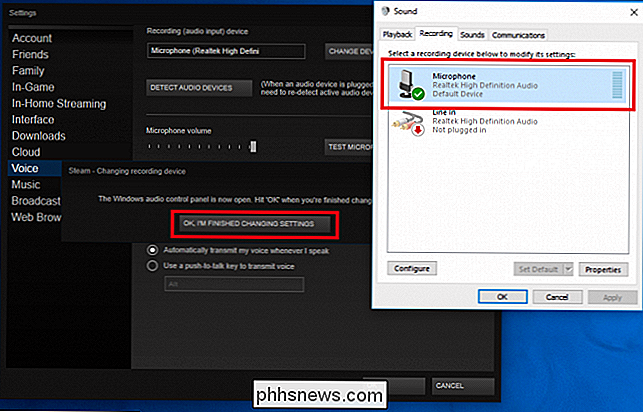
Klikněte na mikrofon, který chcete použít, a zvolte "OK, jsem dokončil změnu nastavení" po dokončení.
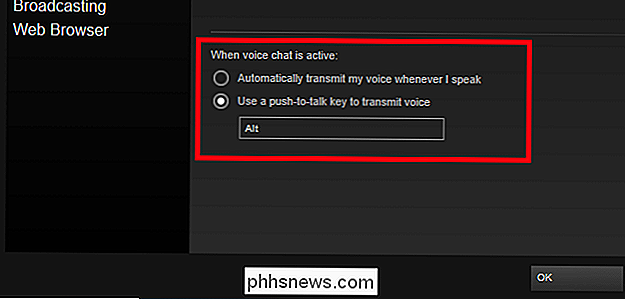
SOUVISEJÍCÍ: Jak připojit headset k notebooku, tabletu nebo smartphonu Jediný zvukový konektor
Nakonec můžete přepínat mezi automatickým hlasovým přenosem a tlačítkem push-to-talk k aktivaci mikrofonu, když chcete mluvit. První možnost automaticky detekuje, kdy slyší hluk z mikrofonu, a zaznamenává tak dlouho, dokud je hlasitost přijímajícího signálu překročena určitou prahovou hodnotou.
Druhý mikrofon zapne pouze při stisknutí tlačítka. Chcete-li změnit klíč, který je, klikněte na výše uvedené nastavení a poté stiskněte tlačítko, které chcete použít. Stiskněte tlačítko "OK" a všechna nastavení budou automaticky uložena. Nyní se začne automaticky vysílat každá hra spuštěná v programu Steam.
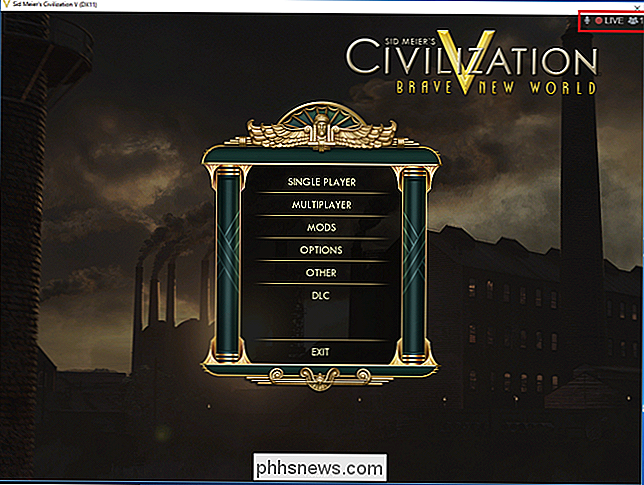
Chcete-li ověřit, že jste všechno nastavili správně, podívejte se na malou ikonu "Live", která se objeví v pravém horním rohu hry při příštím spuštění. Také zde naleznete informace o tom, kolik diváků jsou naladěni a zda je zvuk z vašeho mikrofonu vyzvednut nebo ne.
Jak sledovat ostatní vysílání hry
Chcete-li sledovat vysílání přítele, jednoduše najděte jejich jméno v seznamu přátel a klikněte pravým tlačítkem na jejich jméno. Pokud mají povoleno vysílání, zobrazí se v rozbalovací nabídce možnost "Sledovat hru". Klikni na to a dostaneš se do jejich streamu uvnitř Steam klienta.
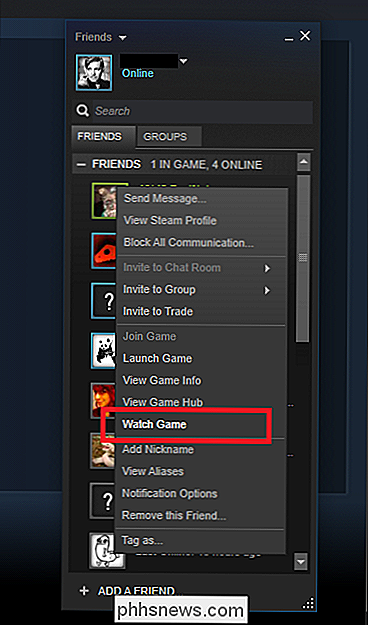
Chcete-li zobrazit veřejná vysílání jiných lidí, kteří nejsou ve vašem seznamu přátel, jsou k dispozici dvě možnosti.
Nejvhodnější metodou je zobrazit proud přímo v klientovi Steam. Otevřete okno Steam a v nabídce v horní části okna klikněte na tlačítko "Komunita".
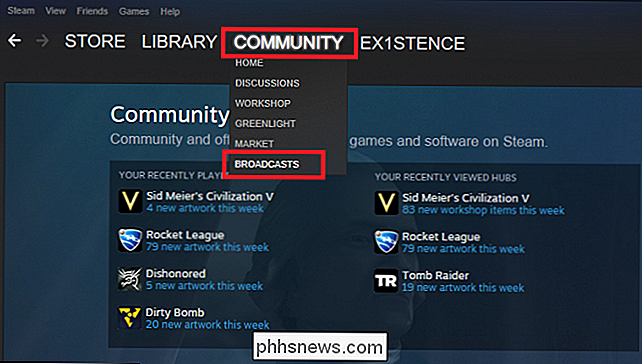
Z rozevírací nabídky vyberte položku "Broadcasts" a veškeré otevřené streamy, které se vysílají, budou načteny v rolovacím seznamu.
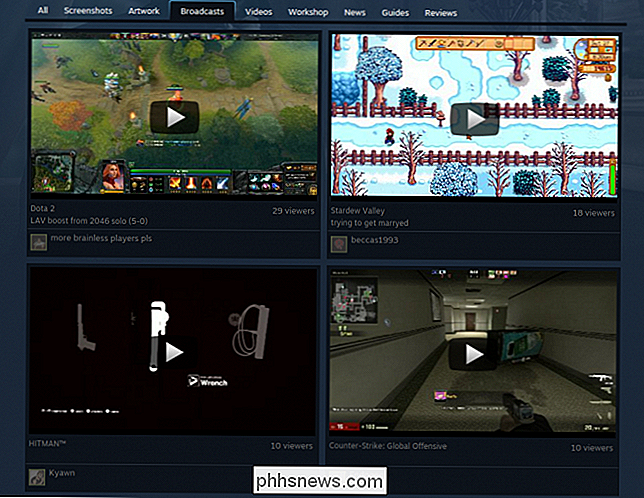
Pokud nejste doma nebo nemáte přístup ke klientovi Steam, společnost Valve také hostí vysílání na webu společnosti Steam Community. Chcete-li vstoupit do veřejného vysílání, klikněte zde na odkaz nebo navštivte webové stránky "//steamcommunity.com/?subsection=broadcasts" ve webovém prohlížeči.
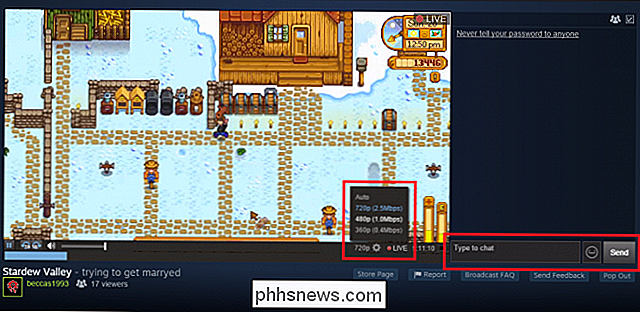
Po vložení vysílání můžete změnit kvalitu streamu klepnutím na ikonu ozubeného kola v pravém dolním rohu a rozhovorem s vysílatelem zadáním zvýrazněného okna chatu
Omezení parodního vysílání
Společnost Steam však bohužel ještě nepřidala podporu pro uživatele spuštěné v operačním systému Linux nebo OSX, ačkoli společnost tvrdí, že plánuje integrovat kompatibilitu s těmito operačními systémy v blízké budoucnosti. Také vysílací hry fungují pouze na Steam účtech, které mají alespoň jedno ověřené nákupy ($ 5 a více) spojené s jejich uživatelským jménem. To vás ověřuje jako "neomezený" účet, nástroj, který společnost Valve využívá ke snížení zneužívání komunity.
Nakonec, na rozdíl od Twitch.tv, nejsou k vašemu streamu přidány vlastní překryvy. Steam je schopen nahrávat hru a všechna okna / aplikace, které běžíte vedle hry. Chcete-li streamovat s překryvnými vrstvami nebo s webovou kamerou umístěnou někde na okně, měli byste být lepší pro streamování pomocí programu jako XSplit na Twitch.
Ačkoli sledování proudů lidí, kteří hrají videohry nemusí být pro každého, není to popření tam je obrovský trh pro to, že jen pokračuje růst do dne. Díky Steam je skok do tohoto trendu snadný proces a dává vám příležitost sdílet své oblíbené herní momenty se svými blízkymi přáteli nebo s někým jiným, kdo by mohl sledovat.

Jak si vyrobit všechny své minulé Facebooky Příspěvky Více soukromé
Když uveřejníte na Facebooku, můžete si vybrat, kdo uvidí, jaký příspěvek bude mít, stejně jako všechny budoucí příspěvky. Nicméně co když chcete omezit, kdo může vidět všechny příspěvky, které jste v minulosti provedli? Facebook má toto nastavení: SOUVISEJÍCÍ: Jak zobrazit nebo skrýt příspěvky Facebooku pro určité lidi Publikum můžete omezit na jakýkoli příspěvek na časové ose kliknutím na šipku dolů v části v pravém horním rohu příspěvku, v rozbalovací nabídce vyberte položku Upravit příspěvek a výběrem publika v rozbalovací nabídce vedle tlačítka Uložit.

5 způsobů, jak spustit nebo obnovit zapomenuté heslo systému Windows
Nedávno jsem pomohl klientovi obnovit zapomenuté heslo systému Windows pomocí několika různých nástrojů. Nakonec jsme dokázali obnovit heslo administrátora na prázdné heslo, aby se mohl přihlásit do systému Windows. Byl to poměrně dlouhý a komplikovaný proces, ale to fungovalo. Bohužel neexistuje žádná "cesta" k resetování hesla systému Windows a v závislosti na verzi systému Windows, kterou používáte, možná budete muset vyzkoušet různé metody.Nakonec neexistuje ani žádná skutečn



