Jak spouštět libovolný příkaz terminálu Mac s klávesovou zkratkou

Existují nějaké příkazy terminálu, které zjistíte, že běžíte několikrát denně? Přejete si, abyste je mohli spouštět rychle, pouze stisknutím klávesy?
Jak se ukazuje, můžete! Ukázali jsme vám všechny klávesové zkratky pro Mac, které byste měli používat, ale toto vám dává příležitost vynalézt vlastní klávesovou zkratku a dělat téměř vše, co si můžete představit s Terminálem. Existují dva hlavní způsoby, jak to dosáhnout, a tak začít.
Jednoduchá cesta: iCanHazShortcut
Nejjednodušším způsobem, jak přidat vlastní klávesové zkratky pro konkrétní příkazy, je stahovat iCanHazShortcut, bezplatnou aplikaci pro Mac s hrozným jménem. Instalace nemůže být jednodušší: jednoduše přetáhněte ikonu do složky Aplikace.
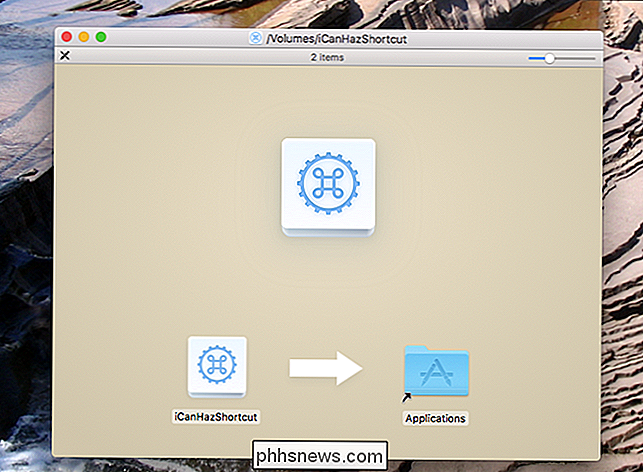
Poté spusťte aplikaci. Naleznete ji v liště nabídek
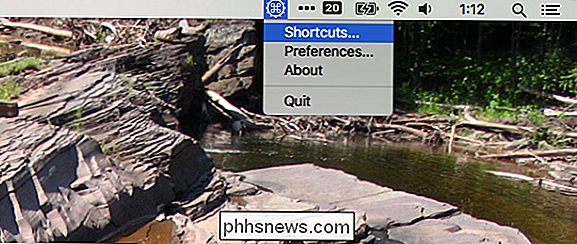
Kliknutím na položku "Zkratky" zobrazíte seznam aktuálních zkratek.
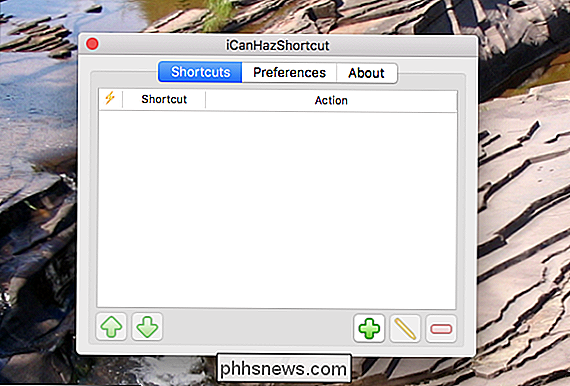
Zdá se, že momentálně nemáme žádné zkratky. Chcete-li toto změnit, klikněte na zelenou šipku vpravo dole. Zobrazí se dvě pole: jedna pro klávesovou zkratku, druhá pro příkaz, který chcete spouštět.
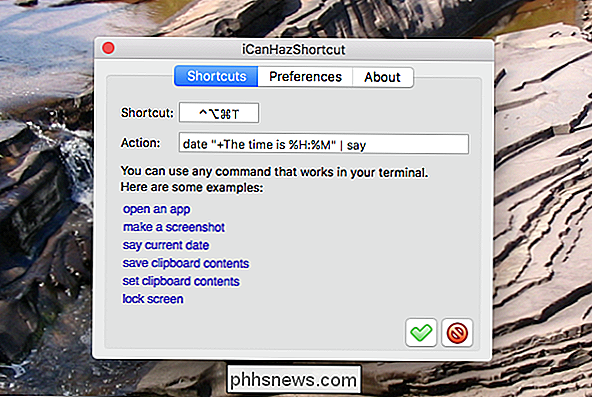
Klepněte na první pole a poté stiskněte klávesovou zkratku, kterou chcete použít. Dále klikněte na druhé pole a zadejte příkaz, který chcete spouštět. Pro náš příklad použijeme datum+ Čas je% H:% M "|, což značí, že náš Mac říká, že je aktuální čas nahlas.
Klikněte na zelené zaškrtnutí vpravo dole a vaše hotovo! Klávesová zkratka bude nyní spouštět váš příkaz podle libosti.
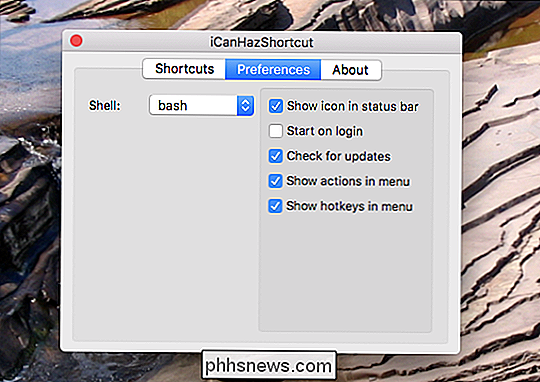
Všimněte si, že pokud chcete, můžete nakonfigurovat několik dalších věcí. Ikonu ikony nabídky ikon lze zakázat, což vám umožní spustit tuto aplikaci na pozadí. Můžete také nastavit spuštění aplikace při spuštění počítače.
(mírně) těžší, ale vestavěná cesta: Automator
Pokud byste raději nepoužívali aplikaci třetí strany k spuštění příkazů terminálu, existuje další metoda, která funguje, protože aplikace macOS umožňuje nastavit vlastní klávesové zkratky pro vše. Chcete-li začít, spustíme program Automator, který naleznete ve složce Aplikace. Vytvoříme novou službu pro vaše Mac.
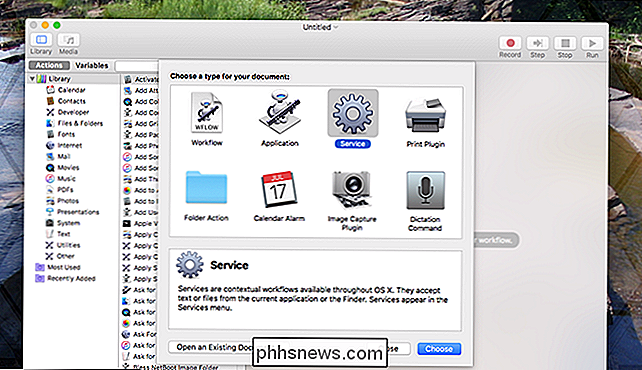
V sekci Akce klikněte na podstránku "Nástroje" a přetáhněte do pracovního postupu "Spustit Shell Script".
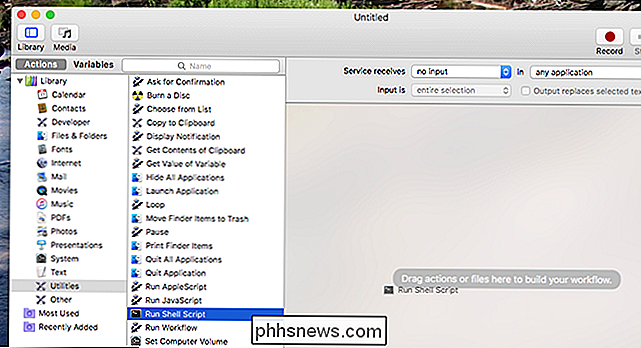
Nyní vložte příkaz
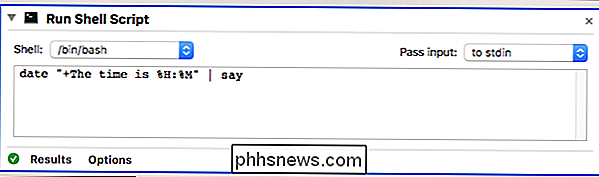
Opět jsem použildatum "+ Čas je% H:% M" | say, který bude číst aktuální čas nahlas, ale můžete použít libovolný příkaz, který se vám líbí. Uložte pracovní postup s názvem, který poznáte, a skončíme s nástrojem Automator.
Nyní přejděte na Systémové předvolby> Klávesnice> Klávesové zkratky. V levém panelu klikněte na položku Služby a přejděte dolů, dokud neuvidíte službu, kterou jste právě vytvořili - měla by být v části Obecné.
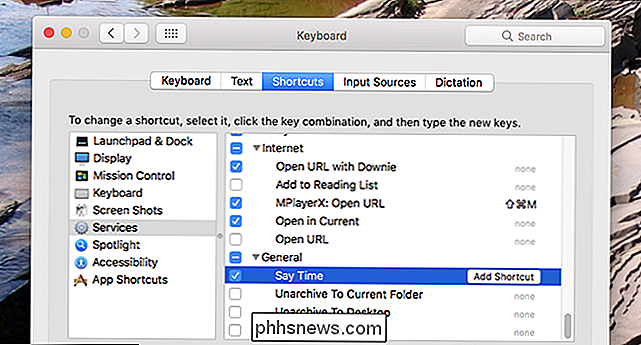
Po nastavení můžete spustit službu pomocí libovolné zkratky, kterou jste definovali. A protože je to všechno nativní pro samotný operační systém, neexistuje žádný program, který byste museli nechat běžet na pozadí.

Jak nastavit inteligentní konektor Eufy
Existuje spousta inteligentních konektorů na trhu, ale pokud chcete spolehlivě levný způsob, který je spolehlivý, inteligentní konektor Eufy a Smart Plug Mini jsou stojí za check-out. Zde je návod, jak je nastavit S VZTAHUJÍCÍM: Dokážete připojit ohřívače do inteligentních zásuvek? Pokud jste o Eufy nikdy neslyšeli, není to překvapující - jsou to docela nová sesterská společnost pod značkou Anker, a pokud existuje jedna věc, kterou pravděpodobně víte o Ankeri, je to, že dělají opravdu skvělé doplňky za některé opravdu skvělé ceny.

Jak omezit šířku pásma stahování Windows Update v systému Windows 10
Aktualizace Windows 10 Fall Creators Update poskytuje více kontroly nad stahováním a nahráváním Windows Update. Nyní můžete nastavit omezení šířky pásma stahování a zajistit, aby služba Windows Update neztratila připojení k internetu pomocí stahování pozadí. Aplikace Nastavení také poskytuje větší kontrolu nad nahráním na pozadí v systému Windows Update a sleduje, kolik dat má služba Windows Update stáhnout a nahrát.



