Jak vyčistit historii prohlížeče v aplikaci Internet Explorer

Přes zprávy o opaku, Internet Explorer je stále velmi živý. Zatímco je sdílení prohlížeče v průběhu času trvale erodováno, stále má 15% akcií, což znamená, že je zde poměrně málo lidí.
Za tímto účelem je důležité, aby uživatelé IE věděli, že nejen ukládají historie vašich webových stránek se blíží a končí (stejně jako všechny ostatní prohlížeče), ale můžete upravit nastavení historie. Podobně, stejně jako vymažete historii prohlížeče pomocí Mozilla Firefoxu, Safari pro iOS a prohlížeč Google Chrome, můžete jej také vyčistit pomocí aplikace Internet Explorer.
Vymazání historie procházení IE lze provést z voleb Internet v systému Windows. lze přistupovat jedním ze dvou způsobů. Pokud nemáte IE v provozu, přejděte na Ovládací panely a klikněte na "Možnosti Internetu". (Chcete-li se dostat na tuto stránku, můžete také otevřít nabídku Start a vyhledat "Možnosti Internetu".)
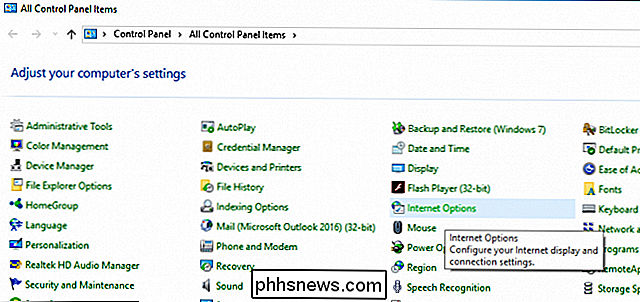
Pokud máte otevřený Internet Explorer, klepněte na ikonu ozubeného kola v pravém horním rohu a vyberte "Možnosti Internetu" .
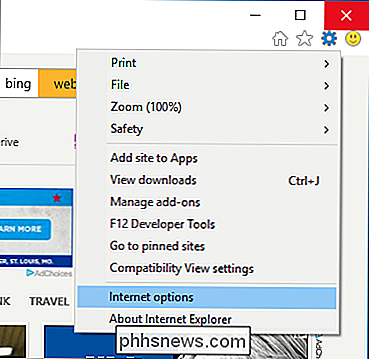
Když jsou volby Internet otevřeny, na kartě Obecné můžete vidět kategorii "Historie procházení". Klikněte na tlačítko "Odstranit ..."
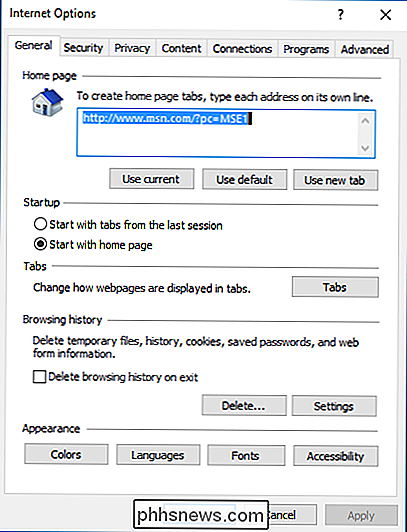
Zobrazí se vám následující možnosti, které vám umožní vymazat různé aspekty historie prohlížení. Minimálně pravděpodobně budete chtít vymazat vaše dočasné soubory a historii.
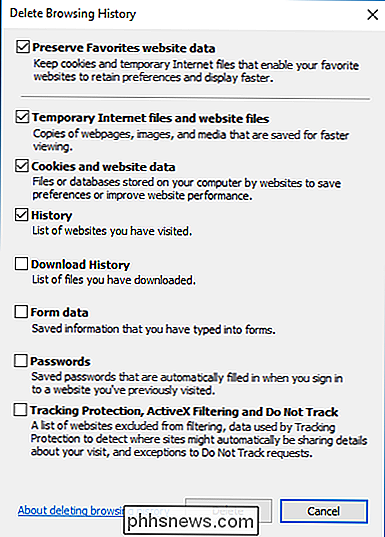
Můžete si také vybrat, zda chcete uchovávat všechna data uložená ve vašich oblíbených serverech, což znamená, že všechny stránky, které jste vytvořili jako oblíbené, budou ušetřeny, cookies a dočasné internetové soubory
Chcete-li pravidelně automaticky vymazávat historii, můžete tak učinit kliknutím na tlačítko "Nastavení" na panelu Možnosti Internetu.
Dialog Nastavení webových stránek vám dává příležitost upravte, pokud IE kontroluje novější verze uložených stránek na kartě "Temporary Internet Files", kolik místa na disku může použít pro tyto soubory a kde je umístěn tento adresář. Budete mít také možnost vidět tuto složku, soubory v ní a přesunout ji na jiné místo, pokud to bude požadováno.
Na "Historii" můžete určit, jak dlouho IE ukládá vaši historii, výchozí je dvacet dní.
Na kartě "Cache a databáze" můžete určit, zda webové stránky ukládají do paměti cache a databáze, jak velké mohou být, a upozorní vás, když překročí tento limit. Navíc můžete projít každou z nich a vymazat je.
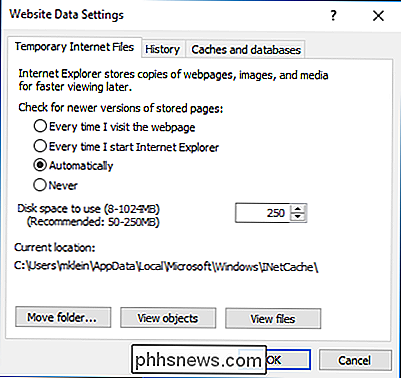
Tyto nastavení můžete nebo nemusíte upravovat, ale je dobré vědět, že tam jsou. Celkově nejdůležitějším tlačítkem, který chcete vědět, je jednoduché jednoduché tlačítko "Smazat" zpět na kartě Obecné.
Navíc můžete zvolit smazání historie prohlížení při každém ukončení aplikace Internet Explorer. že pokud jsou stránky, které často navštěvujete a vymažete historii při každém ukončení IE, budete muset neustále přihlašovat zpět k těmto stránkám při každém spuštění nové relace procházení
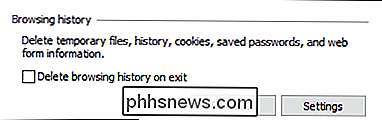
Vymazání historie prohlížení v aplikaci Internet Explorer je dobrá praxe, jak se dostat do. Nejen, že vás chrání před potenciálně okouzlujícími očima, ale dokáže vyčistit nějaké potřebné místo na disku.

Jak zabránit tomu, aby vaše Apple TV přecházela z režimu spánku
Ve výchozím nastavení váš Apple TV při nepoužívání pomalu spí. To je skvělé pro úsporu energie, ale ne tak skvělé, pokud si to přejete udržet. Podívejme se na to, jak prodloužit dobu, po kterou zůstanou bdí nebo úplně vypnou režim spánku Poznámka: Tento výukový program se týká aktualizace hardwaru Apple TV v příští generaci o 2015 a následných aktualizacích se systémem tvOS Proč to chcete udělat?

Jak archivovat e-mailové zprávy v aplikaci Outlook 2013
Vždy nám bylo řečeno, že zálohování dat je dobrý nápad. Tentýž koncept lze rozšířit i na e-mail. Možná budete chtít archivovat svůj e-mail tak často, jako je měsíční, čtvrtletní nebo dokonce i roční. Ukážeme vám, jak archivovat e-maily v aplikaci Outlook 2013 a snadno je v programu k dispozici. Váš e-mail je uložen v souboru PST.



