Jak nastavit zprávu v aplikaci Outlook
Brzy vyjdou z kanceláře a potřebují v aplikaci Outlook nastavit zprávu mimo kancelář, pryč nebo prázdniny ? Myslíte si, že by to bylo super snadné, ale bohužel to není! Ve skutečnosti existují dva způsoby vytvoření automatické odpovědi a záleží na tom, zda je aplikace Outlook samostatná nebo používá Microsoft Exchange.
Pokud se nacházíte v podnikovém prostředí a Outlook je připojen k serveru MS Exchange, nastavování odpovědi mimo kancelář je ve skutečnosti velmi snadné. Najdeme nejprve tuto metodu a pak budeme diskutovat o tom, jak to udělat, pokud nepoužíváte Exchange.
Zpráva mimo kancelář w Exchange
V sadě Office 2007 a dřívějších krocích přejděte do Nástroje a klikněte na pomocníka mimo kancelář . Všimněte si, že by toto mělo být automaticky v aplikaci Outlook 2003 a Outlook 2007 při použití Exchange. Pokud tuto možnost neuvidíte, Exchange nepoužíváte.

V aplikacích Office 2010 a Office 2013 musíte kliknout na kartu Soubor, poté na položku Informace a uvidíte tlačítko Automatická odpověď (mimo kancelář) .
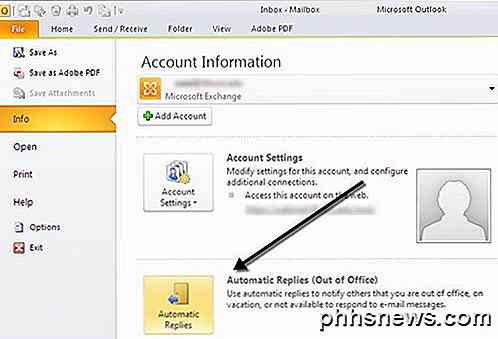
V sadě Office 2007 a dřívějších klepnutím na přepínač I mimo kancelář a zadejte zprávu do pole AutoReply .
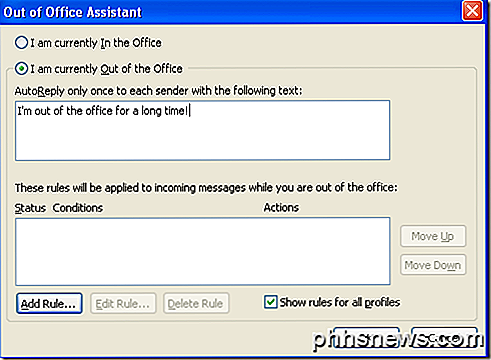
Pokračujte a vložte datum, po kterém budete mimo, a také vložíte kontaktní informace v případě, že dojde k nouzové situaci atd. Pokud kliknete na tlačítko OK, všichni dostanou tuto zprávu, dokud se nevrátíte k tomuto dialogu a nezměníte jej. v současné době v kanceláři.
Do příchozích zpráv můžete také přidat pravidla, když jste mimo kancelář kliknutím na tlačítko Přidat pravidlo . To je užitečné, pokud chcete provádět určité akce na e-maily pocházející od různých lidí. Pokud například obdržíte e-mail od klienta, můžete jej předat do telefonu nebo odpovědět jinou šablonou e-mailu, než je šablona používaná pro interní zaměstnance. Pokud nevíte, jak používat pravidla, přečtěte si můj předchozí příspěvek o tom, jak vytvořit pravidla aplikace Outlook.
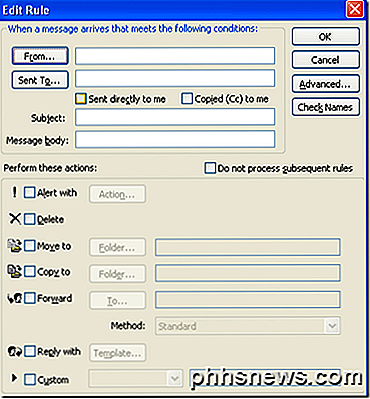
V aplikaci Outlook 2010 a 2013 je to trochu jiné. Když kliknete na Automatické odpovědi, zobrazí se dialogové okno s rozbalovacími okny, které je uvedeno níže.
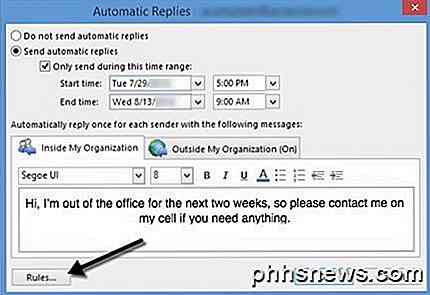
Zaškrtněte políčko Odeslat automatické odpovědi a zaškrtněte políčko Odeslat pouze v tomto časovém rozmezí, pokud znáte přesné datum, po které budete pryč. Pokud ji ponecháte nezaškrtnuto, jednoduše nechte automatickou odpověď, dokud ručně nepřijdete a nezvolíte automatické odpovědi .
Co je také skvělé v této verzi je, že můžete mít samostatné nastavení automatické odpovědi pro lidi uvnitř a lidi mimo vaši organizaci. Opět, stejně jako u starších verzí sady Office, kliknete na Pravidla, pokud chcete přidat automatickou odpověď na výjimky.
Zpráva mimo kancelář bez výměny
Takže je to skvělé, pokud máte aplikaci Outlook s Exchange, ale co když nemáte přístup k asistenti mimo kancelář nebo automatickým odpovědí ? Existuje způsob, jak můžete EMULÁTU pomocníka z kanceláře vytvořit automatické pravidlo odpovědi spolu s šablony mimo kancelář. Níže uvedené kroky.
Krok 1: Nejprve vytvořte novou zprávu v aplikaci Outlook, jako kdybyste někomu napsali e-mail. Nestavte nic do boxů TO nebo CC. Zadejte svou e-mailovou zprávu a vložte také předmět.
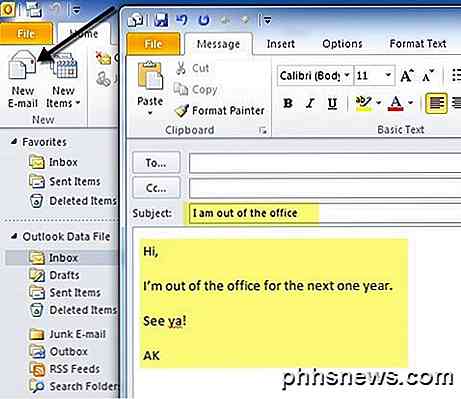
Klepněte na tlačítko Microsoft Office nebo na kartu Soubor v novějších verzích sady Office a vyberte Uložit jako . Do pole Uložit jako typ vyberte šablonu aplikace Outlook . Do pole Název souboru zadejte název, například Odpověď mimo kancelář a klepněte na tlačítko Uložit .
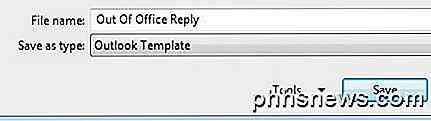
Krok 2: Nyní musíme pouze vytvořit pravidlo a požádat Outlook o použití nové šablony e-mailu, kterou jsme právě vytvořili. V aplikaci Office 2007 klepněte na nabídku Nástroje a přejděte na položku Pravidla a upozornění .
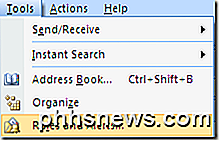
V kancelářích 2010 a 2013 klikněte na kartu Domovská stránka, poté klikněte na Pravidla a poté klikněte na Spravovat pravidla a upozornění .
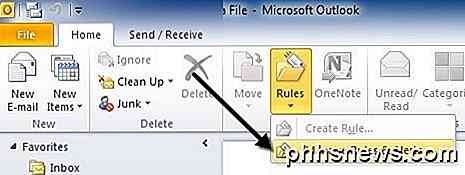
Kliknutím na nové pravidlo pod Pravidly e-mailu vytvoříte nové pravidlo aplikace Outlook.
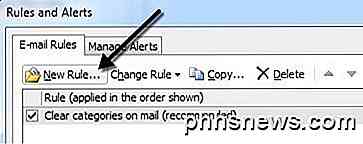
V části Spustit z prázdného pravidla pokračujte a klepněte na Kontrola zpráv, když přicházejí do starších verzí sady Office nebo Použijte pravidlo na zprávy, které přijímám v novějších verzích sady Office, a potom klepněte na tlačítko Další.
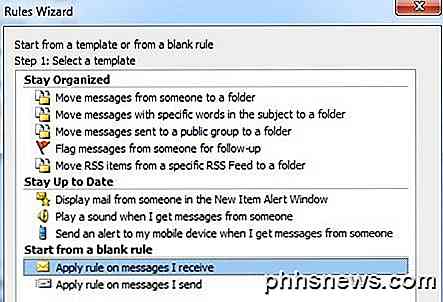
Dále budete muset vybrat, které podmínky, pokud chcete, zkontrolovat. V případě automatických odpovědí z kanceláře obvykle nekontroluji nic, protože chci, aby se týkala jakéhokoli e-mailu, který dostávám.
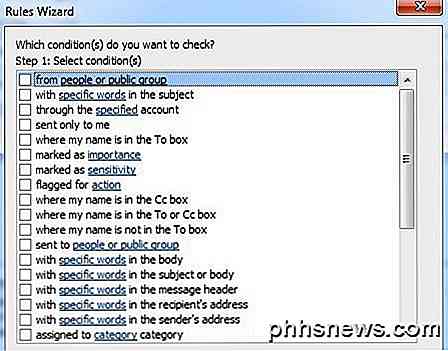
Klepněte na tlačítko Další a v části Akce zaškrtněte políčko " Odpovědět pomocí konkrétní šablony " a poté ve druhém textovém poli v dolní části klikněte na odkaz, který udává určitou pozdější dobu.
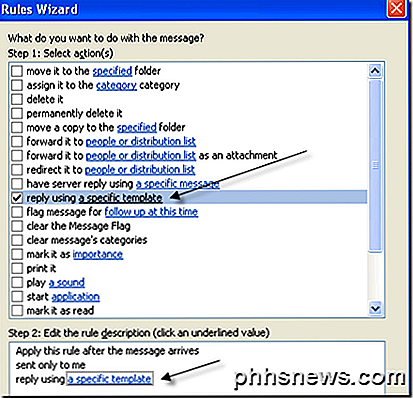
Nyní vyberte šablonu, kterou jste dříve vytvořili ze seznamu šablon. Pokud se vaše šablona nevidí, klepněte na pole Ukázat v poli a vyberte možnost Použít šablony v systému souborů .
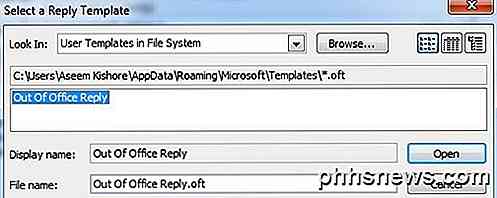
Klepněte na tlačítko Otevřít a potom klepněte na tlačítko Dokončit . Nyní, kdykoli dostanete nový e-mail, bude automatická odezva odeslána pomocí šablony automatické odpovědi. Aplikace Outlook si pamatuje, komu zasílá zprávy, a pošle je pouze jednou na každou e-mailovou adresu.
Chcete-li jej vypnout, musíte se vrátit zpět do Pravidla a výstrahy a zrušit zaškrtnutí políčka vedle pravidla. Také se musíte ujistit, že aplikace Outlook je otevřená v počítači před odjezdem, aby mohla odeslat automatické odpovědi! Máte-li jakékoli dotazy, neváhejte a nechte komentář. Užívat si!

Je operační systém počítače aktivní, když je operační systém v režimu spánku?
Když vložíte svůj operační systém do režimu spánku, kolik aktivity se ve skutečnosti "pod kapotou" hardware vašeho počítače? Dnešní příspěvek SuperUser Q & A má skvělé vysvětlení, které pomůže zvědavému čtenáři dozvědět se více o tom, jak funguje jeho systém a počítač. Současná otázka a odpověď se k nám dostala s laskavým svolením SuperUser - subdivize Stack Exchange, Otázka Čtenář SuperUser cpx chce vědět, zda CPU počítače je aktivní, když je operační systém v režimu spánku: Předpokládejme, že máte v počítači nainstalovaný operační systém Windows a přepnete jej do režimu spánku, než ho odložíte.

Kdy je lepší použít #! / Bin / bash Namísto #! / Bin / sh v Shell skriptu?
Když vytváříte nový shell shell, určitě je to tak bezproblémové, jak je to možné, ale někdy to může být trochu matoucí, abyste věděli, který shebang je nejlepší pro použití. Dnešní příspěvek SuperUser Q & A má odpověď na otázku zmateného čtenáře. Dnešní zasvěcení Otázka a odpověď nás přichází s laskavým svolením SuperUseru - subdivize Stack Exchange, komunitní skupiny webových stránek Q & A.



