Jak odebrat programy z kontextové nabídky "Otevřít" v systému Windows

Pokud je nabídka "Otevřít s pravým tlačítkem myši" trochu přeplněná, proč se zbavit položek, které neděláte Nepoužíváte? S trochou hackování v registru je to snadné.
Menu "Open With" je bezpochyby užitečné při otevření souborů s více programy. Kdykoli otevřete soubor s určitým programem, program se přidá do kontextové nabídky "Otevřít" pro tento typ souboru. Pokud jste někdy omylem otevřeli soubor se špatným programem nebo s programem, který již nepoužíváte, pravděpodobně budete chtít zbavit pár.
Standardní upozornění: Editor registru je silný nástroj a zneužití může způsobit, že je váš systém nestabilní nebo dokonce nefunkční. To je docela jednoduchý hack a pokud budete držet pokynů, neměli byste mít žádné problémy. Pokud jste s tím dosud nikdy nepracovali, zvažte, jak začít používat Editor registru. A před provedením změn určitě zálohujte registr (a váš počítač!)
Než začnete, měli byste si také uvědomit, že některé vestavěné programy společnosti Microsoft nelze tímto způsobem odstranit. V tomto článku například budeme pracovat s typem obrazového souboru .PNG. Obě aplikace Microsoft Paint a Photos jsou součástí nabídky "Otevřít". Dokonce i když tyto položky odstraníme postupem, o kterém zde diskutujeme, zůstávají programy v nabídce Otevřít s. Tento postup však pracuje s nainstalovanými programy třetích stran.
Otevřete Editor registru stisknutím Start a zadáním příkazu "regedit". Stisknutím klávesy Enter otevřete Editor registru a udělejte mu oprávnění provádět změny v počítači.
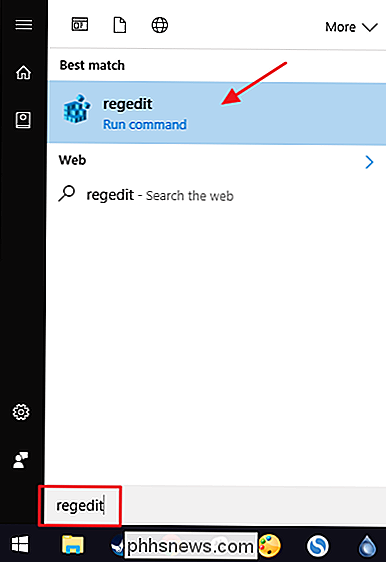
V editoru registru pomocí levého postranního panelu přejděte na následující klíč:
HKEY_CURRENT_USER SOFTWARE Microsoft Windows CurrentVersion Explorer FileExts
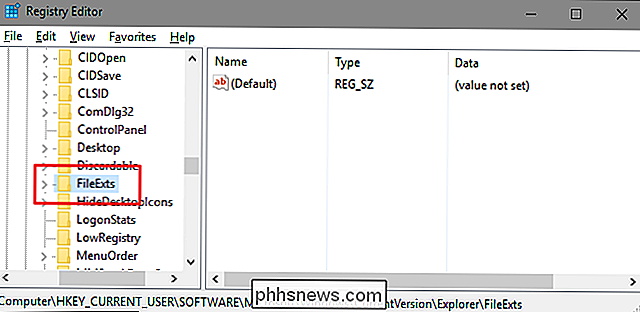
Uvnitř klávesyFileExts < uvidíte seznam všech přípon souborů registrovaných v počítači. Je pravděpodobné, že to bude docela dlouhý seznam, ale měli byste být schopni zjistit, co jste po něm. Vyhledejte klíč pojmenovaný podle přípony souboru pro typ souboru, který chcete změnit. Pod tímto klíčem klepněte na podklíčOpenWithList. Zde měníme nabídku Otevřít s otevřenými soubory obrázků .PNGNa pravé straně Editoru registru se zobrazí seznam hodnot pojmenovaných písmeny. Sloupec "Data" pro každou hodnotu zobrazuje program, který se objeví v nabídce "Otevřít s". Stačí kliknout pravým tlačítkem myši na ten, který chcete odstranit z nabídky a pak vybrat možnost "Odstranit". A pamatujte, že to není možné, takže předpokládáme, že jste si vzali rady a předem vytvořili zálohu vašeho registru, a to zejména tehdy, když děláte hromadu změn najednou. Samozřejmě, pokud náhodou odstraníte položku programu, můžete ji obnovit tak, že znovu otevřete soubor s tímto programem.
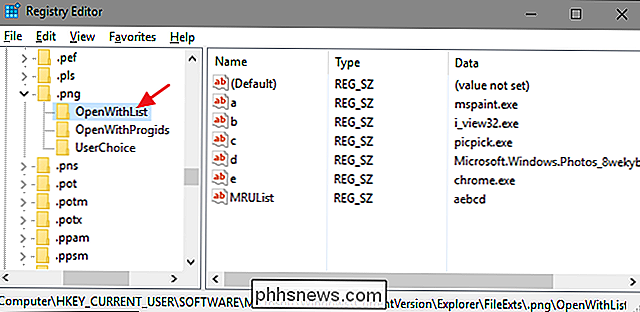
V našem příkladu odstraňujeme program PicPick ze seznamu, protože jej nikdy nepoužíváme pro tento soubor
Když se Editor registru zeptá, jestli jste si jisti, že chcete hodnotu smazat, klikněte na "Ano".
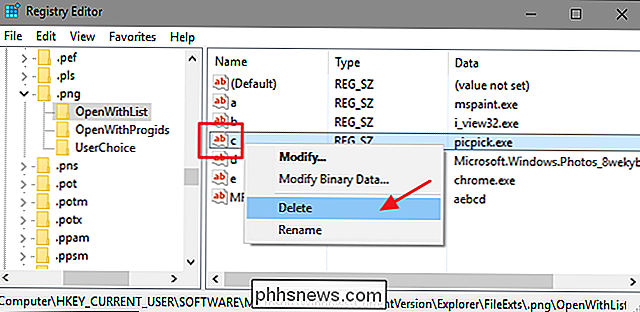
Opakujte tyto kroky pro všechny programy, které chcete odstranit z nabídky "Otevřít" typy. Až budete hotovi, můžete pokračovat a zavřete Editor registru. Nebudete muset restartovat počítač nebo cokoli jiného. Stačí se podívat na své kontextové menu a uvidíte, že menu "Open With" již neobsahuje odebrané programy.
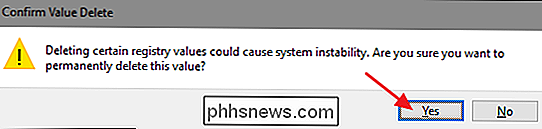
Tento jednoduchý trik vám pomůže udržet menu "Open With" uklizené, ukazující pouze programy, které jste skutečně použít v seznamu. A můžete použít stejný trik ve všech verzích Windows, od XP až po Windows 10.
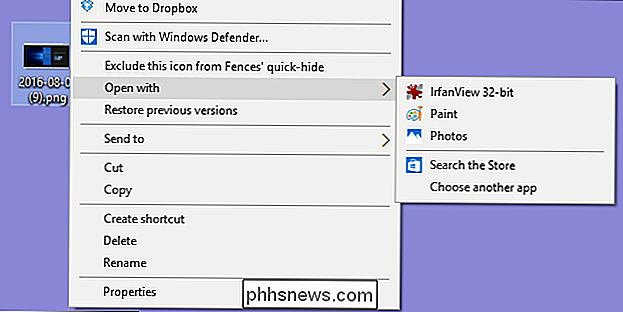

Jak nainstalovat ovladače hardwaru na Linux
Systém Windows potřebuje ovladače hardwaru poskytnuté výrobcem dříve, než hardware funguje. Linux a další operační systémy také potřebují hardwarové ovladače dříve, než hardware funguje - ale ovladače hardwaru se liší v Linuxu. Dobrá zpráva je, že pokud bude zařízení fungovat na Linuxu, bude pravděpodobně "pracovat" krabice.

Google vytvoří vlastní případ pro váš Nexus, ale není to tak skvělý
Každý, kdo používá telefonní případ, chce něco, co se jim opravdu líbí. Takže přizpůsobené telefonní pouzdro s obrazem podle vašeho výběru zní jako neuspokojení, ne? To je přesně to, co Google dělá se společností Live Cases - novým produktem $ 35 pro zařízení Nexus 6, Nexus 5X a Nexus 6P, které uživatelům umožňují zcela přizpůsobit vzhled telefonního pouzdra fotografii nebo mapě.



