Jak exportovat údaje o využití energie WeMo do aplikace Excel
Včera jsem psal o ovládání přepínače WeMo pomocí Alexy a dnes jsem chtěl napsat o tom, jak můžete exportovat údaje o spotřebě energie z přepínače WeMo Insight do aplikace Excel. Přepínač WeMo Insight vytváří mnoho detailních informací, které jsou opravdu užitečné, pokud se snažíte zjistit, kolik energie používá některá zařízení nebo zařízení ve vašem domě nebo v kanceláři.
Přestože jsou data aplikací skvělá, můžete do aplikace Excel exportovat 45 dny mnohem detailnějších dat a poté dělat vše, co se vám líbí: vytvořit grafy a grafy, na kterých dnech se používá nejvíce energie, kolik hodin zařízení je v pohotovostním režimu vs na, atd.
V tomto příspěvku budu hovořit o procesu exportu dat a pak přecházet, jak jsou data organizována v tabulce aplikace Excel. Ukážeme vám také, jak vytvořit rychlý graf, který by charakterizoval využití energie.
Export dat o energii z WeMo
Ve výchozím nastavení vám aplikace WeMo poskytne údaje o vysoké spotřebě energie, jako je například délka dne a průměrného dne, odhadovaná měsíční cena a průměrné a aktuální spotřeby.

To je dost dobré pro většinu lidí, ale pokud jste datový geek a máte rádi aplikaci Excel, budete milovat skutečnost, že můžete exportovat tolik extra dat, které můžete analyzovat samostatně. K tomu je třeba klepnout na tlačítko Upravit v pravém horním rohu aplikace WeMo. Přepínače změní způsob zobrazování a měli byste klepnout na přepínač WeMo Insight.
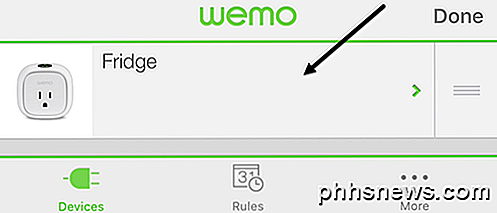
Na další obrazovce uvidíte v dolní části několik možností, ale ten, který nás zajímá, je Export dat . Některé další možnosti, které vysvětluji později, mohou mít vliv na to, jaké údaje jsou exportovány.
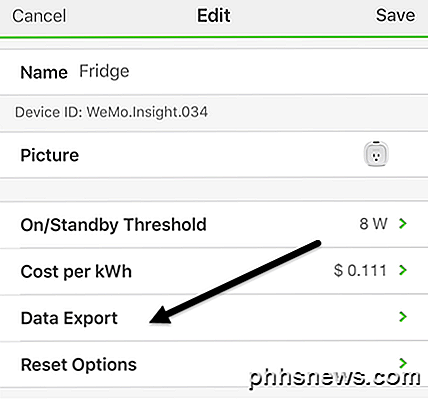
Nakonec na poslední obrazovce zadejte svou e-mailovou adresu a klepněte na Exportovat . Okamžitě vám zašleme e-mail s přílohou CSV obsahujícími všechna data zařízení během posledních 45 dnů.
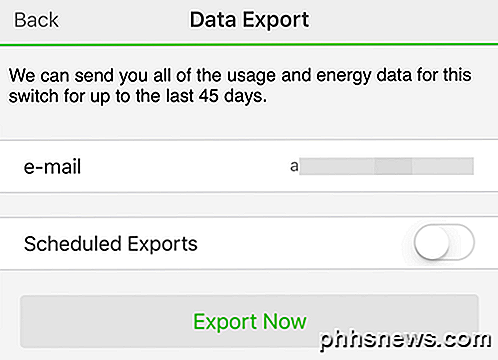
Pokud chcete, můžete také nastavit plánované vývozy na denní, týdenní nebo měsíční bázi. Vzhledem k tomu, že data jsou uchovávána pouze po dobu 45 dní, je vhodné exportovat data jednou za měsíc, abyste neztratili žádné údaje, pokud ručně exportujete.
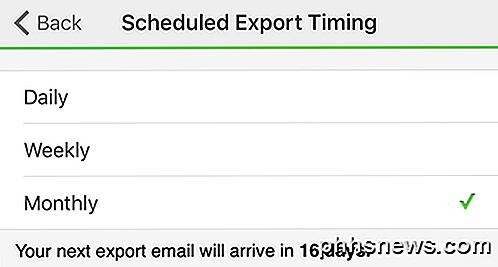
Doporučuji také používat měsíční frekvenci, protože funguje právě teď. VŠECHNA data za posledních 45 dní jsou odeslána při každém exportu. Není to jako resetování dat nebo něco podobného. Nakonec budete také muset vytvořit hlavní list a kopírovat a vkládat data z novějších tabulek do starších tabulek, pokud chcete data v hodnotě více než 45 dní v jedné tabulce.
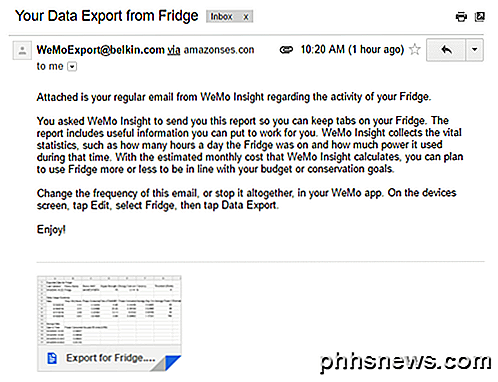
V e-mailu bude název souboru exportovat pro devicename . Jelikož se jedná o soubor CSV, můžete jej otevřít v Tabulkách Google, v aplikaci Excel nebo v mnoha jiných programech, pokud chcete. Pro jednoduchost budu používat program Excel. Nyní se podívejme na tabulku.

V horní části získáte několik základních informací, jako je poslední aktualizovaný datum a čas pro tuto zprávu o energii, název zařízení, některé MAC ID, sílu signálu zařízení WeMo a potom cenu energie na kWh a prahovou hodnotu (Watts ) . Tyto poslední dvě hodnoty lze změnit v aplikaci na obrazovce, na kterou jste klepli na Export dat. Takže odhadované měsíční náklady, které vám společnost WeMo poskytuje, jsou založeny na této hodnotě .111 za kWh, ale vaše náklady na energii se mohou lišit.
Nejlepší způsob, jak to zjistit, je podívat se na váš účet za energii a rozdělit celkovou elektrickou částku na celkovou kWh použitou . Měli byste se jen podívat na část Elektrických podrobností, nikoliv na detaily o plynu. Zde je příklad mého elektrického účtu, jen aby bylo jasné:
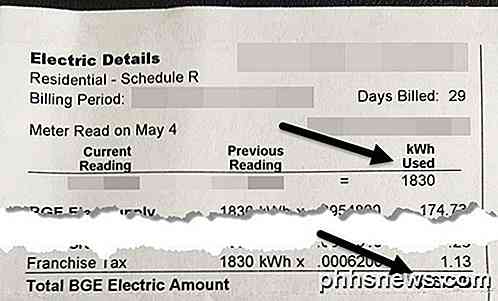
Takže tady bych vzal 267, 46 dolarů a rozdělil to o 1830 kWh a to mi dává kolem .146, což je cena 14, 6 centů za kWh . Takže teď jdu do aplikace WeMo a změnu z .111 na .146 a to mi dá velmi přesný odhad měsíčních nákladů na toto zařízení.
Kromě toho můžete nastavit hodnotu prahu, která v podstatě určuje, zda je zařízení zapnuté nebo v pohotovostním režimu. Ve výchozím nastavení je tato hodnota nastavena na 8 Wattů. Pokud zařízení používá méně než je, je v pohotovostním režimu považováno. Nejsem elektrický inženýr a nejsem si jistý, co je pro to nejlepší, takže jsem to nechal na 8w.

Níže je to část každodenního shrnutí použití, která rozděluje klíčové statistiky denně. Můžete vidět čas, čas v pohotovostním režimu, průměrnou spotřebu energie v průběhu dne a denní cenu. Chcete-li vidět celkový spotřebovaný výkon za den, stačí vytvořit vzorec a přidat každou řádek Spotřeba energie (Zapnuto) a Spotřeba energie (Pohotovostní režim) . Konečně, v dolní části, dostanete zhroucení využití o půl hodiny.
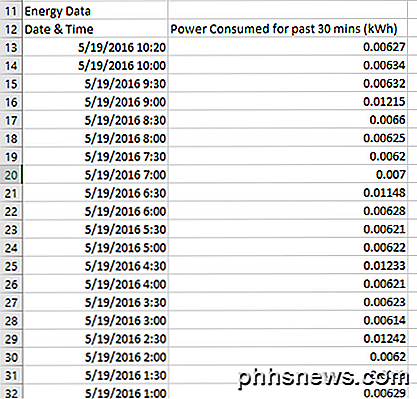
V závislosti na tom, kolik dat máte za to, kolik dat máte, může to přidat až do spousty řádků dat. Také vám umožní vytvářet pěkné grafy, aby bylo možné vidět spotřebu energie v průběhu času. Podle mého názoru nejlepší graf pro prohlížení tohoto typu dat je XY Scatter plot. Pokud vyberete dva sloupce dat včetně záhlaví, klikněte na Vložit - graf a zvolte XY Scatter, získáte něco podobného:
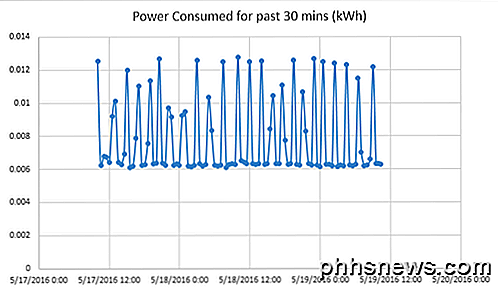
Jak můžete vidět, můj ledniček používá zhruba 0, 006 kWh, když neběží a při ochlazení skočí na zhruba 0, 02 kWh. Rovněž střídá mezi těmito stavy celý den a noc. Použití ostatními zařízeními bude pravděpodobně generovat odlišné vyhlížející grafy.
Všimněte si, že je vhodné resetovat WeMo, pokud se rozhodnete jej přesunout na jiné místo a sledovat data o jiném zařízení. Pokud tak neučiníte, získáte údaje ze dvou různých zařízení, které znemožní data, pokud si nepamatujete přesný den, kdy jste přemístili přepínač.
Celkově přepínač WeMo Insight stojí za to, pokud jste drožkáři. Podle mého názoru potřebujete opravdu jen jeden z nich kolem domu pro sledování různých zařízení. Jakmile získáte údaje za jedno zařízení za několik týdnů, nebude to opravdu hodně změnit, takže můžete data resetovat a začít sledovat další zařízení. Máte-li jakékoli dotazy, neváhejte se k tomu vyjádřit. Užívat si!

6 Populární operační systémy nabízející výchozí šifrování
Populární operační systémy ve výchozím nastavení stále více využívají šifrování, což každému poskytuje šifrování bez potíží. Pomáhá to chránit data před zloději zařízení. V některých případech je toto šifrování automaticky povoleno. V ostatních případech je tato volba nabízena jako jednoduchá volba, kterou můžete aktivovat jedním kliknutím v instalačním programu operačního systému nebo v prvním nastavení.

Jak připojit sluchátka s mikrofonem k Apple TV
Není třeba nechat kabel pro sluchátka viset po podlaze vašeho obývacího pokoje: můžete jednoduše spárovat bezdrátové Bluetooth sluchátka se svým Apple TV Proč bych to chtěl dělat? Zatímco důvody, proč někdo může chtít propojit dva bezdrátové sluchátka se svým televizorem, jsou různé, jsou zde obecně dva hlavní důvody, proč byste to mohli udělat.



