5 nástrojů pro obnovu fotografií testováno a přezkoumáno
Jejda! Právě jste naformátoval paměťovou kartu digitálního fotoaparátu náhodou a nyní všechny vaše fotky zmizely! Nebo se možná vaše karta stala poškozenou a žádný z obrázků už nemůže být přečten? Bohužel, ztráta nebo odstranění snímků z paměťové karty je velmi častým problémem jednoduše proto, že někdy lidé jednoduše stisknou nesprávná tlačítka na fotoaparátu!
Naštěstí existuje mnoho softwarových aplikací, které vám pomohou obnovit ztracené digitální fotografie. Snímky lze obnovit, protože při mazání fotografie z paměťové karty se odstraní odkaz na fotografii, nikoliv však aktuální data. Můžete si to myslet takto: jdete do knihovny a hledáte knihu v databázi, ale nenacházejte žádné informace. Možná byla kniha nová a ještě nebyla uvedena do svého online systému, ale fyzická kniha je stále v knihovně, prostě ji nemůžete snadno najít.
Programy pro obnovu fotografií, protože ignorují odkaz a přečtou všechny knihy v knihovně a prostě je vyplivují zpět za vás. Obvykle fungují velmi dobře, pokud nedojde k vážným škodám na vaší kartě. V tomto článku budu zmínit pár programů, které jsem použil na testovací sadě dat a ukázal jsem, jak dobře hráli. V podstatě jsem zkopíroval několik složek obrázků na paměťovou kartu a poté je odstranil pomocí Windows. Pak jsem se snažil každý program zjistit, kolik fotografií by se mohli zotavit.
Poznámka: Pokud chcete zjistit, které programy fungují nejlépe, přeskočte na závěr a pak si přečtěte část o daném programu a způsob jeho použití.
Programy, které se zde zmíním, se nejlépe využívají k obnově dat z paměťové karty SD nebo z flash paměťového zařízení, jako je USB flash disk. Pokud chcete obnovit soubory z pevného disku počítače, podívejte se na můj předchozí příspěvek o obnovení neoprávněně smazaných souborů, které používají jiný program.
Pandora Recovery
Pandora Recovery má bezplatný nástroj pro obnovu fotografií, který lze použít k obnovení fotografií z různých zařízení. Pokračujte a stáhněte a nainstalujte jej. Jakmile ji otevřete, uvidíte, že průvodce se objeví automaticky. Zrušte zaškrtnutí políčka průvodce, které vás přenese na hlavní rozhraní.

Klepněte na paměťové zařízení v levé části a začne automaticky provádět skenování. Máte-li štěstí, horní pole začne naplňovat název odstraněných snímků. V mém testu jsem vymazal asi 105 snímků z paměťové karty a našel 128!
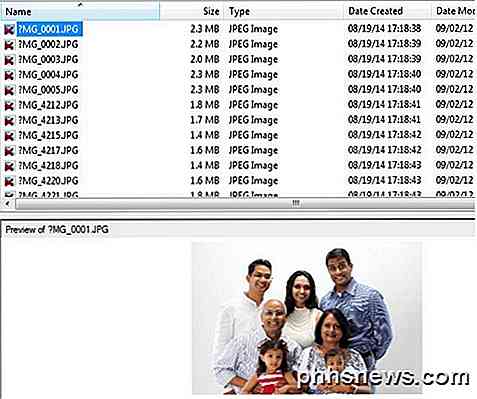
Můžete kliknout na soubory v horní části obrazovky a zobrazí se náhled obrázku, pokud je možné jej obnovit. Nyní obnovte fotky, pokračujte a pomocí klávesy SHIFT vyberte všechny fotografie v horním poli a klepněte na tlačítko Obnovit, což je malá malá oranžová ikona koše. Zobrazí se dialogové okno obnovení.
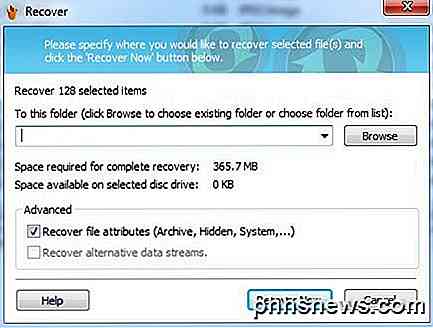
Vyberte složku, ve které chcete zachovat obnovené soubory, a klepněte na tlačítko Obnovit . Ujistěte se, že umístění obnovených souborů není ve stejném umístění jako odstraněné soubory. Nyní mu dejte nějaký čas a měli byste vidět, jak se vaše snímky obnovují!
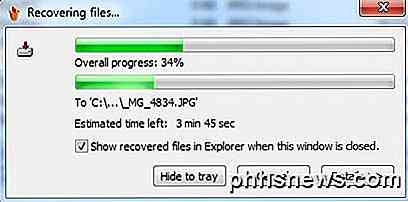
Po dokončení, což trvalo asi 10 minut, jsem se vrátil asi 80 ze 105 snímků, které byly původně uloženy na kartě. Není to špatné, ale doufala jsem, že bude víc. Ve skutečnosti se objevilo více snímků, ale z nějakého důvodu se nemohly otevřít další. Zkusme další program.
Obnovení nulové převzetí
ZAR (Zero Assumption Recovery) je také zdarma pro obnovu fotografií. Je to stále zkušební verze, kterou musíte stáhnout, ale z jakéhokoli důvodu, učinili obnovu obrazu část programu zdarma. Jakmile ji nainstalujete a spustíte, zobrazí se hlavní rozhraní.
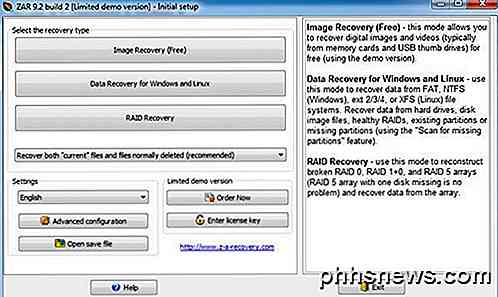
Klikněte na tlačítko Obnovení obrazu (volné) a začněte. Zobrazí se seznam zařízení připojených k počítači, takže pokračujte a zvolte paměťové zařízení a potom klikněte na tlačítko Další.
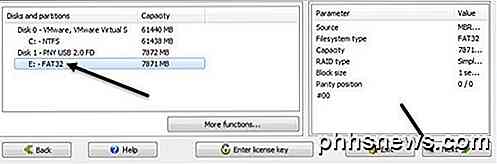
Nyní uvidíte pěknou malou mapu vaší jednotky rozdělenou podle datových sektorů. Jak program skenuje jednotku, bude kódovat barvy sektorů podle fragmentů dat, nic zajímavého, struktury souborových systémů a špatných sektorů.
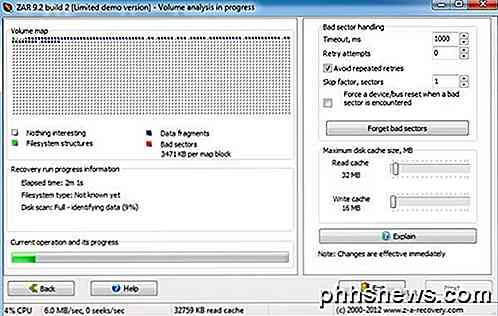
V tomto okamžiku se musíte jen tak posadit a počkat. ZAR trvalo asi 20 minut, tedy dvakrát tak dlouho jako Pandora. Po dokončení získáte seznam fotografií, které lze obnovit. Pokračujte a zkontrolujte kořenové pole tak, aby byly všechny snímky také zkontrolovány.
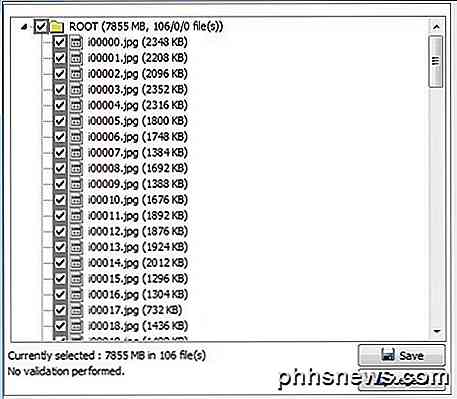
Klepněte na tlačítko Další v pravém dolním rohu (ne pod tlačítkem Uložit pod seznamem souborů) a vyberte cíl obnovených snímků. Potom pokračujte a klikněte na tlačítko Spustit kopírování vybraných souborů .
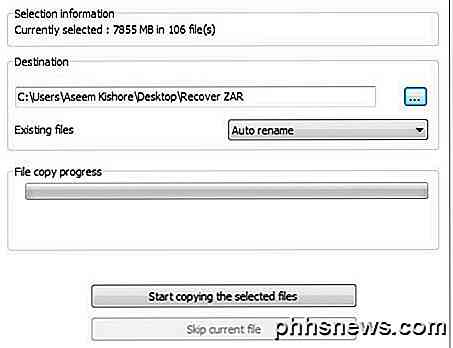
Jakmile je dokončen, přečtěte si složku a doufejme, že budete stejně šťastní jako já. Program byl schopen obnovit všech 105 ze 105 snímků ! Program trvá déle, ale vyčkávalo to! Dosavadní výsledky ZAR byly v mém malém testu 100%. Vyzkoušejte další programy.
Zrušit 360
Undelete 360 je náš třetí program pro test obnovy fotografií, takže se na to podívejme. Jakmile ji nainstalujete a spustíte, klepněte na tlačítko Hledat v horní části a vyberte jednotku, ze které chcete obnovit data, a poté klepněte na tlačítko Start .
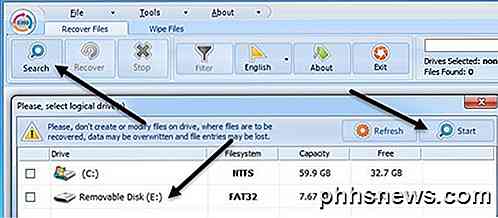
Během několika málo vteřin mi program řekl, že je třeba stáhnout 105 souborů a dokonce mi dal status, který byl velmi dobrý . Jediná nepríjemná věc o bezplatné verzi je to, že si vybíráte každý soubor jednotlivě, takže pokud máte spoustu snímků k obnovení, určitě kliknete, dokud nekupíte placenou verzi. Každopádně, jakmile je vybráno, pokračujte a klikněte na tlačítko Obnovit .
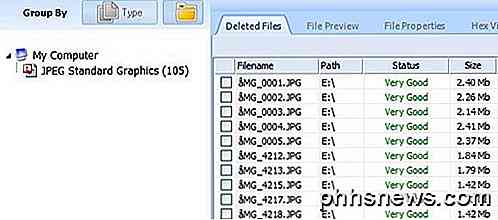
Vyberte umístění, kam chcete uložit uložené soubory, a potom klepněte na tlačítko Start . Nevybrala jsem si žádnou z možností, protože jsem chtěl, aby se objevilo tolik obrazových dat, které se na ostatních věcech opravdu nestaraly.
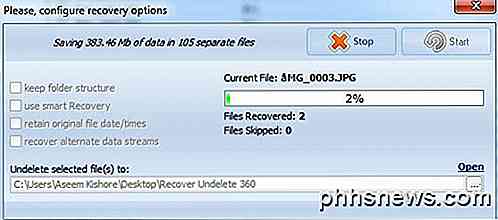
Takže jaké byly výsledky? No, byly stejné jako Pandora. Undelete 360 obnovilo pouze 80 ze 105 snímků a neopravitelné byly stejné jako u Pandory. Takže se zdá, že těch 25 snímků mělo nějaký problém, ale Zero Assumption Recovery je dokázal dostat zpátky s pomalým a trvalým zotavením. Undelete 360 trvalo asi 5 minut, takže nejrychlejší, ale ne nejlepší výsledky. Podívejme se na další programy.
PhotoRec
PhotoRec je zajímavý bezplatný nástroj pro obnovu fotografií, protože má verzi, která běží v příkazovém řádku i grafickou verzi, ale tato verze běží pouze na 64bitovém systému Windows. Také rozhraní GUI má méně funkcí, proto byste se měli pokusit použít verzi příkazového řádku. V mých testech také verze příkazového řádku obnovila i více obrázků. Nejsem si jistý, jaký je rozdíl, ale je to významné.
Když přejdete na stránku pro stahování, nezapomeňte stáhnout z odkazu, jenž říká Windows a ne 64bitovou verzi.
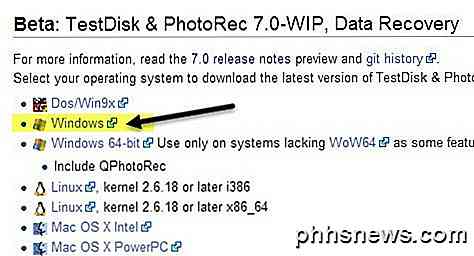
Jakmile jej stáhnete, rozbalte jej a klikněte na aplikaci photrec ve složce testdisk-7.0-WIP . Všimněte si, že toto je verze 7.0, která je stále v beta verzi, ale pro mě byla skvěle.
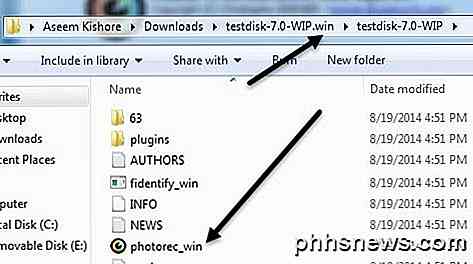
Tady je tu zábavná část. Jakmile se objeví okno příkazu, okamžitě zobrazí seznam jednotek v počítači. Musíte vybrat ten, který je určen pro paměťovou kartu nebo USB disk. Pomocí kláves se šipkami na klávesnici se můžete pohybovat nahoru a dolů a stisknutím klávesy Enter vyberte. Rozhraní je trochu strašidelné, ale není to tak špatné. Navíc se mu podařilo obnovit všech 105 fotografií během několika minut.
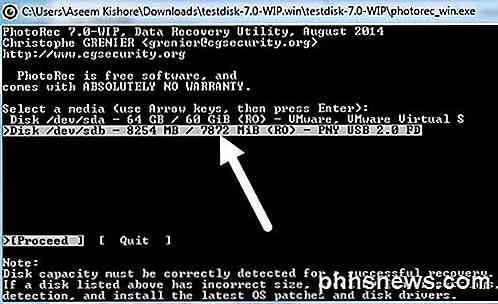
Jak můžete vidět výše, můj USB disk je 8 GB a nazývá se PNY USB 2.0, takže jsem to vybral. Na další obrazovce jsem byl sám trochu zmatený. Vypadá to, že musíte vybrat ten, který říká, že FAT32 nebo FAT16 nebo jakákoli linka má formát souboru pro jednotku. V mém případě to bylo FAT32, takže jsem vybral ten místo toho, abych žádný oddíl nad ním.
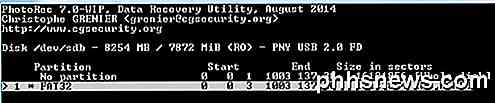
Na další obrazovce je to trochu matoucí, protože musíte vybrat typ systému souborů, ale snažil jsem se jít doprava a vybrat FAT / NTFS atd., Ale nefungovalo by to. Pak jsem zjistil, že dvě možnosti jsou [ext2 / ext3] a [other] . Pokud je jednotka v libovolném formátu FAT nebo NTFS, vyberte možnost Jiný. Pokud nevíte jistě, pravděpodobně to bude jiná, tak to jen zvolte.
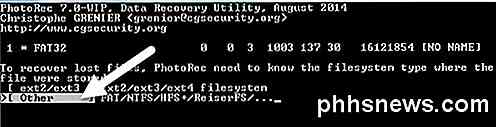
Nyní budete dotázáni, zda chcete skenovat volné místo nebo celý disk. Já bych prostě jel s celou, abych se vyhnul nutnosti znovu spustit software. Ať máš všechno a pak jen to, co potřebuješ.
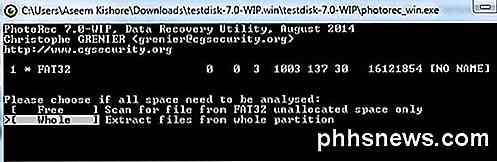
Na této poslední obrazovce musíte vybrat cíl pro obnovené soubory. Ve výchozím nastavení vás spustí v adresáři, kde je nainstalován samotný program. Chcete-li se pohybovat kolem, přesuňte se do adresáře pomocí [.] A [..] v názvu. Jeden bod je aktuální adresář, takže pokud chcete soubory uložit, zvýrazněte jej a pak stiskněte C. Dvě tečky vás přesunou do jednoho adresáře. Pak můžete vybrat libovolnou složku a stisknout C.
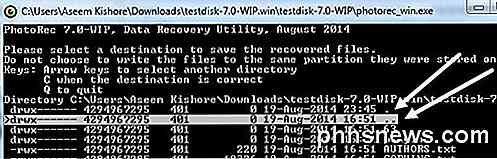
Je to trochu zmatené, ale jakmile pochopíte, jak to funguje, to dává smysl. Nyní začne program a měli byste se domnívat, že počet obnovených fotografií stoupá!
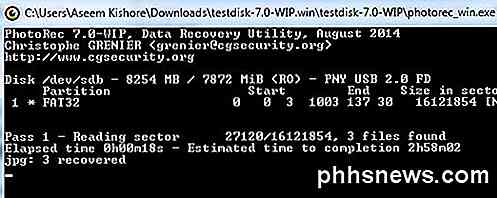
Jak jsem již zmínil, verze příkazového řádku byla schopna obnovit 105 z 105 snímků během několika minut. Takže to bylo nejrychlejší a bylo schopno obnovit 100% obrázků. Určitě dobrá volba, přestože by verze rozhraní GUI mohla dělat to samé jako verze DOS. Nyní pro poslední program.
EaseUs Obnova dat
Opustil jsem nástroj EaseUs Data Recovery naposledy, protože i když je zdarma, umožňuje pouze obnovit až 1 GB dat zdarma. Všechny ostatní programy vám umožňují obnovit neomezené údaje, což je opravdu pěkné. Po instalaci si všimnete, že rozhraní je trochu jiné.
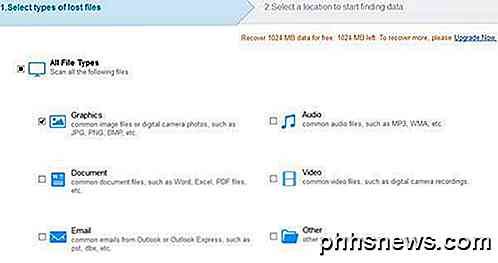
Za prvé, zvolíte, jaké typy souborů chcete obnovit. Ve výchozím nastavení jsou všechny vybrány, ale protože jsem měl pouze obrázky na mém disku, zvolil jsem Grafika . Dále musíte vybrat jednotku, kterou chcete skenovat.
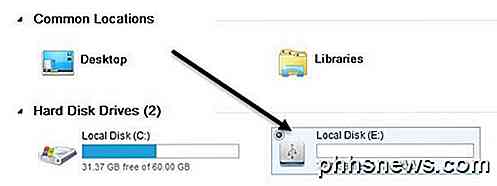
Klepněte na tlačítko Skenovat a program zahájí obnovu smazaných fotografií. Uvidíte, že se objeví v seznamu na pravé straně. Pokračujte a klikněte na zaškrtávací políčko nahoře pro výběr všech souborů a klikněte na tlačítko Obnovit . Jak můžete vidět, bylo řečeno, že bylo nalezeno 105 snímků, teď se podíváme, jestli je může skutečně zotavit.
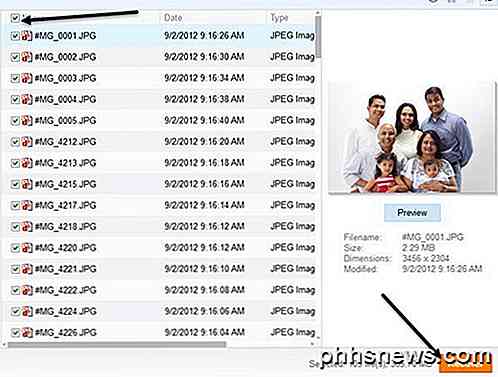
Bohužel, EaseUs mohl obnovit pouze 80 z 105 snímků také. Dalších 25 snímků bylo opět ve složce, ale nemohlo se otevřít. Takže je to 5 bezplatných programů obnovy fotografií revidovaných! Shrňme.
Závěr
Takže s tímto jednoduchým testem můžeme rychle zjistit, který program obnovy fotografií dělal nejlepší práci. Z 5 se zdá, že pouze 2 byly plně schopné obnovit všechny 105 snímků, které byly původně na jednotce.
Pandora Recovery - 80 z 105 snímků - 10 minut
Nulová převzetí převzetí - 105 z 105 obrázků - 20 minut
Zrušit 360 - 80 z 105 snímků - 5 minut
PhotoRec - 105 z 105 snímků - 5 minut
EaseUs Data Recovery - 80 z 105 snímků - 3 minuty
Takže nejlepším řešením je zkusit Zero Assumption Recovery nejprve, protože má hezké rozhraní GUI, přestože je to trochu pomalé. Potom je to PhotoRec s nejvyšší spolehlivostí a rychlostí. Pokud máte obrovskou SD kartu nebo USB disk, doporučuji PhotoRec, protože vám pravděpodobně ušetří spoustu času. Pokud máte nějaké dotazy týkající se některého z programů, zanechte komentář níže. Užívat si!

Použití "Seznamu čtení" programu Safari k uložení článků pro pozdější
Máme rádi libovolnou aplikaci, která vám umožní uložit webovou stránku a přečíst ji později. Existuje mnoho způsobů, jak Udělej to. Používáte-li zařízení Apple, nepotřebujete nic jiného než Safari. SOUVISEJÍCÍ: Nejlepší způsoby, jak uložit webové stránky na čtení později Safari již přichází s vlastním read-it-later funkce nazvanou Seznam čtení a je to opravdu užitečné, zejména pokud používáte různá zařízení v ekosystému Apple.

Jak změnit časový limit obrazovky uzamčení systému Windows 10
Ve výchozím nastavení se obrazovka zámku systému Windows 10 vyprší a po uplynutí jedné minuty vypne monitor. Pokud byste chtěli, aby se držel déle než to - řekněme, pokud máte obrázek na pozadí, který se vám líbí, nebo máte rádi to, že máte Cortanu užitečné - existuje jednoduchý Registry hack, který přidá nastavení vašich možností napájení.



