Jak zobrazit předchozí přihlašovací informace na obrazovce přihlášení systému Windows

Ve výchozím nastavení většina verzí systému Windows zaznamená událost pokaždé, když se uživatel pokusí přihlásit, zda je přihlášení úspěšné nebo ne. Tyto informace si můžete prohlédnout potápěním do Prohlížeče událostí, ale je také možnost přidat informace o předchozích přihlášeních přímo na obrazovce přihlášení, kde to nemůžete nechat ujít. Aby to fungovalo, budete se muset ponořit do registru Windows nebo, pokud máte Pro nebo Enterprise verzi systému Windows, Editor zásad skupiny. Ale nebojte se. Změny jsou velmi jednoduché a my vás budeme procházet.
Tato technika funguje ve všech verzích systému Windows z Vista, ale samozřejmě existuje několik upozornění. Prvním je to, že v systémech Windows 8 a 10 funguje tento trik pouze s místními účty, nikoli s účty Microsoft. Pokud máte na jednom počítači oba typy účtů, můžete tuto techniku stále používat, ale při přihlašování k místnímu účtu se zobrazí pouze informace. Druhé upozornění je, že pokud máte systém Windows nastaven pro automatické přihlášení, nezobrazí se další obrazovka s informacemi o přihlášení.
Domácí uživatelé: Zobrazit předchozí přihlašovací informace úpravou registru
Pokud máte Windows Home edition, musíte tyto změny provést úpravou registru systému Windows. Můžete taky udělat i tímto způsobem, pokud máte Windows Pro nebo Enterprise, ale jen se cítíte pohodlněji pracovat v registru na rozdíl od Editoru zásad skupiny. (Pokud používáte Pro nebo Enterprise, doporučujeme použít jednodušší Editor zásad skupiny, jak je popsáno v další části.)
Standardní upozornění: Editor registru je silný nástroj a jeho zneužití může způsobit nestabilitu vašeho systému nebo dokonce nefunkčnost . To je docela jednoduchý hack a pokud budete držet pokynů, neměli byste mít žádné problémy. Pokud jste s tím dosud nikdy nepracovali, zvažte, jak začít používat Editor registru. A před provedením změn určitě zálohujte registr (a váš počítač!)
Chcete-li začít, otevřete Editor registru stisknutím Start a zadáním příkazu "regedit." Stisknutím klávesy Enter otevřete Editor registru a udělejte mu oprávnění provádět změny
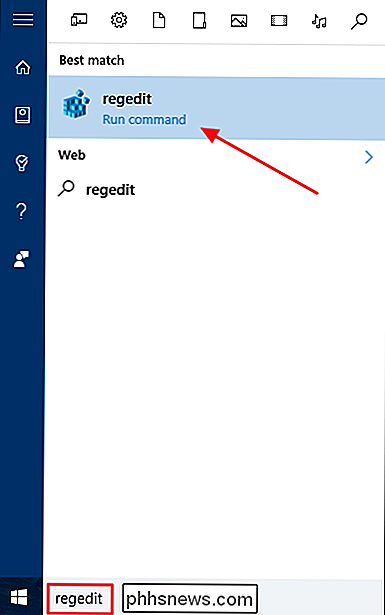
V editoru registru použijte levý postranní panel pro navigaci na následující klíč:
HKEY_LOCAL_MACHINE SOFTWARE Microsoft Windows CurrentVersion Policies System
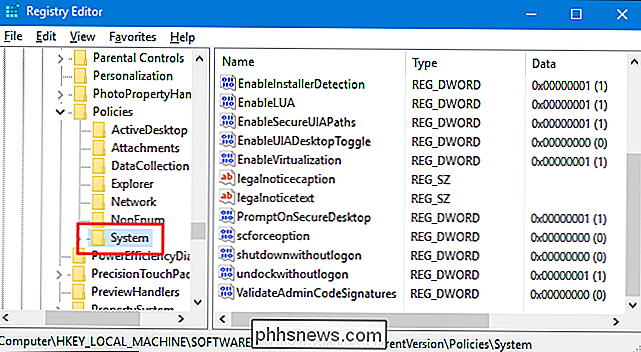
Nyní vytvoříte nová hodnota uvnitř tohoto podklíčeSystem. Klepněte pravým tlačítkem myši na ikonu Systém a vyberte možnost Nový> Hodnota DWORD (32 bitů). Název nové hodnotyDisplayLastLogonInfo
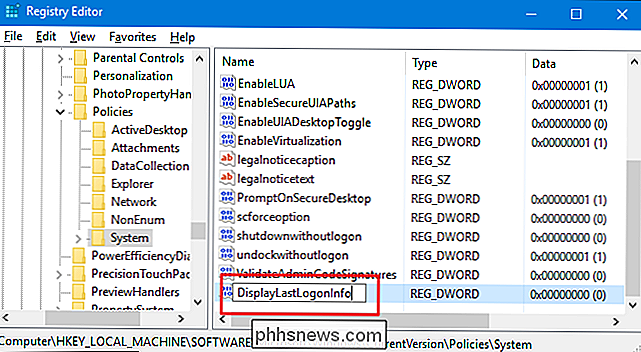
Poklepejte na novou hodnotuDisplayLastLogonInfoa otevřete okno vlastností. Změňte hodnotu z 0 na hodnotu 1 v poli "Hodnota dat" a potom klepněte na tlačítko OK.
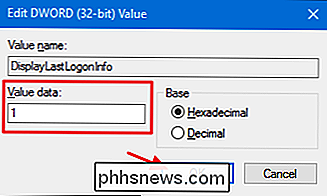
Nyní můžete zavřít Editor registru. Při příštím přihlášení do systému Windows se po zadání hesla zobrazí obrazovka, která zobrazuje poslední úspěšné přihlášení a neúspěšné pokusy o přihlášení. Klepnutím na tlačítko OK dokončíte přihlášení k systému Windows.
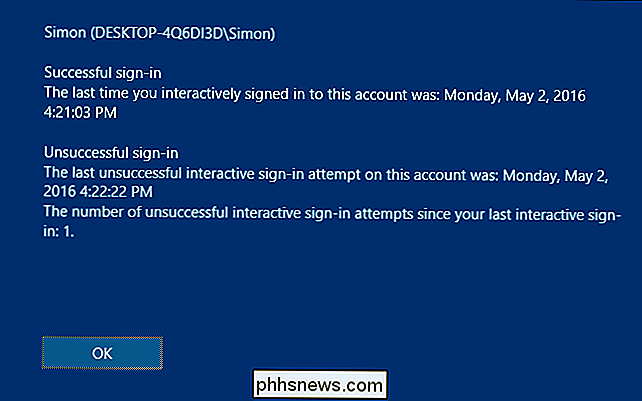
Chcete-li tyto změny zrušit, stačí, abyste se vrátili do Editoru registru a změnili hodnotuDisplayLastLogonInfoz 1 zpět na 0.
Stáhněte si náš registr s jedním kliknutím
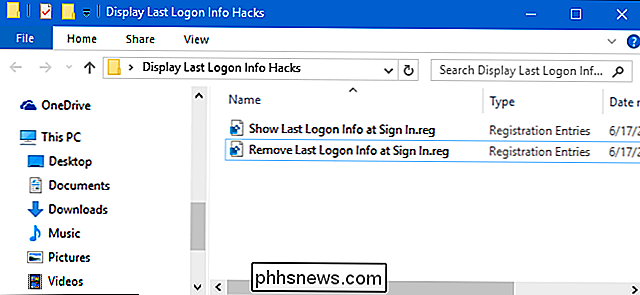
Pokud se nechcete potápět do registru sami, vytvořili jsme dva stahovatelné registry, které můžete použít. Jeden hack zobrazuje předchozí přihlašovací údaje na obrazovce přihlášení a druhý odstraní tyto informace a obnoví výchozí nastavení. Oba jsou zahrnuty v následujícím souboru ZIP. Poklepejte na ten, který chcete použít, klikněte na výzvu a restartujte počítač.
Zobrazit poslední přihlašovací informace Hacks
SOUVISEJÍCÍ: Jak vytvořit vlastní Registry systému Windows Hacks
Tyto hacks jsou opravdu jen systémové klíče, zbaveny dvě výše popsané hodnoty a exportovány do souboru .REG. Spustit "Zobrazit poslední přihlašovací informace při přihlašování" hack změní hodnotuDisplayLastLogonInfona hodnotu 1. Spustit "Odstranit informace o přihlášení při přihlášení k osobním informacím při přihlášení" hack nastaví hodnotu zpět na hodnotu 0. A pokud budete se bavit s knihou Registry, stojí za to čas naučit se, jak vytvořit vlastní Registry hacks.
Uživatelé Pro a Enterprise: Zobrazit předchozí přihlašovací informace pomocí Editoru místní skupiny zásad
SOUVISEJÍCÍ: Použití Editoru zásad skupiny pro vyškolení vašeho počítače
Používáte-li Windows 10 Pro nebo Enterprise, nejsnazší způsob, jak se zobrazit předchozí přihlašovací informace při přihlášení je pomocí editoru místní skupiny zásad. Je to docela výkonný nástroj, takže pokud jste to ještě nikdy nepoužili, stojí za to nějaký čas, abyste se dozvěděli, co může udělat. Také, pokud jste v podnikové síti, udělejte každému laskavost a nejprve se ujistěte u administrátora. Pokud je váš pracovní počítač součástí domény, je také pravděpodobné, že je součástí zásad skupiny domény, které nahradí zásady místních skupin.
V systému Windows 10 Pro nebo Enterprise klepněte na tlačítko Start, zadejte příkaz gpedit.msc a stiskněte Enter.
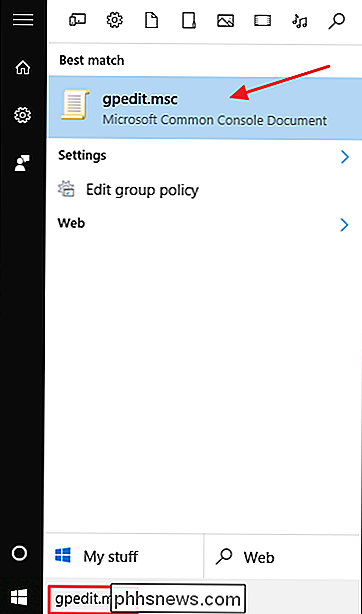
V Editoru místní skupiny zásad v levém podokně vyhledejte Konfigurace počítače> Šablony pro správu> Komponenty systému Windows> Možnosti přihlášení systému Windows. Vpravo vyhledejte položku "Zobrazit informace o předchozích přihlášení během přihlášení uživatele" a poklepejte na něj.
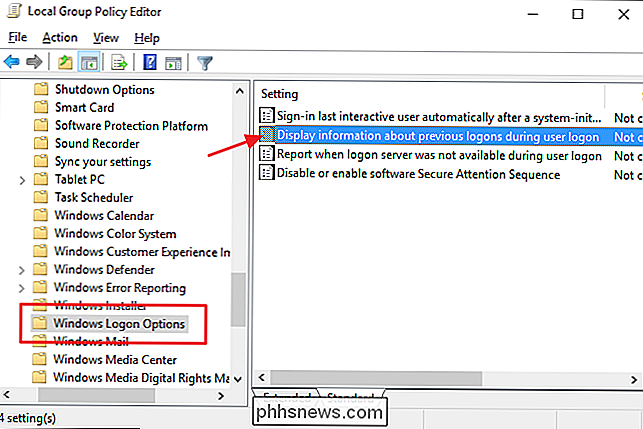
V okně vlastností, které se otevře, vyberte možnost Povoleno a poté klepněte na tlačítko OK.
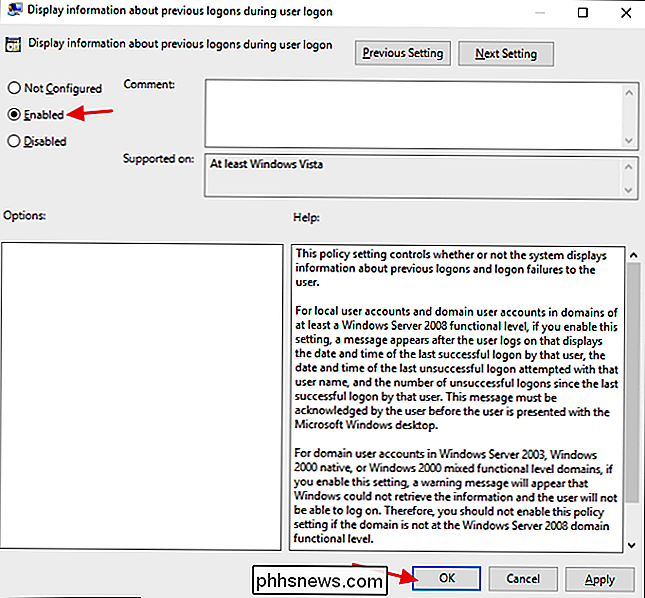
Ukončete místní zásad skupiny Upravte a restartujte počítač (nebo se odhlaste a znovu vraťte), abyste otestovali změny. Pokud kdykoli chcete odstranit přihlašovací informace z obrazovky přihlášení, postupujte stejným způsobem a nastavte tuto volbu zpět na zakázané.
A to je vše. Pokud používáte libovolnou verzi systému Windows od verze Vista až po 10 (nezapomeňte lokální účty pouze v systémech Windows 8 a 10), můžete systém Windows zobrazit předchozí přihlašovací informace při každém přihlášení uživatele. Přinejmenším, lidé, kteří se pokoušeli přihlásit do svého uživatelského účtu, mají dobré informace. A uvedení těchto informací přímo na obrazovku nápisu je těžké nechat ujít.

Proč jsou mé soubory MP3 stejné velikosti, i když změním bitovou rychlost s FFmpeg?
Pokud jste noví v procesu konverze audio souborů, pak mnoho detailů a jak fungují může být trochu matoucí, když dostanete nečekané výsledky. Tak co řešíte problém? Dnešní příspěvek SuperUser Q & A má odpověď na otázku, která se týká zmatených čtenářů. Dnešní dotazovací a odpověď se k nám přichází s laskavým svolením SuperUseru - subdivize Stack Exchange, komunitně řízeného seskupování webových stránek Otázky a odpovědi.

Jak zabránit tomu, aby váš kurzor odnesl na jiný monitor během hry
Většina her omezuje kurzor na okno hry, pokud z něj Alt + Tab není. Ale občas máte-li více monitorů, dostanete hru, která vám umožní, aby se kurzor "posunul" na jinou obrazovku během hraní. Můžete to zabránit pomocí volného nástroje nazvaného Cursor Lock. Cursor Lock je užitečná malá utilita od vývojáře, který se nazývá Snake, který vám umožní "zamknout" kurzor na určitý program - nejčastěji hru .



