Jak si vybrat, zda jsou vaše funkční klávesy klávesy F1-F12 nebo speciální klávesy

Moderní klávesnice pro přenosné počítače a stolní počítače mají víceúčelovou sadu kláves v řádku "funkce". Tyto klávesy mohou provádět speciální akce týkající se hlasitosti zvuku, přehrávání a hardwarových funkcí. Mohou fungovat také jako klasické klávesy F1-F12 - ale ne zároveň.
Tyto klávesy ve výchozím nastavení provádějí speciální akce, ale můžete je používat jako standardní klávesy F - například pro PC hry. Namísto podržení klávesy Fn pokaždé, když stisknete klávesu, můžete si vybrat, co dělá ve výchozím nastavení.
Přepnout Fn Lock
To může být často přepínáno tlačítkem "Fn Lock", který funguje jako Caps Klíč od zámku. Přepněte zámek Fn a klávesy budou fungovat stejně, jako kdybyste drželi stisknutou klávesu Fn po celou dobu, stejně jako klávesa Caps Lock umožňuje funkci kláves s písmeny, jako kdybyste drželi klávesu Shift po celou dobu.
V závislosti na klávesnici můžete vlastně mít vyhrazený klíč "Fn Lock". Pokud tak neučiníte, budete možná muset stisknout klávesu Fn a stisknutím klávesy "Fn Lock" jej aktivovat. Například na klávesnici níže se klávesa Fn Lock zobrazí jako sekundární akce na klávesu Esc. Chcete-li ji povolit, drželi bychom Fn a stiskneme klávesu Esc. Chcete-li ji deaktivovat, drželi bychom Fn a znovu stiskněte Esc. Funguje jako přepínač stejně jako funkce Caps Lock.
Některé klávesnice mohou používat jiné kombinace pro zámek Fn. Například na povrchových klávesnicích společnosti Microsoft můžete přepínat zámek Fn stisknutím klávesy Fn a stisknutím tlačítka Caps Lock

Změna volby v nastavení BIOS nebo UEFI
Mnoho notebooků, které dodávají s vestavěnými klávesnicemi, často mají možnost pro toto v jejich nastavení BIOS nebo UEFI. Restartujte počítač a stiskněte libovolné tlačítko, které vás požádá, abyste stiskli během spouštění pro přístup k této obrazovce - často F2, Delete nebo F10 - nebo použijte novou metodu pro přístup k firmwaru UEFI v systémech Windows 8 a 10. Pokud si nejste jisti jak přistupovat k této obrazovce, provádět vyhledávání na webu pro model počítače, který máte a "Access BIOS" nebo "přístup k UEFI". Můžete se také podívat pouze do příručky k počítači. (Pokud jste vytvořili vlastní počítač, podívejte se do příručky základní desky.)
Podívejte se na volbu, která ovládá tuto funkci a můžete ji změnit. Tuto možnost jsme našli například v části Pokročilé> Chování funkčních kláves na jednom moderním notebooku Dell.
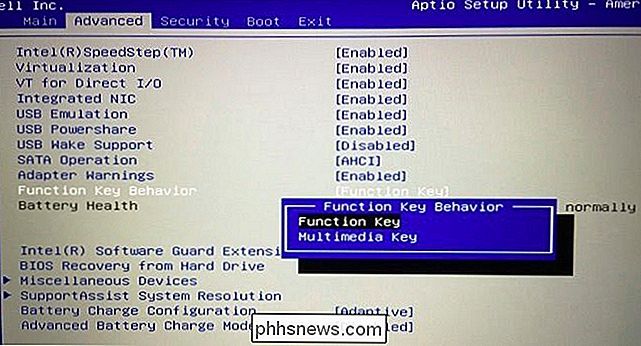
Změna možnosti v ovládacím panelu
Tuto možnost můžete také zobrazit na různých místech v systému Windows. Například pokud používáte systém Windows v konfiguraci Boot Camp na počítači Mac, můžete otevřít konfigurační panel Boot Camp z hlavního panelu a tato volba se nazývá "Použít všechny klávesy F1, F2 atd. Jako standardní funkční klávesy "na kartě Klávesnice.
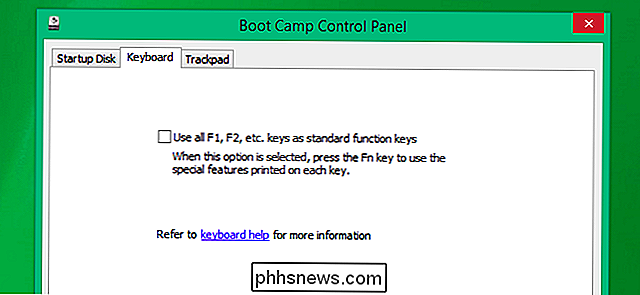
V systému Mac OS X lze tuto možnost nalézt v okně System Preferences. Klepněte na nabídku Apple a vyberte "Systémové předvolby", otevřete ji, klepněte na ikonu "Klávesnice" a potom klepněte na tlačítko "Použít všechny klávesy F1, F2 apod. Jako standardní funkční klávesy."
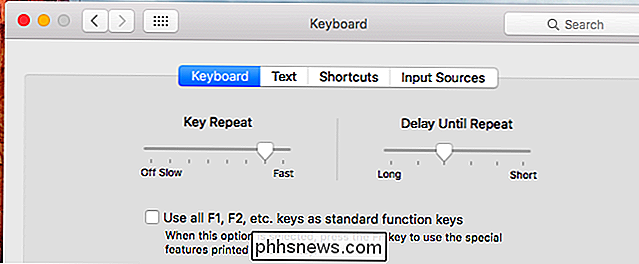
Dell vloží tuto volbu do Centrum pro mobilitu Windows a někteří další výrobci počítačů to také mohou udělat. Chcete-li k němu přistupovat v systému Windows 10 nebo 8.1, klepněte pravým tlačítkem myši na tlačítko Start a vyberte "Centrum pro mobilitu". V systému Windows 7 stiskněte klávesu Windows + X. Zobrazí se možnost "Fn Key Behavior".
může být také k dispozici v konfiguračním nástroji pro nastavení klávesnice nainstalovaným výrobcem počítače. Mohl byste ji najít v systémové liště nebo v nabídce Start a nabídnout podobnou možnost pro ovládání této nabídky. Není to standardní nastavení.
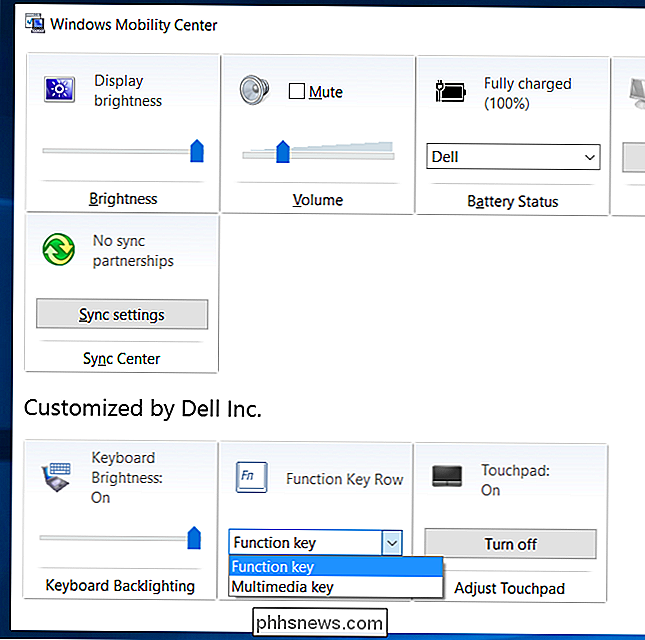
Obecně můžete toto nastavení často měnit přímo na klávesnici pomocí klávesy Fn Lock nebo skrytého zástupce Fn Lock. V řadě notebooků je k dispozici jako optoin v obrazovce nastavení systému BIOS nebo UEFI, ke kterému máte přístup během bootování. Pokud se vše ostatní nezdaří, vyhněte se v konfiguračním panelu klávesnice v samotném operačním systému.
Pokud stále nemůžete najít možnost, proveďte vyhledávání na webu pro výrobce notebooku nebo klávesnice a "fn lock" nebo podobně . Informace, které naleznete online, vás mohou směřovat správným směrem.

Jak se má každý telefon cítit více jako Android (bez zakořenění)
Nyní je pravděpodobně nejlepší čas v historii platformy pro uživatele Android - OS se zlepšuje, aktualizace jsou dostat (mírně) rychleji, a existuje několik vynikajících sluchátka z čeho vybírat. Pokud nejste součástí celé "pokožky výrobce", kterou většina nabízejí v těchto dnech, může být o něco méně zajímavé koupit jiný telefon než Nexus.

Počítače Mac obsahuje nástroj pro diagnostiku bezdrátového připojení, který vám pomůže urychlit síť Wi-Fi a zvýšit sílu signálu. Obsahuje také mnoho dalších nástrojů pro uživatele síly. Tento nástroj je užitečný pro každého od začátečníků Mac až po odborníky, ale je to trochu skryté. Vyžaduje kopání prostřednictvím seznamu nainstalovaných aplikací nebo stačí stisknout klávesu Option při kliknutí na nabídku.



