Kompletní průvodce vytvářením symbolických odkazů (aka Symlinků) v systému Windows

Windows 10, 8, 7 a Vista podporují symbolické odkazy - také známé jako symbolické odkazy - složky v systému. Můžete je vytvořit pomocí příkazového řádku nebo nástroje třetí strany s názvem Rozšíření propojení Shell.
Co jsou to symbolické odkazy?
Symbolické odkazy jsou v podstatě pokročilé zkratky. Vytvořte symbolické propojení s jednotlivým souborem nebo složkou a tento odkaz se bude shodovat se souborem nebo složkou systému Windows - i když je to pouze odkaz směřující na soubor nebo složku.
Například řekněme, že mít program, který potřebuje jeho soubory v C: Program. Tento adresář byste chtěli uložit do adresáře D: Stuff, ale program vyžaduje , aby jeho soubory byly v C: Program. Původní adresář můžete přesunout z C: Program na D: Stuff a vytvořit symbolický odkaz na C: Program, který ukazuje na D: Stuff. Při opětovném spuštění programu se pokusí otevřít jeho adresář v C: Program. Systém Windows jej automaticky přesměruje na D: Stuff a vše bude fungovat stejně jako v C: Programu.
Tento trik může být použit pro všechny druhy věcí, včetně synchronizace všech složek s programy jako Dropbox, Google Drive a OneDrive.
Existují dva typy symbolických vazeb: Pevné a měkké. Měkké symbolické odkazy pracují podobně jako standardní zkratka. Když otevřete měkký odkaz na složku, budete přesměrováni do složky, kde jsou uloženy soubory. Z pevného odkazu se však zdá, že soubor nebo složka skutečně existuje v místě symbolického odkazu a vaše aplikace nebudou znát lépe. To znamená, že tvrdé symbolické odkazy jsou užitečnější ve většině situací.
Všimněte si, že systém Windows ve skutečnosti nepoužívá výrazy "pevný odkaz" a "měkký odkaz". Místo toho používá výrazy "pevný odkaz" a "symbolický odkaz". V dokumentaci systému Windows je "symbolické spojení" totožné jako "měkké spojení". Příkazmklinkvšak může vytvářet jak pevné linky (známé jako "tvrdé odkazy" ve Windows), tak i softwarové odkazy (známé jako "symbolické odkazy" v systému Windows).
Symbolické odkazy můžete vytvořit pomocí příkazu mklink v okně příkazového řádku jako správce. Chcete-li jej otevřít, najděte v nabídce Start příkaz "Příkazový řádek", klepněte pravým tlačítkem myši na něj a vyberte možnost Spustit jako správce.
V aktualizaci Windows 10 Creators můžete použít normální okno příkazového řádku, aniž byste jej spustili jako správce. Chcete-li to však provést bez příkazového řádku správce, musíte nejprve povolit režim vývojáře z nabídky Nastavení> Aktualizace a zabezpečení> Pro vývojáře.
Bez dalších možností vytvoří
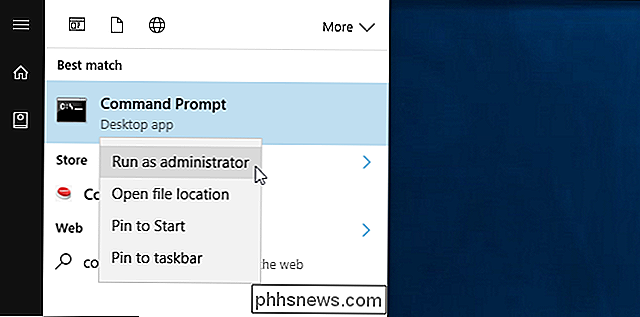
mklinksymbolický odkaz na soubor . Následující příkaz vytvoří symbolický nebo "měkký" odkaz naOdkaz, který ukazuje na souborTarget:Cíl odkazu mklink
měkký odkaz směřující na adresář.
mklink / H Link Cíl
Použijte / H pro vytvoření pevného odkazu směřujícího na soubor:
Použijte / J pro vytvoření pevného odkazu směřujícího do adresáře, také známého jako adresářová křižovatka:
mklink / J Link Target
Takže pokud chcete vytvořit odkaz na C: LinkToFolder, který odkazuje na C: Users Name OriginalFolder, měli byste spustit následující příkaz:
mklink / JC: LinkToFolder C: Users Name OriginalFolder
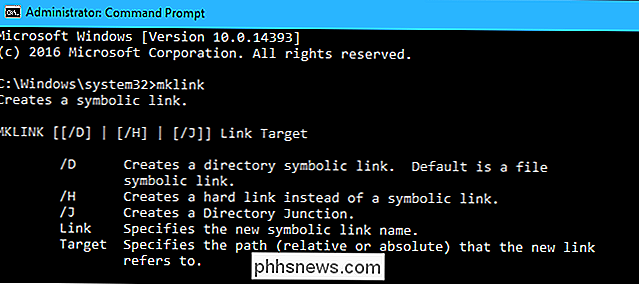
Je třeba umístit uvozovky kolem cest s mezerami. Například pokud jsou složky namísto toho pojmenovány C: Link to Folder a C: Users Name Original Folder, místo toho použijte následující příkaz:
mklink / J "C: Link To Folder" C: Users Name Original Folder "
Pokud se zobrazí zpráva" Nemáte dostatečná oprávnění k provedení této operace ", musíte před spuštěním příkazu spustit příkazový řádek jako správce. vytváření symbolických vazeb s grafickým nástrojem
Chcete-li to udělat pomocí grafického nástroje, stáhněte si rozšíření Link Shell. Ujistěte se, že před samotným nástrojem stáhnete příslušný balík předpokladů - na stránce pro stahování nástroje jsou navázány.
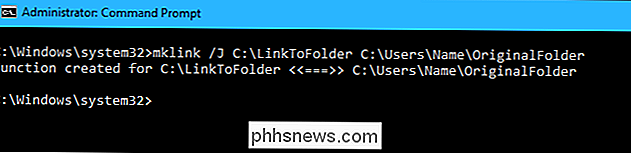
Jakmile je nainstalován, najděte soubor nebo složku, do které chcete vytvořit odkaz, klikněte pravým tlačítkem na něj a v nabídce vyberte položku "Pick Link Source".
Potom můžete kliknout pravým tlačítkem myši uvnitř jiné složky, Pro vytvoření pevného odkazu na soubor, "Junction" pro vytvoření pevného odkazu na adresář nebo "Symbolický odkaz" pro vytvoření měkkého odkazu na soubor nebo adresář, vyberte "Drop As" a vyberte "Hardlink".
Jak odstranit symbolické odkazy
Chcete-li se zbavit symbolického odkazu, můžete jej jednoduše odstranit, jako kdybyste byl jiný soubor nebo adresář. Dávejte pozor jen na odstranění odkazu, spíše než souboru nebo adresáře, ke kterému se odkazuje.
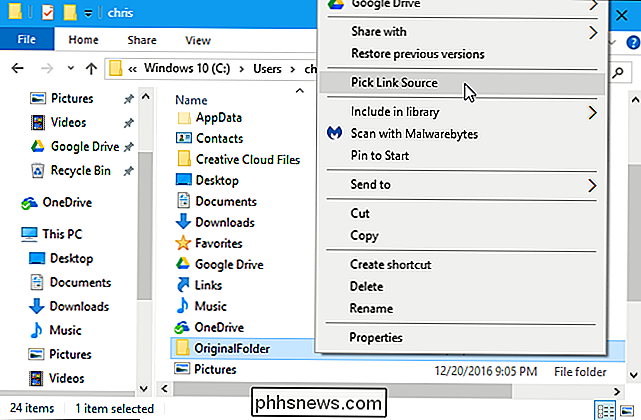

Jak používat aplikaci Android Wear s iPhone
Pokud jde o smartwatch v systému iOS, mnoho lidí si myslí, že Apple Watch je jediná možnost. Aplikace Android Wear však funguje i v systému iOS a Android 2.0 pracuje téměř jako samostatné hodinky, takže je mnohem užitečnější, než tomu bylo u mobilního operačního systému Apple SOUVISEJÍCÍ: Jak nastavit, Tweak, a Používejte hodinky Android Wear V podstatě to, co víte o Android Wear s iOSem - pokud vůbec - bylo pravděpodobně založeno na prvních verzích Android Wear.

Jak přidat autentizaci dvoufaktorů do Steamu
Pokud jste hráli počítačové hry v posledních několika letech, hromadné hry ve vašem Steam účtu jsou pravděpodobně v hodnotě stovek (nebo možná dokonce tisíce) dolarů. Možná je ještě důležitější, že váš účet Steam může obsahovat položky, které lze vyměnit za peníze v reálném světě ... a tak ukradené s velmi reálnými důsledky.



