Jak získat barevné barevné titulky v systému Windows 10 (namísto bílé)

Windows 10 ve výchozím nastavení používá bílé okénky s titulky. To je velká změna z Windows 8, která vám umožní vybrat si libovolnou barvu, kterou jste chtěli. Ale můžete s těmito titulními pruhy doručit nějaké barvy s tímto rychlým trikem.
Tento trik má vliv pouze na tradiční desktopové aplikace, nikoliv na nové univerzální aplikace. Univerzální aplikace budou vždy používat bílou barvu, pokud jejich vývojáři nezadá jinou barvu titulní lišty okna. Můžete také udělat mnoho univerzálních aplikací pomocí skrytých temných témat.
Aktualizace: Windows 10 je první velká aktualizace Přidána tato volba
SOUVISEJÍCÍ: Co je nového v první desítkové aktualizaci Windows 10
níže uvedené kroky již nejsou nutné. První oficiální aktualizace Windows 10 přidala oficiální způsob, jak to udělat.
Nyní můžete jednoduše otevřít aplikaci Nastavení, navigovat na položku Personalizace> Barvy a aktivovat funkci "Zobrazit barvu v nabídce Start, panel úloh, centrum akcí a záhlaví"
Ve výchozím nastavení automaticky vybere barvu podle pozadí vaší pracovní plochy. Zakažte zde možnost "Automaticky vybrat barvu přízvuku z pozadí" a z obrazovky Barvy si můžete vybrat libovolnou barvu.
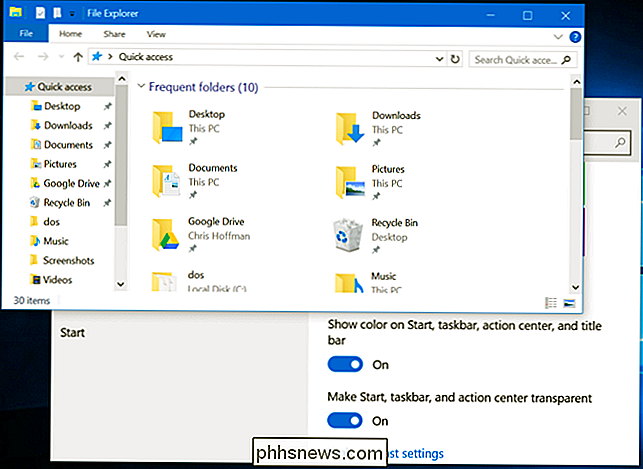
Upravit soubory Windows
SOUVISEJÍCÍ: Jak používat téma temného tématu v systému Windows 10
Společnost Microsoft se rozhodla vynutit bílé záhlaví názvů zvláštním způsobem. V souboru témat uDWM.dll v systému Windows existuje kód, který se zabývá názvem aktuálního názvu souboru a porovná jej s "aero.msstyles" - výchozím tématem. Pokud se shoduje, systém Windows ignoruje barvu zadanou v souboru motivů a nastaví barvu na bílou. Jediné, co musíte udělat, je změnit výchozí soubor témat Windows, aby neobsahoval název "aero.msstyles".
Nejprve otevřete okno Průzkumník souborů a přejděte do složky C: Windows Resources Themes. Zvolte složku "aero", stiskněte Ctrl + C pro její zkopírování a pak okamžitě stiskněte Ctrl + V pro vložení a kopírování. Klepněte na příkaz Pokračovat na výzvu UAC. Zvolte možnost "Proveďte toto pro všechny aktuální položky" a klikněte na "Přeskočit", když se zobrazí okno Odepření přístupu k souboru.
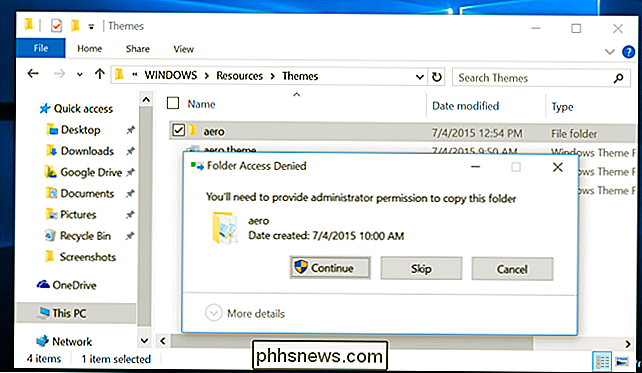
Získáte složku s názvem "aero - Kopírovat". Přejmenujte jej na "barvu". (Nemusí to být "barva", ale budeme zde používat barvy - stačí použít konzistentní název.)
Jděte do nové složky. Zobrazí se soubor s názvem "aero.msstyles". Přejmenujte jej na "color.msstyles". Po zobrazení výzvy UAC klikněte na tlačítko Pokračovat.
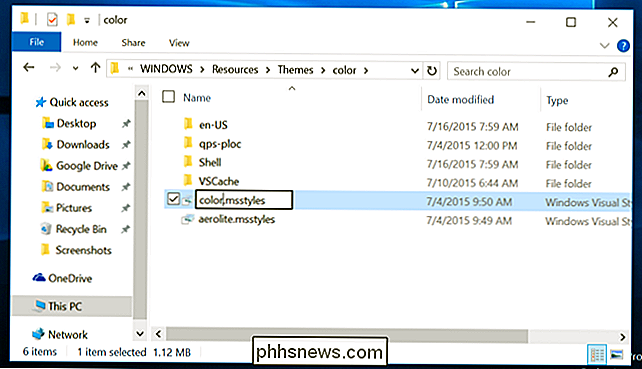
Dále otevřete složku en-US a uvidíte soubor "aero.msstyles.mui". Přejmenujte jej na "color.msstyles.mui". Když uvidíte výzvu UAC, klepněte na tlačítko Pokračovat.
Složka en-US může mít jiný název, pokud používáte jinou jazykovou edici systému Windows.
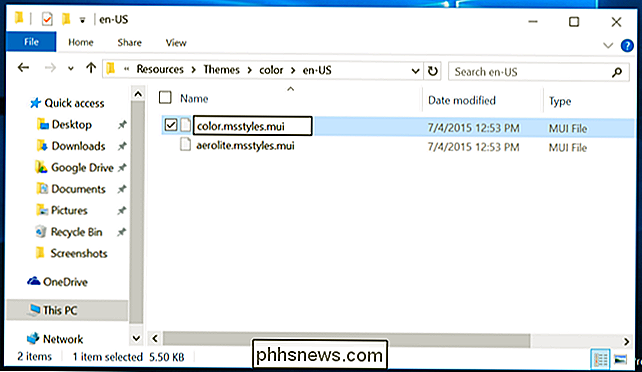
Vraťte se do hlavní složky Motivy a uvidíte soubor s názvem aero.theme. Vyberte jej a zkopírujte jej stisknutím klávesy Ctrl + C. Přepněte se na plochu a stiskněte Ctrl + V pro vložení kopie souboru. Přejmenujte nový soubor aero.theme na color.theme
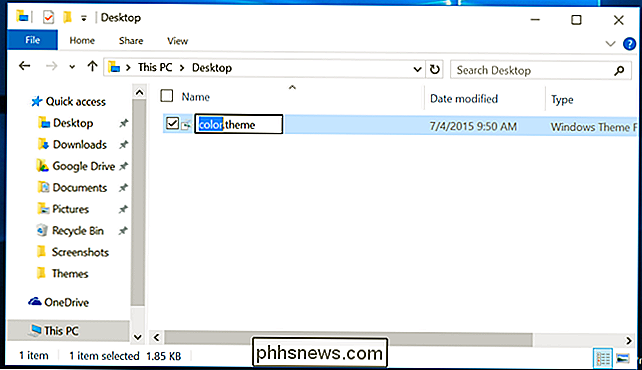
Klepněte pravým tlačítkem myši na soubor color.theme, přejděte na příkaz Open With, vyberte položku Choose another app a otevřete jej pomocí programu Poznámkový blok.
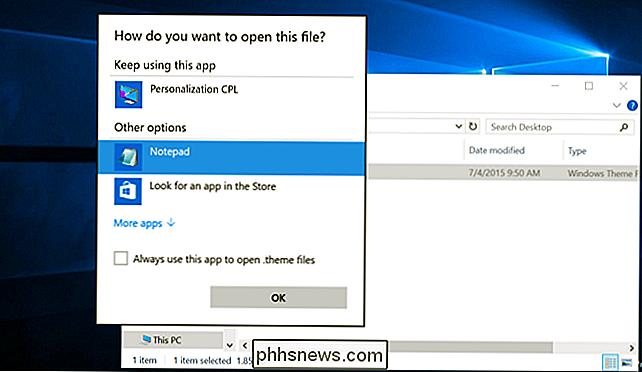
Přejděte dolů do souboru a vyhledejte řádek pod čarou [VisualStyles] čtení Path =% ResourceDir% Themes Aero Aero.msstyles. Nahraďte to cestou =% ResourceDir% Themes color color.msstyles. Uložte změny a zavřete Poznámkový blok poté.
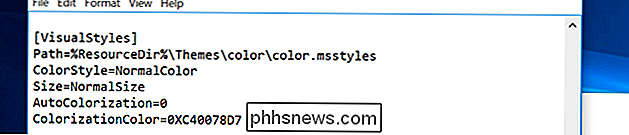
Vyberte soubor color.theme a stiskněte Ctrl + X pro jeho vyjmutí. Vraťte se do složky C: Windows Resources Themes a stiskněte Ctrl + V pro vložení zde. Pokud jste hotovi, souhlaste s příkazem UAC. Nyní máte motiv, který může používat barevné titulky.
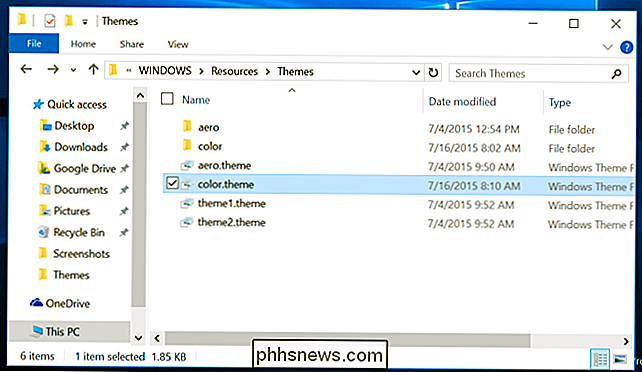
Aktivovat téma
Poklepáním na soubor color.theme aktivujte svůj nový motiv. Windows se přepne na soubor color.theme a barvy vašeho okna budou okamžitě zbarveny.
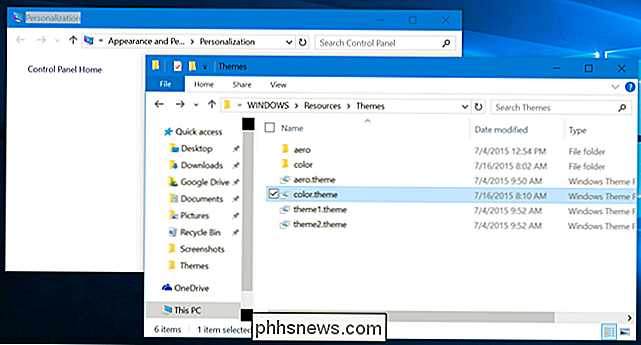
Vyberte vlastní barvu
Stejně jako v systému Windows 8, systém Windows automaticky zvolí z pozadí vašeho počítače automaticky "barvu přízvuk". Můžete však nastavit vlastní vlastní barvu.
Klepněte pravým tlačítkem myši na pracovní plochu a vyberte možnost Přizpůsobit nebo otevřete aplikaci Nastavení a vyberte možnost Personalizace. Vyberte kategorii "Barvy". Deaktivujte volbu "Automaticky vybrat barvu akcentu z mého pozadí" a uvidíte seznam různých barev, které můžete použít.
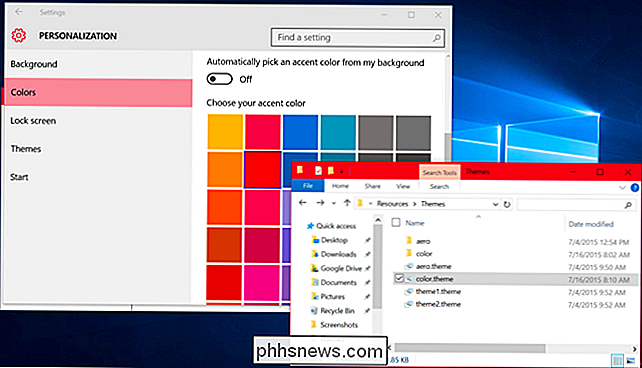
Tento seznam je stále trochu omezen v porovnání s možnostmi Barva a vzhled v systému Windows 8.1, které vám umožňují vybrat libovolnou barvu, která se vám líbí. Tento ovládací panel počítače byl zcela skrytý v systému Windows 10. Stále máte však přístup k němu - zatím.
Chcete-li získat přístup k tomuto skrytému ovládacímu panelu, stiskněte klávesu Windows + R a otevřete dialog Spustit. Zkopírujte a vložte následující řádek do dialogového okna Spustit a spusťte příkaz:
rundll32.exe shell32.dll, Control_RunDLL desk.cpl, Pokročilé, @ Pokročilé
Volba "Zobrazit barevný mixer" zde vám umožní vyberte si libovolnou barvu, kterou chcete pro své titulní lišty oken
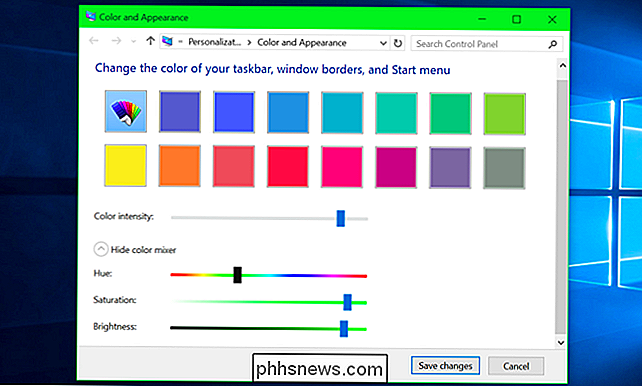
Tento proces byl testován na finální verzi systému Windows 10 - sestavení 10240. Jelikož se společnost Microsoft zavázala aktualizovat Windows 10 pravidelněji než předchozí verze systému Windows, je možné, že se mohou změnit jak to funguje v budoucnu. Nebo pokud máme štěstí, mohou přidat další motivy, které nevyžadují tento skrytý trik.

Jak změnit desetinné oddělovače Excel z období na čárky
V USA používáme jako oddělovač desetinných míst (1.23) periodu nebo bod. Totéž platí ve Velké Británii a Austrálii. Jiné evropské země místo toho používají čárku jako oddělovač desetinných míst. Různé oddělovače se používají také pro oddělení tisíců skupin (1000). Řekněme, že vytváříte různé ceníky pro různé země.

Mnohem rychlejších rychlostí po celé ploše - což znamená, že váš počítač spustí a spustí programy rychleji. Ale PCIe SSDs to učiní o krok dále, když použijete jeden z nejvyšších kanálů v počítači pro oslepující rychlosti. Čísla SOUVISEJÍCÍ: Jak zrychlit svůj PlayStation 4 nebo Xbox One Přidání SSD) Začněte, pomůže znát rozdíl mezi kanály, které SSD používají pro komunikaci se zbytkem počítače.



