Jak zálohovat a obnovovat vaše aplikace a PPA v Ubuntu Použití Aptik

Pokud potřebujete přeinstalovat Ubuntu nebo chcete nainstalovat novou verzi od začátku, nebylo by to užitečné mít snadný způsob, jak přeinstalovat všechny aplikace a nastavení? Snadno je to možné pomocí volného nástroje Aptik.
Aplik (Aplikace Automation Package Backup and Restore), aplikace dostupná v Ubuntu, Linux Mint a dalších distribucích Debianu a Ubuntu, vám umožňuje zálohovat seznam instalovaných PPA (Archiv osobních balíčků), což jsou softwarové úložiště, stažené balíky, instalované aplikace a motivy a nastavení aplikací na externí USB disk, síťovou jednotku nebo cloudovou službu jako Dropbox.
POZNÁMKA: Když říkáme zadejte něco v tomto článku a tam jsou citace kolem textu, NEVIDIT citací, pokud není uvedeno jinak.
Chcete-li nainstalovat Aptik, musíte přidat PPA. Chcete-li tak učinit, stiskněte klávesy Ctrl + Alt + T a otevřete okno Terminál. Na výzvu zadejte následující text a stiskněte klávesu Enter:
sudo apt-add-repository -y ppa: teejee2008 / ppa
Zadejte své heslo po výzvě a stiskněte klávesu Enter. ujistěte se, že repozitář je aktuální.

sudo apt-get update
Po dokončení aktualizace jste připraveni nainstalovat Aptik. Na výzvu zadejte následující text a stiskněte klávesu Enter:
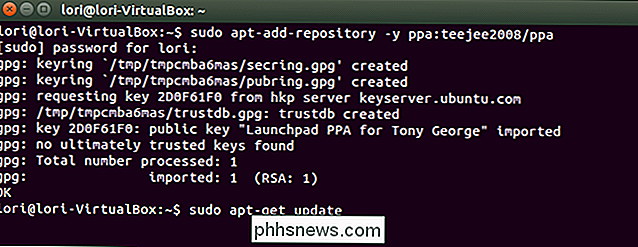
sudo apt-get install aptik
POZNÁMKA: Mohou se zobrazit některé chyby týkající se balíčků, které se nemohly načíst. Jsou-li podobné těm, které jsou uvedeny na následujícím obrázku, neměli byste mít žádný problém instalovat Aptik.
Zobrazí se průběh instalace a zobrazí se zpráva o tom, kolik místa na disku bude použito. Pokud jste se zeptali, zda chcete pokračovat, zadejte "y" a stiskněte klávesu Enter.
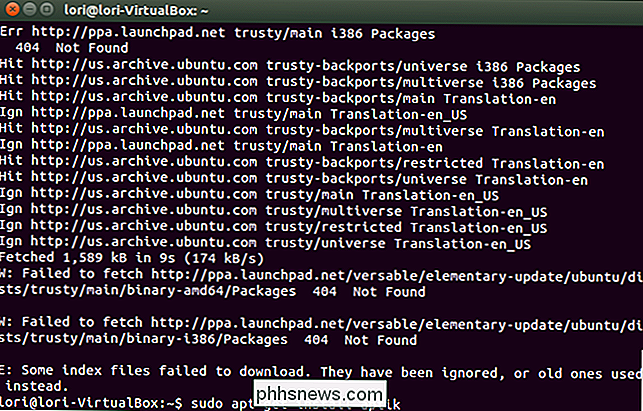
Po dokončení instalace zavřete okno Terminál zadáním příkazu "Exit" a stisknutím klávesy Enter nebo klepnutím na tlačítko "X" -left rohu okna
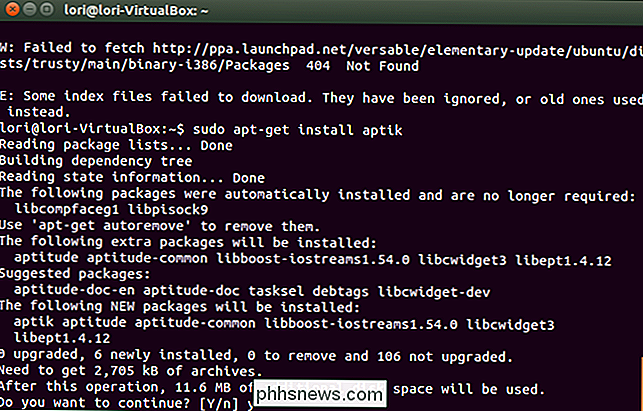
Před spuštěním aplikace Aptik byste měli nastavit záložní adresář na jednotce USB flash, na síťové jednotce nebo na cloudovém účtu, jako je Dropbox nebo Google Drive. Pro tento příklad použije Dropbox.
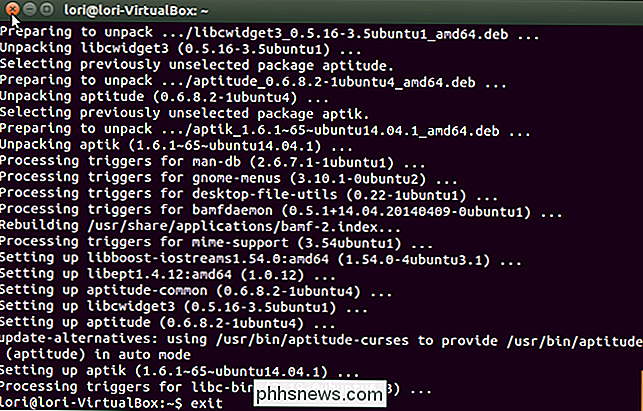
Jakmile je váš záložní adresář nastaven, klikněte na tlačítko "Hledat" v horní části lišty Unity Launcher.
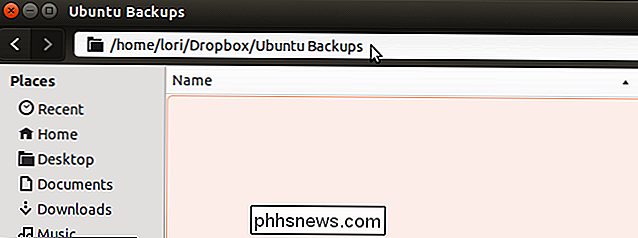
Zadejte "aptik" do vyhledávacího pole. Výsledky vyhledávacího zobrazení při psaní. Když se zobrazí ikona aplikace Aptik, klikněte na ni pro otevření aplikace.
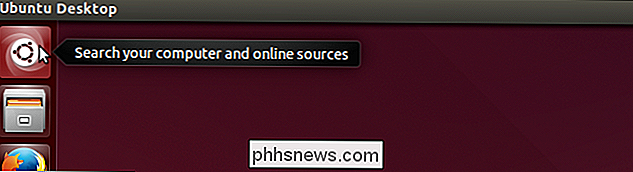
Zobrazí se dialogové okno s žádostí o heslo. Zadejte své heslo do pole pro úpravu a klikněte na tlačítko "OK".
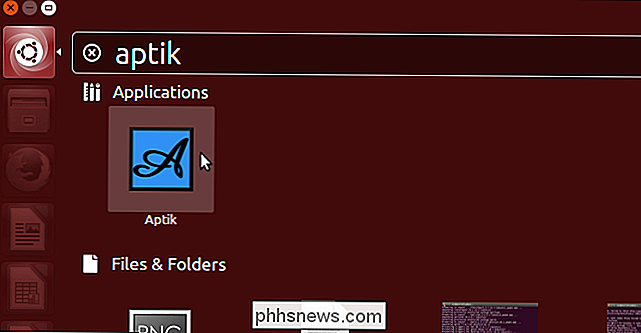
Zobrazí se hlavní okno Aptik. Z rozevíracího seznamu "Záložní adresář" vyberte možnost "Ostatní ...". To umožňuje vybrat záložní adresář, který jste vytvořili.
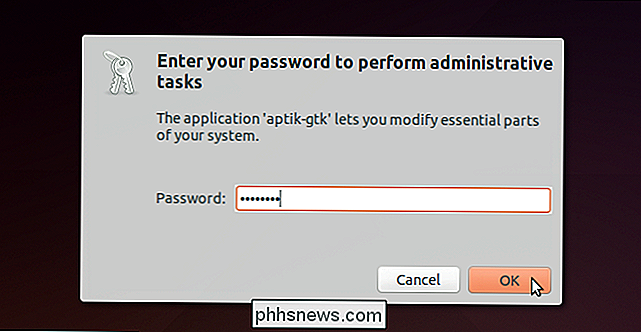
POZNÁMKA: Tlačítko "Otevřít" vpravo od rozbalovacího seznamu otevře vybraný adresář v okně Správce souborů.
V dialogovém okně "Backup Directory" přejděte do záložního adresáře a klikněte na tlačítko "Otevřít".
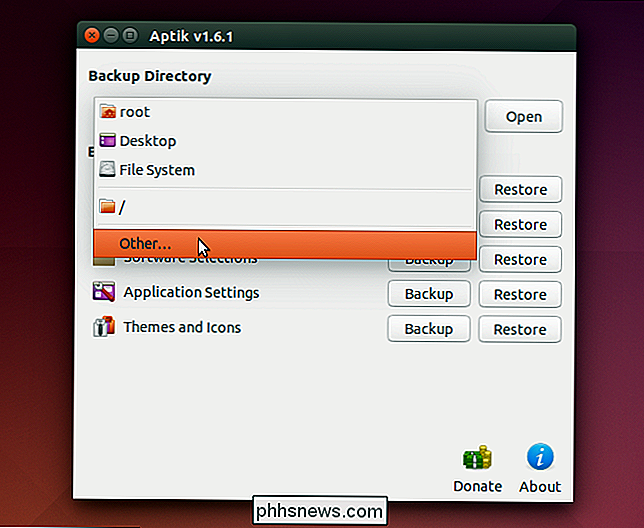
POZNÁMKA: Pokud jste dosud nevytvořili záložní adresář nebo chcete přidat do vybraného adresáře podadresář, použijte tlačítko "Vytvořit složku" vytvořte nový adresář
Chcete-li zálohovat seznam nainstalovaných PPA, klepněte na tlačítko "Zálohování" napravo od "Zdroje softwaru (PPA)".
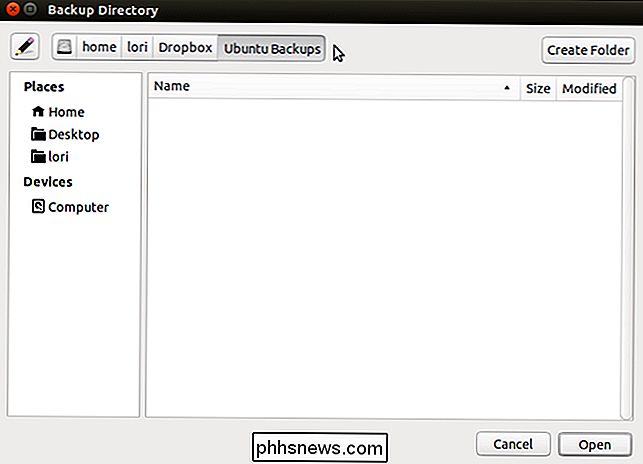
Zobrazí se dialogové okno "Zdroje zálohovacího softwaru". Seznam instalovaných balíčků a přidruženého protokolu PPA pro každou obrazovku. Zvolte PPA, které chcete zálohovat, nebo použijte tlačítko "Vybrat vše" pro výběr všech PPA v seznamu.
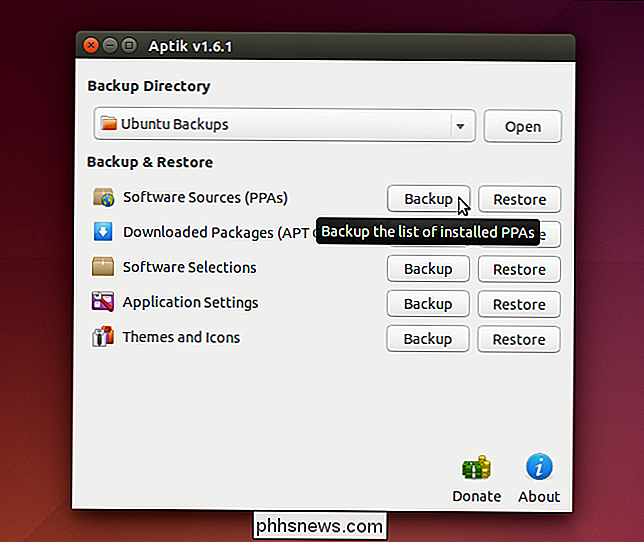
Klepnutím na tlačítko "Backup" spustíte proces zálohování.
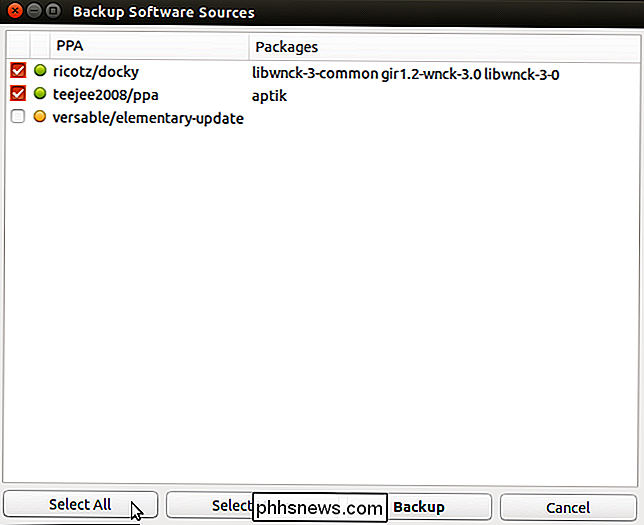
Po dokončení zálohování se zobrazí dialogové okno že záloha byla úspěšně vytvořena. Klepnutím na tlačítko OK zavřete dialogové okno
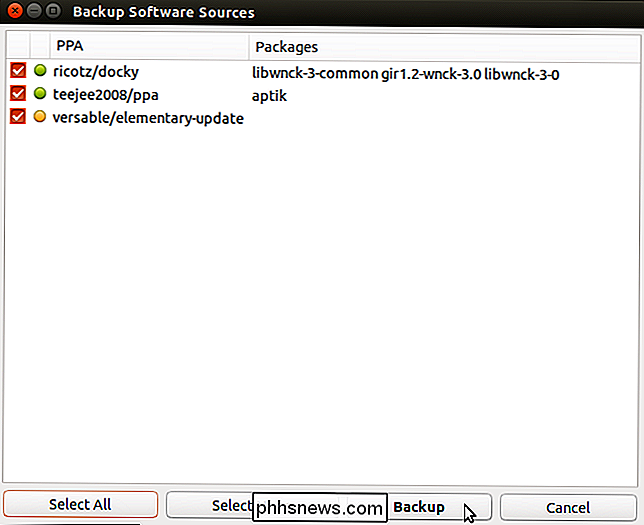
V adresáři zálohování bude vytvořen soubor s názvem "ppa.list".
Další položka "Stažené balíčky (APT Cache)" je užitečná pouze v případě, znovu instalují stejnou verzi Ubuntu. Zálohuje balíky v mezipaměti systému (/ var / cache / apt / archives). Pokud inovujete systém, můžete tento krok přeskočit, protože balíčky nové verze systému budou novější než balíčky v mezipaměti systému
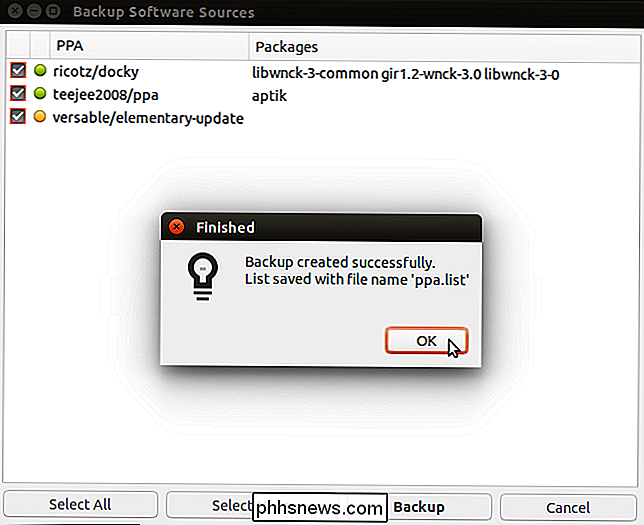
Zálohování stažených balíčků a jejich obnovení na znovu nainstalovaném systému Ubuntu ušetří čas a šířku pásma Internetu po instalaci balíčků. Vzhledem k tomu, že balíčky budou k dispozici v mezipaměti systému po jejich obnovení, stahování bude přeskočeno a instalace balíků se dokončí rychleji.
Pokud přeinstalujete stejnou verzi systému Ubuntu, klikněte na tlačítko Zálohování "Vpravo od" Stažené balíčky (mezipaměť APT) "pro zálohování balíků v mezipaměti systému.
Poznámka: Při zálohování stažených balíků neexistuje žádné sekundární dialogové okno. Balíky v mezipaměti systému (/ var / cache / apt / archives) jsou zkopírovány do adresáře "archivy" v adresáři zálohování a po dokončení zálohování se zobrazí dialogové okno, které indikuje, že balíky byly úspěšně zkopírovány.
Existují některé balíčky, které jsou součástí distribuce Ubuntu. Ty nejsou zaškrtnuty, protože jsou instalovány automaticky při instalaci systému Ubuntu. Například Firefox je balíček, který je ve výchozím nastavení nainstalován v Ubuntu a dalších podobných distribucích Linuxu.
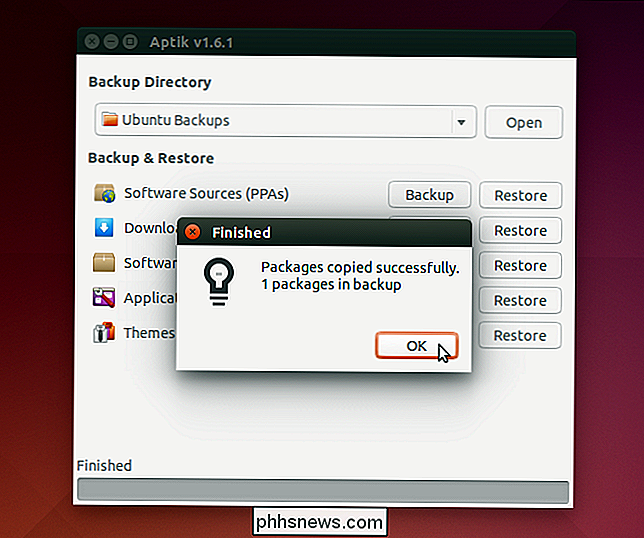
SOUVISEJÍCÍ:
Začátečník: Jak nainstalovat prohlížeč Google Chrome v Ubuntu 14.04 Balíčky, které jste nainstalovali po instalaci systému, například balíček pro webový prohlížeč Chrome balíček obsahující Aptik (ano, Aptik je automaticky vybrán pro zálohování), jsou ve výchozím nastavení vybrány. To vám umožní snadno zálohovat balíčky, které nejsou v systému nainstalovány.
Vyberte balíčky, které chcete zálohovat, a deaktivujte balíčky, které nechcete zálohovat. Pro zálohování vybraných balíčků nejvyšší úrovně klikněte na záložku "Backup" vpravo od "Software Selections"
POZNÁMKA: Zálohovací balíčky nejsou součástí této zálohy
Dva soubory nazvané "packages.list
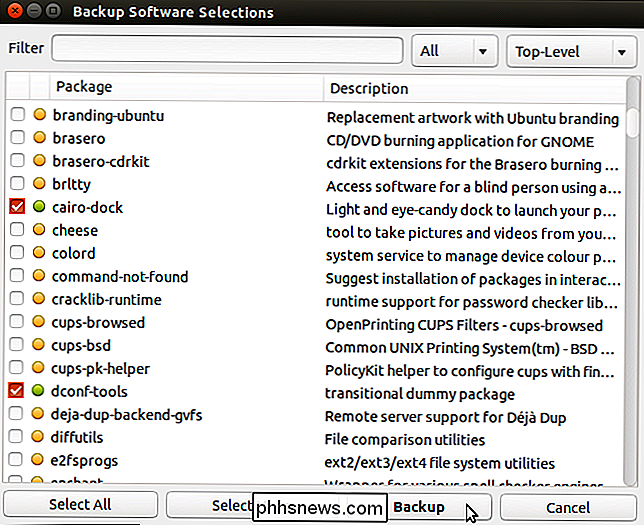
" a" packages-installed.list "jsou vytvořeny v adresáři zálohování a zobrazí se dialogové okno, které indikuje, že záloha byla úspěšně vytvořena. Klepnutím na tlačítko OK zavřete dialogové okno. POZNÁMKA: Soubor "packages-installed.list" obsahuje všechny balíčky. Soubor "packages.list" také uvádí všechny balíčky, ale označuje, které z nich byly vybrány.
Chcete-li zálohovat nastavení nainstalovaných aplikací, klepněte na tlačítko "Backup" vpravo od "Application Settings" v hlavním okně Aptik. Vyberte nastavení, které chcete zálohovat, a klikněte na tlačítko "Zálohovat".
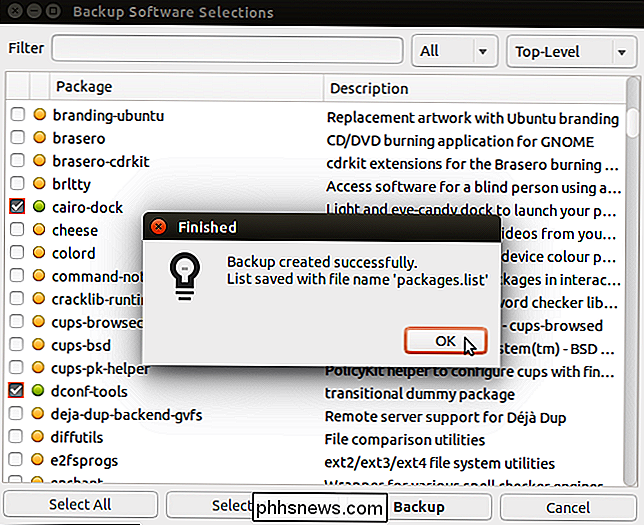
POZNÁMKA: Pokud chcete zálohovat všechna nastavení aplikace, klepněte na tlačítko "Vybrat vše".
Vybrané soubory nastavení jsou zkopírovány do souboru s názvem " app-settings.tar.gz ".
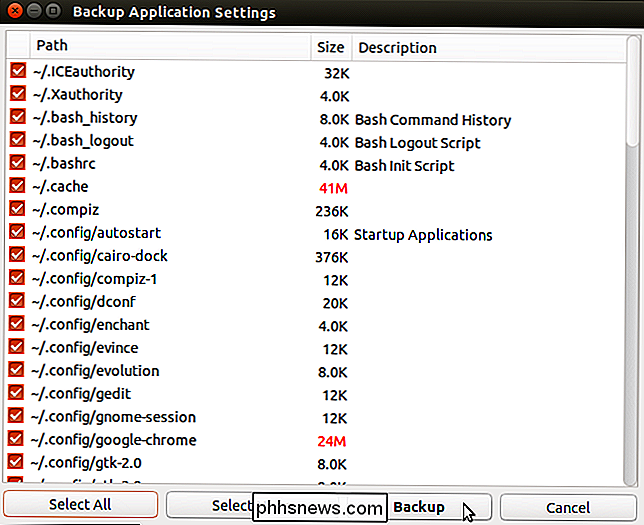
Po dokončení zipu je zkopírovaný soubor zkopírován do adresáře zálohování a zobrazí se dialogové okno, které vám oznámí, že zálohy byly úspěšně vytvořeny. Klepnutím na tlačítko OK zavřete dialogové okno
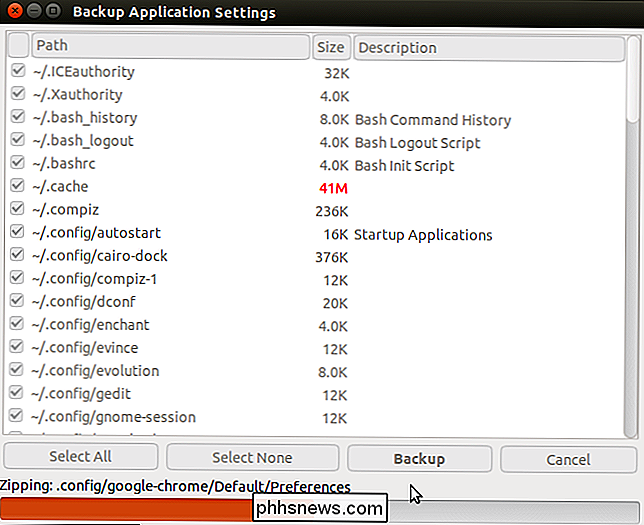
Témata z adresáře "/ usr / share / themes" a ikony z adresáře "/ usr / share / icons" lze také zálohovat. Chcete-li tak učinit, klikněte na tlačítko "Zálohování" napravo od tématu "Témata a ikony". Dialogové okno "Záložní motivy" se zobrazí se všemi vybranými motivy a ikonami. Zrušte výběr motivů nebo ikon, které nechcete zálohovat, a klikněte na tlačítko Zálohovat.
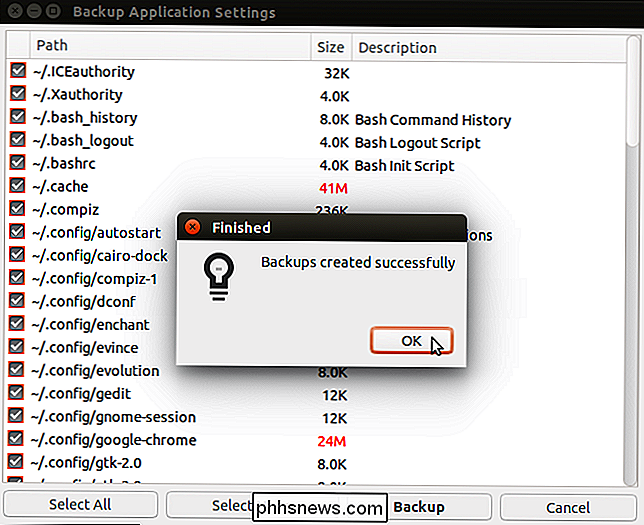
Témata jsou zkopírována a zkopírována do adresáře "témata" v adresáři zálohování a ikony jsou zkopírovány a zkopírovány do " ikony "v adresáři zálohování. Zobrazí se dialogové okno s informací, že zálohy byly úspěšně vytvořeny. Klepnutím na tlačítko OK zavřete dialogové okno
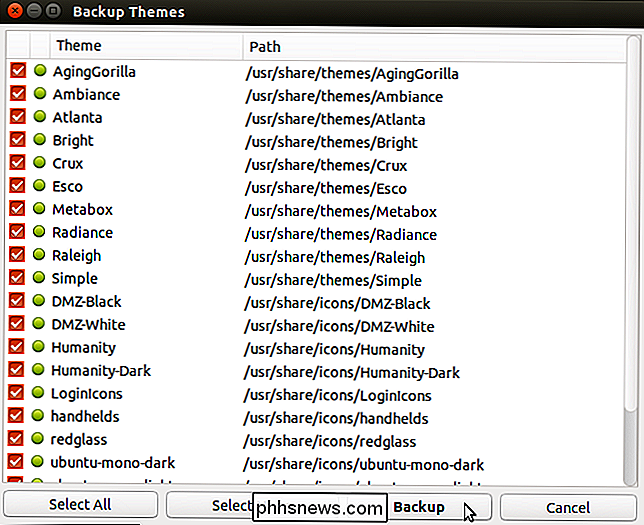
Po dokončení požadovaných záloh zavřete Aptik klepnutím na tlačítko X v levém horním rohu hlavního okna
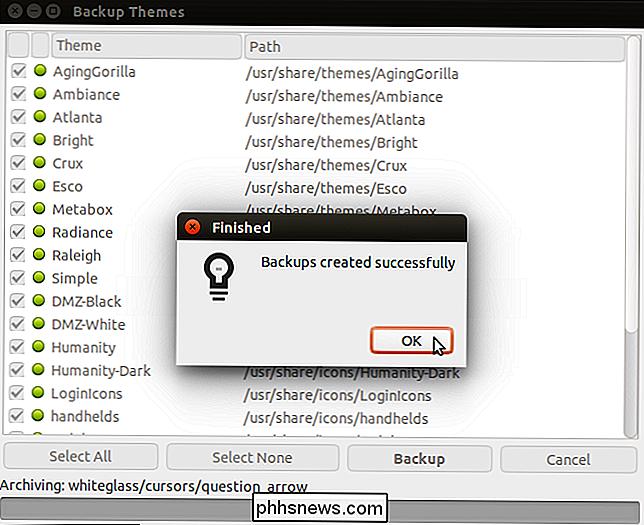
K dispozici jsou záložní soubory v záložním adresáři, který jste si zvolili.
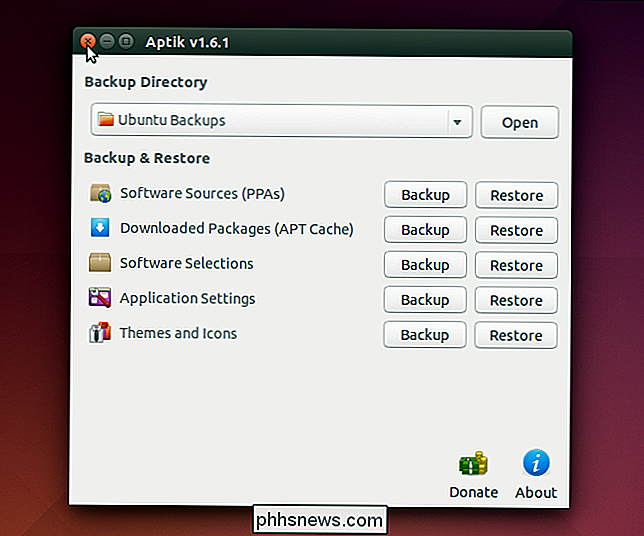
Když znovu nainstalujete systém Ubuntu nebo nainstalujete novou verzi Ubuntu, nainstalujte Aptik na nově nainstalovaný systém a vytvořte záložní soubory, které jste vygenerovali, do systému. Spusťte Aptik a pro obnovení PPA, aplikací, balíků, nastavení, motivů a ikon použijte tlačítko "Obnovit".
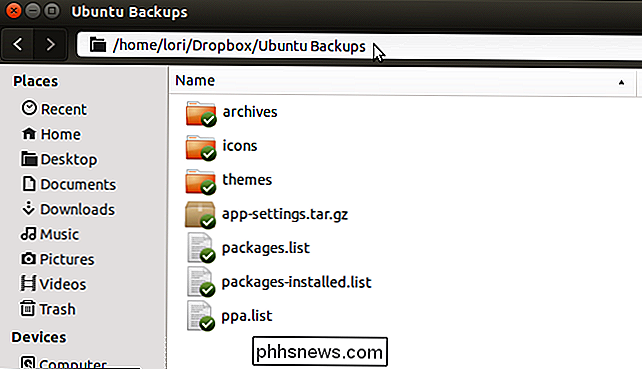

Jak zvýšit životnost baterie Chromebooku
Chromebooky mají mít úžasnou, celodenní životnost baterie - ale ne všechny to dělají. Postupujte podle těchto tipů, abyste vyloučili více výdrže baterie z Chromebooku. Platí to, zda se snažíte zvýšit životnost notebooku v systému Windows nebo vytlačit více času z MacBooku. Ale každý operační systém má svůj vlastní způsob, jak tyto věci provádět.

Jak povolit zpětné tlačítko v Gmailu (a Unsend ten embarrassing e-mail)
Nikdo z nás neposlal e-mail, který bychom si mohli vzít zpět jen aby to ještě jednou opravil). Nyní s Gmail můžete; čtěte dále, jak vám ukážeme, jak povolit mimořádně užitečné tlačítko Undo. Proč to chci dělat? Stává se to nejlepší z nás. Můžete vypálit e-mail pouze abyste si uvědomili, že jste: napsali své vlastní jméno špatně, napsali své jméno špatně nebo ve skutečnosti ve skutečnosti nechcete ukončit svou práci.



