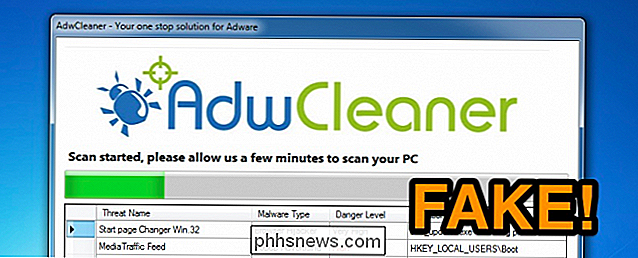Jak nahrát a označit obrázky a fotky ve FaceBooku
Pokud jste uživatelem služby FaceBook, pravděpodobně jste zjistili, že dostanete oznámení, když někdo označil vaši fotku a tato fotografie se také zobrazí na vaší časové ose, pokud ji schválíte. Při nahrávání fotografie do Facebooku můžete také někoho označit, aby se ujistil, že dostal oznámení a je to docela snadné. Během tohoto procesu také rychle vysvětlím, jak můžete nahrát fotografie do svého účtu FaceBook, abyste vytvořili alba nebo aktualizovali svůj profilový obrázek a titulní fotografii.
Chcete-li spravovat fotografie a přidávat značky do fotografií, pokračujte a klikněte na své jméno nahoře, čímž načtete svůj profil. Pak klikněte na Fotky .

Ve výchozím nastavení se zobrazí Fotky od vás, které v podstatě zahrnují všechny fotky, které jste nahrali nebo které někdo jiný nahrál tam, kde jste byli také označeni. Pokud kliknete na své fotografie, budou zobrazeny pouze ty, které jste nahráli, i když v nich nebudete označeni. Pokud kliknete na položku Alba, uvidíte všechny vaše alba a neoznačené budou zobrazovat fotky, které jste nahráli a které mají lidi, kteří nejsou označeni.
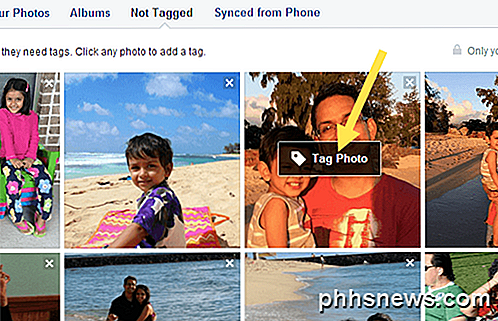
Nyní označte obrázek, jednoduše přesuňte kurzor myši na fotografii a zobrazí se malá schránka nazvaná Tag Photo . Klepněte na něj a budete přeneseni na stránku, která zobrazuje pouze fotografii s komentáři atd. Můžete opět umístit kurzor myši na fotografii a automaticky se objeví rámečky kolem všech obličejů na obrázku. Pokud Facebook rozpozná vaši fotografii, zeptá se, zda chcete označit sami sebe. Ano, Facebook může zjistit, kdo jste, a automaticky vás pozná v obrázcích, které nahráváte!
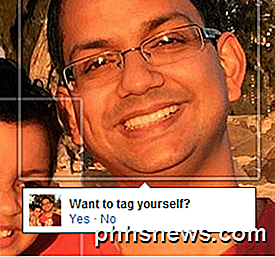
Pokud je značka pro někoho jiného, uvidíte malé pole, kde můžete začít psát jménem. Automaticky vygeneruje filtrovaný seznam vašich přátel.
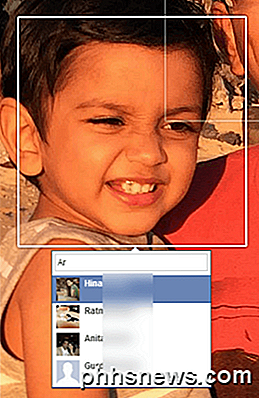
S FaceBookem musí každá fotografie, kterou nahráváte, musí být v albu, i když jste nevytvořili konkrétní album. Pokud například zveřejníte aktualizaci stavu a zahrnout fotografii, přejde do alba Timeline Photos . Pokud odnesete fotografii z telefonu, přejde do alba Mobilní nahrávání. K dispozici jsou také Albumy profilů a titulní fotografie .
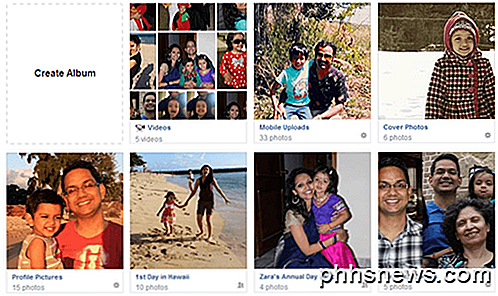
Pokud chcete vytvořit album, kliknete na tlačítko Vytvořit album, jako na výše uvedeném obrázku, nebo kliknete na tlačítko Vytvořit album v horní části. Můžete nahrát tolik fotografií, kolik chcete na album, ale obvykle je vhodné vytvořit nové album pro související sadu fotografií, např. Svatební párty, výlet do Vegas, výletní loď apod. Po výběru fotografií nahrát, automaticky začnou být nahrávány a mezitím můžete začít sčítat informace o albu.
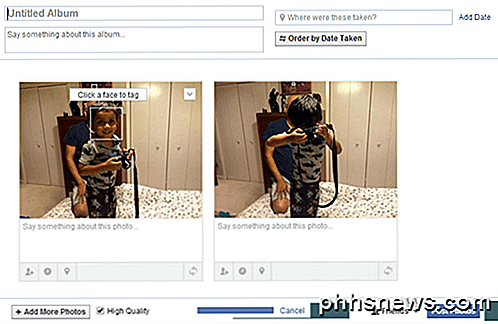
Dejte albumu název a volitelně můžete přidat popis a umístění. Můžete také kliknout na tlačítko Pořadí podle data, pokud chcete, aby byly automaticky seřazeny podle data. Pokud tomu tak není, můžete je jednoduše přesunout na nové pozice kliknutím na šedou lištu, kterou vidíte v dolní části každé fotografie, a pak ji přetáhnout.
Můžete také nechat komentář pro každou jednotlivou fotku a dokonce dát každé fotografii vlastní datum a informace o umístění. Malé tlačítko na pravé straně šedé lišty umožňuje otáčet obrázky. Chcete-li označit osobu na fotce, umístěte kurzor myši na libovolnou plochu a klikněte na značku. V dolní části můžete klepnutím na tlačítko Přidat další fotky přidat další fotky do alba a můžete si ověřit vysokou kvalitu, pokud si přejete, aby si při nahrávání zachovali vysoké rozlišení.
Nakonec je výchozí sdílení nastaveno na položku Přátelé, ale můžete kliknout na malou šipku a vybrat si ze seznamu nebo vytvořit vlastní skupinu lidí. Nakonec klikněte na tlačítko Odeslat fotky a vaše album bude nyní zveřejněno ve vašem profilu.
Chcete-li upravit titulní fotku a obrázek profilu, přejděte na hlavní profil a klikněte na ikony malého fotoaparátu.
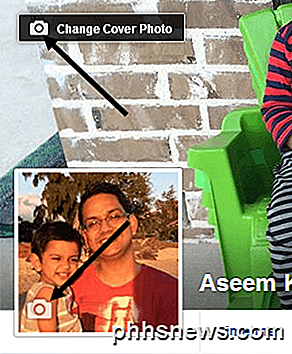
A konečně, co se týče značek, můžete vidět, na které fotky jste byli označeni, a pokud jste povolili prohlížení značek, můžete je ještě před tím, než se objeví ve vašem profilu. Chcete-li zobrazit vše, klikněte na tlačítko Zobrazit protokol aktivity, který je umístěn na titulní fotce.
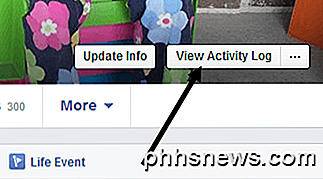
Klikněte na přehled recenzí nebo na příspěvky, ve kterých jste označeni, abyste zjistili, které příspěvky jste označili a které jsou stále předmětem kontroly.
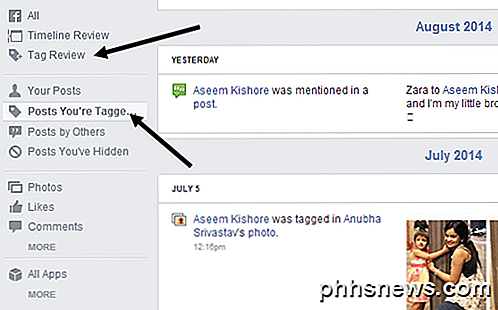
Když klepnete na možnost Ohodnocení značek, můžete tuto funkci aktivovat nebo deaktivovat, pokud chcete. Ve výchozím nastavení se zdá, že je zapnutá. Je to dobrý nápad tady zkontrolovat jednou za čas, protože jsem měl více než 50 značek, které jsem neschválil, a proto se nikdy nezobrazovali na mém profilu. Pokud máte nějaké dotazy, neváhejte a zašlete komentář a já se pokouším pomoci. Užívat si!

Jak ověřit kontrolní součet linuxu ISO a potvrdit, že nebyla tamena
Minulý měsíc byl webový server Linux Mint napaden a modifikovaný ISO byl stažen ke stažení, který obsahoval backdoor . Zatímco byl problém rychle opraven, ukazuje, že je důležité kontrolovat stažené soubory systému Linux, které si stáhnete před spuštěním a instalací. Zde je návod. Distribuce Linuxu publikují kontrolní součty, takže můžete potvrdit, že stažené soubory jsou tím, čím tvrdí, že jsou, a tyto jsou často podepsány, takže můžete ověřit, zda kontrolní součty sami nebyly poškozeny.

Jak stahovat, odstraňovat nebo pozastavit historii vyhledávání Google
Google nedávno odhalil možnost stahovat - jako uložit do vašeho zařízení - celou historii vyhledávání. Nyní, kromě toho, že byste jej mohli úplně pozastavit nebo vyčistit, můžete mít fyzickou kopii všeho, co jste v průběhu let vyhledávali. Samozřejmě, existuje několik úlovků. Za prvé, není to okamžité stahování.